Die schnellsten Möglichkeiten, einen großen Ordner unter Windows 10 11 zu löschen
The Fastest Ways To Delete A Large Folder On Windows 10 11
Wenn Sie einen Ordner löschen, der zahlreiche Dateien enthält und sehr groß ist, kann es eine beträchtliche Zeit in Anspruch nehmen, den gesamten Ordner vollständig zu entfernen. Ist es möglich, große Ordner auf einem Windows-Computer schneller zu löschen? In diesem Leitfaden MiniTool wird zwei Methoden vorstellen.
Wenn Sie versehentlich einige Dateien und Ordner löschen, können Sie diese verwenden MiniTool Power Data Recovery um sie zurückzubekommen. Das beste kostenlose Datenwiederherstellungssoftware kann Ihnen dabei helfen, verlorene und gelöschte Dateien von allen Arten von Datenspeichergeräten wiederherzustellen. Wenn Sie einen großen Ordner wiederherstellen möchten, können Sie diese Software ebenfalls verwenden.
MiniTool Power Data Recovery kostenlos Klicken Sie hier zum Herunterladen 100% Sauber und sicher
Zum Schutz Ihrer Daten können Sie verwenden MiniTool ShadowMaker um Ihren Computer regelmäßig zu sichern. Sie können diese Software verwenden, um Sicherungs-Dateien auf eine interne Festplatte, eine externe Festplatte, eine SD-Karte und mehr.
MiniTool ShadowMaker-Testversion Klicken Sie hier zum Herunterladen 100% Sauber und sicher
Kann ich große Ordner unter Windows schneller löschen?
Das Löschen eines Ordners mit zahlreichen großen Dateien und Unterordnern im Datei-Explorer kann zeitaufwändig sein. Das liegt daran, dass Windows Berechnungen durchführen, analysieren und Aktualisierungen anzeigen muss, wenn Dateien und Ordner gelöscht werden. Der gesamte Vorgang wird eine Weile dauern.
Ist es jedoch möglich, große Ordner schneller zu löschen?
Natürlich können Sie dies auch mit speziellen Methoden tun. In diesem Beitrag stellen wir zwei Methoden vor:
- Weg 1: Verwenden Sie die Eingabeaufforderung, damit Windows große Ordner schnell löscht.
- Weg 2: Fügen Sie den Schnellweg zum Kontextmenü hinzu.
Wie löscht man einen großen Ordner am schnellsten? Du kannst es einfach versuchen.
Weg 1: Verwenden Sie die Eingabeaufforderung, um große Ordner schneller zu löschen
Du kannst den ... benutzen des Und ist rm Befehle zum schnelleren Löschen eines großen Ordners. Hier ist eine Anleitung:
- Klicken Sie auf das Suchsymbol in der Taskleiste und suchen Sie nach cmd .
- Rechtsklick Eingabeaufforderung aus dem Suchergebnis und wählen Sie aus Als Administrator ausführen aus dem Kontextmenü. Dieser Wille Führen Sie die Eingabeaufforderung als Administrator aus unter Windows.
- Kopieren Sie den Pfad des Ordners Sie löschen möchten.
- Typ CD-Pfad in die Eingabeaufforderung und drücken Sie Eingeben , um zu dem Ordner zu navigieren, den Sie löschen möchten. In diesem Schritt müssen Sie ersetzen Weg mit dem Ordnerpfad, den Sie kopiert haben. Zum Beispiel: cd F:\großer Ordner .
- Typ del /f/q/s *.* > null und drücke Eingeben .
- Typ CD.. und drücke Eingeben um zu einer Ebene im Ordnerpfad zurückzukehren.
- Typ rmdir /q/s Ordnername und drücke Eingeben um den Ordner und alle seine Unterordner zu löschen.
Möglichkeit 2: Den schnellsten Weg zum Kontextmenü hinzufügen
Sie können auch ein Skript erstellen und den zugehörigen Registrierungsschlüssel ändern, um dem Kontextmenü mit der rechten Maustaste einen neuen Eintrag hinzuzufügen und große Ordner schneller zu löschen.
Sie können die folgenden Schritte ausführen, um diese Aufgabe zu erledigen:
1. Erstellen Sie eine leere TXT-Datei und öffnen Sie sie.
2. Kopieren Sie den folgenden Inhalt und fügen Sie ihn in Notepad ein:
@ECHO AUS
ECHO Ordner löschen: %CD%?
PAUSE
SET FOLDER=%CD%
CD /
DEL /F/Q/S „%FOLDER%“ > NUL
RMDIR /Q/S „%FOLDER%“
AUSFAHRT
3. Gehen Sie zu Datei > Speichern .
4. Ändern Sie den Namen der Datei in schnell_löschen und ändern Sie die Erweiterung in .eins .
5. Gehen Sie zu C:\Windows , dann ausschneiden und einfügen schnell_löschen Datei an diesen Ort kopieren.
6. Drücken Sie Windows + R , um „Ausführen“ zu öffnen, und geben Sie dann Folgendes ein regedit in das Feld „Ausführen“ ein und drücken Sie Eingeben , um den Registrierungseditor zu öffnen.
7. Gehen Sie zu diesem Pfad: HKEY_CLASSES_ROOT\Directory\shell\ .
8. Klicken Sie mit der rechten Maustaste auf Hülse (Ordner)-Taste und gehen Sie dann zu Neu > Schlüssel .
9. Benennen Sie den Schlüssel Schnelles Löschen und drücke Eingeben .
10. Klicken Sie mit der rechten Maustaste auf den neu erstellten Schlüssel (den Schnelllöschschlüssel) und gehen Sie dann zu Neu > Schlüssel .
11. Benennen Sie den neuen Schlüssel Befehl .
12. Doppelklicken Sie im rechten Bereich unter „Befehl“ auf die Standardzeichenfolge und geben Sie dann ein cmd /c „cd %1 && quick_delete.bat“ in das Feld Wertdaten ein.
13. Drücken Sie OK um die Änderung zu speichern.
14. Schließen Sie den Registrierungseditor.
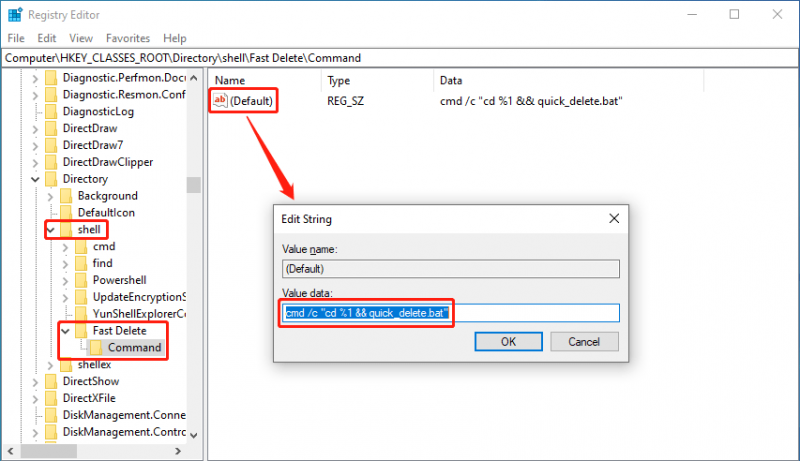
Wenn Sie einen großen Ordner löschen möchten, können Sie mit der rechten Maustaste auf den Zielordner klicken und ihn dann auswählen Schnelles Löschen aus dem Kontextmenü.
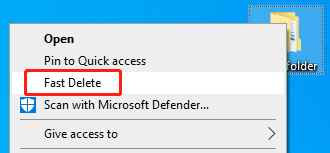
Es erscheint eine Eingabeaufforderung, in der Sie aufgefordert werden, eine beliebige Taste zu drücken, um fortzufahren. Tun Sie es einfach.
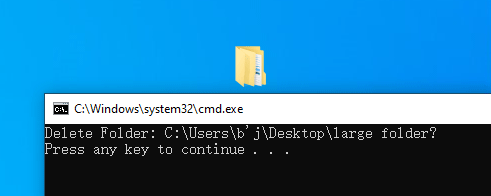
Endeffekt
Dies sind die beiden Methoden, um große Ordner auf einem Windows-Computer schneller zu löschen. Sie können Ihren bevorzugten Ordner auswählen, um große Ordner schneller zu löschen. Wenn Sie Ordner unerwartet löschen, können Sie verwenden MiniTool Power Data Recovery um sie zu retten.
Wenn bei der Verwendung der MiniTool-Datenwiederherstellungssoftware Probleme auftreten, können Sie sich an uns wenden [email geschützt] für Hilfe.




![Behoben: Fehler 0x80246007 beim Herunterladen von Windows 10 Builds [MiniTool News]](https://gov-civil-setubal.pt/img/minitool-news-center/76/fixed-error-0x80246007-when-downloading-windows-10-builds.png)





![Top 5 Lösungen für Computer Schaltet sich selbst ein Windows 10 [MiniTool-Tipps]](https://gov-civil-setubal.pt/img/backup-tips/39/top-5-solutions-computer-turns-itself-windows-10.jpg)




![So beheben Sie das Problem beim Neustart oder Absturz des iPhone | 9 Möglichkeiten [MiniTool-Tipps]](https://gov-civil-setubal.pt/img/ios-file-recovery-tips/86/how-fix-iphone-keeps-restarting.jpg)


![[Behoben]: Elden Ring stürzt bei PS4/PS5/Xbox One/Xbox Series X|S ab [MiniTool]](https://gov-civil-setubal.pt/img/partition-disk/74/fixed-elden-ring-crashing-ps4/ps5/xbox-one/xbox-series-x-s-minitool-tips-1.png)
