Einfache Ansätze zur Behebung des Fehlertags 58tm1 in der Outlook-App
Easy Approaches For Fixing Error Tag 58tm1 On Outlook App
Was bedeutet das Fehlertag 58tm1 in Outlook und wie kann es behoben werden? Wenn Sie keine hilfreiche Antwort finden, sind Sie hier genau richtig. In diesem Beitrag von MiniTool , stellen wir Ihnen verschiedene Referenzmöglichkeiten zur Verfügung.
Office 365 Outlook-Fehlertag 58tm1
Was bedeutet der Fehlertag 58tm1? Das Fehlertag 58tm1 mit dem Fehlercode 2147942403 weist typischerweise auf Probleme im Zusammenhang mit der Authentifizierung oder Dateizugriffsberechtigungen in Outlook hin. Darüber hinaus kann dieser Fehler häufig auftreten, wenn Sie versuchen, eine Office-Anwendung wie Word, Excel oder Outlook zu öffnen oder sich bei dieser anzumelden.
Zu den Hauptursachen für den 58tm1-Fehler gehören Authentifizierungsprobleme, beschädigte Cache-Anmeldeinformationen, Probleme mit bestimmten Office-bezogenen Plugins und Fehler in Komponenten, die für die Verwaltung des Authentifizierungsprozesses verantwortlich sind, wie z. B. Microsoft.AAD.BrokerPlugin.
So beheben Sie den Fehlertag 58tm1 in Outlook
Lösung 1. Aktualisieren Sie FSLogix
Durch die Aktualisierung von FSLogix wird die Systemkompatibilität sichergestellt und potenzielle Fehler, die durch veraltete Softwareversionen verursacht werden, effektiv behoben. Hier erfahren Sie, wie Sie es aktualisieren.
Schritt 1. Besuchen Sie die offizielle Microsoft-Website .
Schritt 2. Laden Sie die neueste Version herunter und installieren Sie sie FSLogix auf dem RDS-Server.
Schritt 3: Starten Sie das Gerät nach dem Update neu, um das neueste FSLogix anzuwenden.
Lösung 2. Registrieren Sie Microsoft.AAD.BrokerPlugin erneut
Das Microsoft.AAD.BrokerPlugin ist für die Verwaltung der Authentifizierung von Microsoft-Konten verantwortlich. Durch die erneute Registrierung dieses Plugins können Fehler im Zusammenhang mit der Authentifizierung effektiv behoben werden. Befolgen Sie die nachstehenden Schritte.
Schritt 1. Geben Sie ein PowerShell in der Suchleiste ein und führen Sie es als Administrator aus.
Schritt 2. Kopieren Sie im Popup-Fenster die folgenden Befehle, fügen Sie sie ein und drücken Sie Eingeben um sie auszuführen, um eine Überprüfung und Neuregistrierung durchzuführen.
if (-not (Get-AppxPackage Microsoft.AAD.BrokerPlugin)) {Add-AppxPackage -Register „$env:windir\SystemApps\Microsoft.AAD.BrokerPlugin_cw5n1h2txyewy\Appxmanifest.xml“ -DisableDevelopmentMode -ForceApplicationShutdown}
Get-AppxPackage Microsoft.AAD.BrokerPlugin
Schritt 3. Wenn Sie fertig sind, starten Sie Ihren Windows-Computer neu und prüfen Sie, ob der Fehlertag 58tm1 in Outlook behoben ist.
Lösung 3. Entfernen Sie den Ordner „Microsoft.AAD.BrokerPlugin“.
Durch das Löschen des Ordners „Microsoft.AAD.BrokerPlugin“ wird Outlook aufgefordert, die erforderlichen Dateien neu zu generieren, wodurch dieser Fehler möglicherweise behoben wird.
Schritt 1. Stellen Sie sicher, dass alle Microsoft Office-Anwendungen beendet sind.
Schritt 2. Folgen Sie dem Pfad unten, um den Ordner des Plugins zu finden.
C:\Benutzer\Benutzername\AppData\Local\Packages\Microsoft.AAD.BrokerPlugin_cw5n1h2txyewy
Schritt 3: Melden Sie sich nach dem Löschen ab und wieder bei der RDS-Sitzung an.
Starten Sie die Outlook-App neu und melden Sie sich an, wenn Sie dazu aufgefordert werden.
Lösung 4. Cache-Anmeldeinformationen löschen
Da veraltete oder beschädigte Cache-Anmeldeinformationen den Fehlercode verursachen können, lohnt es sich, sie zu löschen. Gehen Sie dazu wie folgt vor:
Schritt 1. In Windows-Suche , Typ Bedienfeld und öffne es.
Schritt 2. Gehen Sie zu Anmeldeinformationsmanager > auswählen Windows-Anmeldeinformationen .
Schritt 3. Suchen Sie alle Anmeldeinformationen für Outlook oder Microsoft Office und erweitern Sie sie, um auf das zu klicken Entfernen Taste.

Schritt 4. Starten Sie danach Ihr Outlook neu und geben Sie die Benutzerinformationen erneut ein.
Verwandter Artikel: So beheben Sie, dass zwischengespeicherte Anmeldeinformationen in Windows 11/10 abgelaufen sind
Lösung 5. Reparieren Sie Microsoft Office
Schritt 1. Öffnen Bedienfeld > wählen Programme > Programme und Funktionen .
Schritt 2. Navigieren Sie zu Microsoft 365 in der Liste der Programme und klicken Sie mit der rechten Maustaste darauf, um es auszuwählen Ändern .
Schritt 3. Auswählen Schnelle Reparatur und befolgen Sie die Anweisungen auf dem Bildschirm, um den Vorgang abzuschließen. Wenn dieser Fehler weiterhin besteht, wiederholen Sie die Schritte und wählen Sie Online-Reparatur .
Wenn Sie fertig sind, öffnen Sie Outlook erneut und prüfen Sie, ob das Problem weiterhin besteht.
Lösung 6. Aktualisieren Sie Microsoft Office
Die Verwendung von veraltetem Office kann zu unerwarteten Fehlern führen, z. B. zum Fehlertag 58tm1 in Outlook. Regelmäßig Aktualisierung von Office sorgt für Kompatibilität und Stabilität und hilft, potenzielle Probleme zu vermeiden. Gehen Sie dazu wie folgt vor:
Schritt 1. Öffnen Ausblick und wählen Sie die Datei Registerkarte oben links.
Schritt 2: Wählen Sie im linken Bereich aus Office-Konto und klicken Sie dann auf Update-Optionen unter dem Produktinformationen Abschnitt.
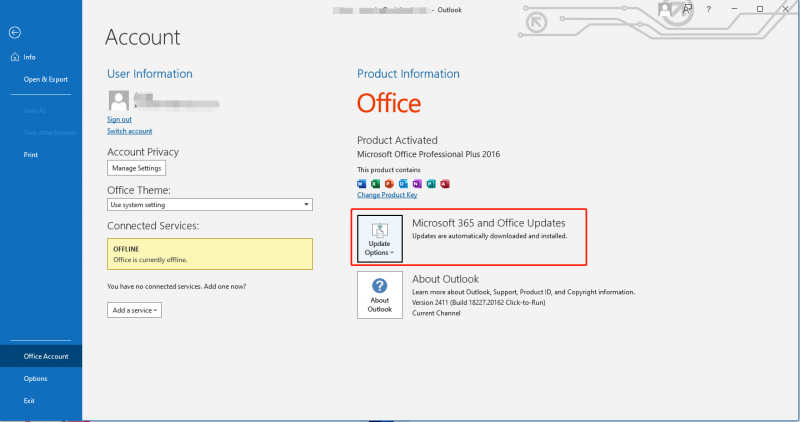
Schritt 3. Wählen Sie Jetzt aktualisieren aus dem Dropdown-Menü, um nach verfügbaren Updates zu suchen und diese zu installieren.
Schritt 4. Starten Sie anschließend die App neu und prüfen Sie, ob das Update wirksam wird.
Tipps: Um Ihre Dateien und Ordner vor Beschädigung zu schützen, sollten Sie darüber nachdenken, sie vorab regelmäßig zu sichern. MiniTool ShadowMaker ist praktisch. Es unterstützt mehrere Datensicherung einschließlich Dateien und Ordner, Partitionen und Festplatten sowie das Windows-System. Probieren Sie es jetzt aus.MiniTool ShadowMaker-Testversion Klicken Sie zum Herunterladen 100 % Sauber und sicher
Abschluss
Nachdem Sie diese Anleitung gelesen haben, glaube ich, dass Sie besser verstehen, wie Sie den Fehlertag 58tm1 in Outlook beheben können. Ich hoffe, die Wege sind hilfreich. Einen schönen Tag noch!













![(11 Fixes) JPG-Dateien können in Windows 10 nicht geöffnet werden [MiniTool]](https://gov-civil-setubal.pt/img/tipps-fur-datenwiederherstellung/26/jpg-dateien-konnen-windows-10-nicht-geoffnet-werden.png)
![Was passiert, wenn Sie in Windows 10 auf einen MOM.Implementierungsfehler stoßen? [MiniTool News]](https://gov-civil-setubal.pt/img/minitool-news-center/80/what-if-you-encounter-mom.png)


![Wenn Sie Dateien in Windows 10 nicht entschlüsseln können, finden Sie hier die Lösungen! [MiniTool News]](https://gov-civil-setubal.pt/img/minitool-news-center/31/if-you-cannot-decrypt-files-windows-10.png)

![[Vollständige Anleitung] Wie finde ich unter Windows (Strg + F) und iPhone/Mac?](https://gov-civil-setubal.pt/img/news/67/how-find-windows.png)