8 Effiziente Lösungen zur Behebung des 0xc1900101-Fehlers in Windows 10 [MiniTool-Tipps]
8 Efficient Solutions Fix 0xc1900101 Error Windows 10
Zusammenfassung :

Wissen Sie, was ein 0xc1900101-Fehler ist und warum er auftritt? 0xc1900101 tritt häufig bei Blue Screen of Death auf, ist also ziemlich nervig und lästig. In diesem Artikel finden Sie jedoch einige effektive Möglichkeiten, um diesen Fehler zu beheben, und es gibt eine Einführung in die Verwendung MiniTool-Software Daten sichern.
Schnelle Navigation :
Gründe für 0xc1900101 Fehler
Wenn Sie Ihr Betriebssystem aktualisieren oder installieren, werden Sie manchmal mit einem 0xc1900101-Fehler mit aufgefordert BSOD . Es gibt viele Gründe für diesen Fehlercode und ich werde nur einige davon auflisten.
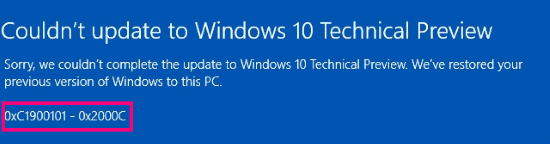
- Beschädigte Systemdateien in Windows.
- Falsche Systemdateien in Windows aufgrund einer unvollständigen Deinstallation, einer unvollständigen Installation oder eines unsachgemäßen Löschens von Hardware oder Anwendungen.
- Veraltete Treiber oder Betriebssysteme sind nicht mit den Treibern kompatibel.
- Antivirensoftware oder Virenangriff.
- Inkompatible externe Hardware.
Fehlercode für 0xc1900101
Fehler, die mit 0xc1900101 beginnen, sind normalerweise treiberbezogene Fehler. Wenn Sie also die folgenden Fehler sehen, können Sie sie auf dieselbe Weise beheben.
- 0xC1900101 - 0x2000c
- 0xC1900101 - 0x20017
- 0xC1900101 - 0x30018
- 0xC1900101 - 0x3000D
- 0xC1900101 - 0x4000D
- 0xC1900101 - 0x40017
Wie behebe ich den 0xc1900101 Fehler?
Wenn Sie also wissen, welche Gründe den Fehler 0xc1900101 verursachen können, lesen Sie die folgenden Absätze, um einen Weg zu finden, ihn zu beheben. Für einige der folgenden Methoden sind Administratorrechte auf Ihrem Gerät erforderlich.
Bevor Sie mit der Behebung des 0xc1900101-Fehlers beginnen, sollten Sie dies besser tun Aktivieren Sie den abgesicherten Modus im Voraus, falls bei der Lösung dieses Problems andere Fehler auftreten.
Weg 1: Entfernen Sie alle externen Geräte
Wenn viele externe Geräte an Ihren Computer angeschlossen sind, z DVD , Drucker, USB-Stick oder Digitalkamera, dann bleibt Windows hängen, wenn versucht wird, die Treiber für sie herauszufinden. Und manchmal sind die Treiber externer Geräte möglicherweise nicht mit dem Betriebssystem kompatibel.
Um das Problem mit dem Fehlercode 0xc1900101 Windows 10 zu beheben, sollten Sie daher alle unerwünschten externen Geräte entfernen. Starten Sie dann Ihren Computer neu, um zu überprüfen, ob dieser Fehler erneut auftritt.
Wenn diese Methode diesen Fehler nicht behebt, können Sie die folgenden versuchen.
Weg 2: Geben Sie Speicherplatz frei
Wissen Sie, wie viel Speicherplatz Windows 10 benötigt? Heutzutage benötigen Sie mindestens 32 GB freien Speicherplatz, um auf Windows 10 Version 1903 zu aktualisieren, unabhängig davon, ob es sich um eine 32-Bit- oder eine 64-Bit-Version handelt.
Wenn Sie die Mindestanforderung nicht erfüllen, kann der Fehlercode 0xc1900101 auftreten. Anschließend können Sie diesen Fehler beheben, indem Sie den Festplattenspeicher freigeben, um das Update erfolgreich zu installieren.
Es gibt viele verschiedene Methoden, um mehr Speicherplatz für Ihre Systempartition zu erhalten. Jetzt werde ich einige der effizienten Methoden auflisten, mit denen Sie mehr Speicherplatz auf Ihrer Festplatte gewinnen können.
- Erweitern Sie Ihre Systempartition.
- Löschen Sie temporäre Dateien und den Ordner Windows.old.
- Deaktivieren Sie den Ruhezustand.
- Deinstallieren Sie nutzlose Anwendungen.
- Ändern Sie die Größe des virtuellen Speichers in Windows 10.
- Migrieren Sie Ihr Betriebssystem auf eine größere SSD oder HDD.
Wenn Sie detaillierte Informationen erhalten möchten, dann Klicke hier . Wenn Sie über genügend freien Speicherplatz verfügen, der Fehler 0xc1900101 jedoch weiterhin auftritt, müssen Sie die folgenden Methoden ausprobieren.
Weg 3: Führen Sie die Windows Update-Fehlerbehebung aus
Wenn etwas mit Ihrer Hardware nicht stimmt, tritt auch der Fehler 0xc1900101 auf. Daher können Sie versuchen, Windows Update Troubleshooter auszuführen, um zu überprüfen, ob ein Problem mit Ihrer Hardware vorliegt.
Hier finden Sie Anweisungen zum Ausführen der Windows Update-Fehlerbehebung.
Schritt 1: Klicken Sie auf die Einstellungen von dem Start Menü, um fortzufahren.
Schritt 2: Klicken Sie auf Update & Sicherheit auf der die Einstellungen Seite, um fortzufahren.
Schritt 3: Klicken Sie auf Fehlerbehebung und klicken Sie auf Hardware und Geräte im rechten Bereich, um fortzufahren.
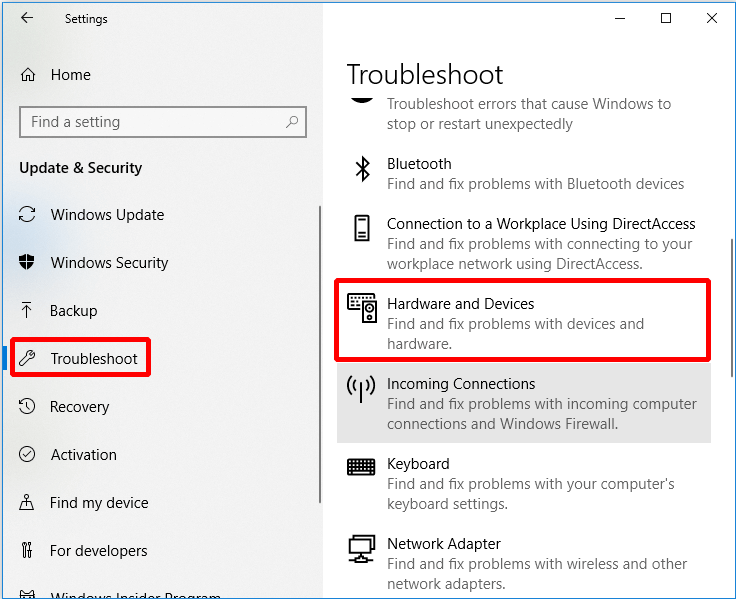
Schritt 4: Klicken Sie auf Führen Sie die Fehlerbehebung aus weitermachen.
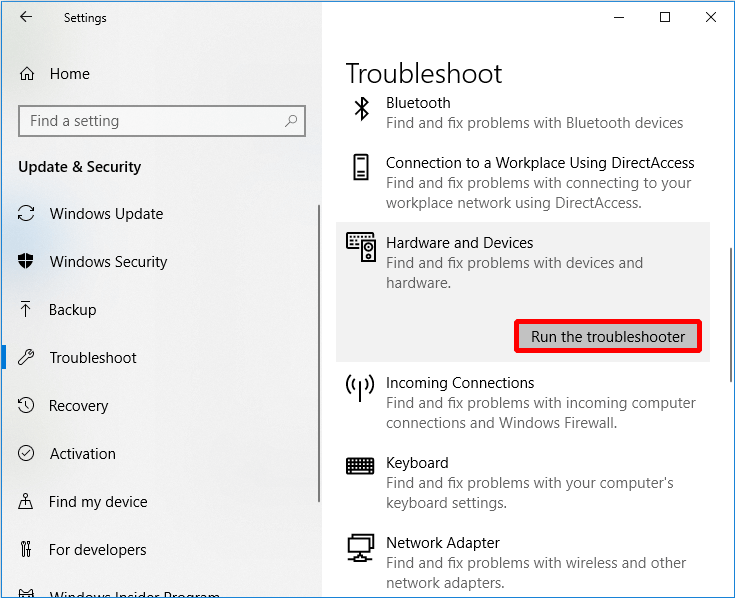
Warten Sie dann einfach, bis der Computer die Probleme erkannt hat. Und wenn es Probleme mit der Hardware gibt, werden diese nach Abschluss des Scanvorgangs angezeigt. Dann müssen Sie nur noch die zu behebenden Probleme auswählen.
Wenn jedoch kein Problem erkannt wird, handelt es sich möglicherweise nicht um ein Hardwareproblem, und Sie müssen möglicherweise die folgenden Methoden ausprobieren.
Weg 4: Treiber aktualisieren oder deinstallieren
Wenn Sie Ihr Betriebssystem nur aktualisieren, ohne die Treiber zu aktualisieren, tritt manchmal der Fehler 0xc1900101 auf. Dies liegt daran, dass Ihr aktualisiertes Betriebssystem nicht mit den veralteten Treibern kompatibel ist. Wenn Ihre Treiber beschädigt sind, tritt dieser Fehler ebenfalls auf.
Daher empfehle ich Ihnen dringend, Ihre Treiber zu aktualisieren oder sogar zu deinstallieren, um den Fehler 0xc1900101 zu beheben. Wie geht das dann? Hier erfahren Sie, wie Sie Ihren Treiber aktualisieren oder das Gerät deinstallieren können.
Schritt 1: Öffnen Dateimanager und klicken Sie mit der rechten Maustaste Dieser PC weitermachen.
Schritt 2: Wählen Sie Verwalten weitermachen.
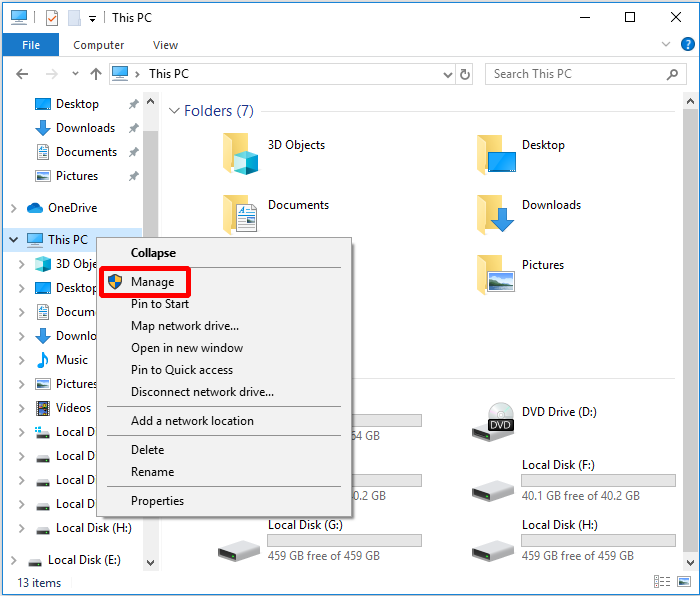
Schritt 3: Wählen Sie Gerätemanager unter Systemprogramme Option, um fortzufahren.
Schritt 4: Klicken Sie mit der rechten Maustaste auf das Festplattengerät unter Laufwerke , dann wähle Treiber aktualisieren oder Gerät deinstallieren .
Trinkgeld: Wenn Sie das Gerät deinstallieren möchten, müssen Sie es neu installieren, nachdem Sie den Fehler behoben haben. 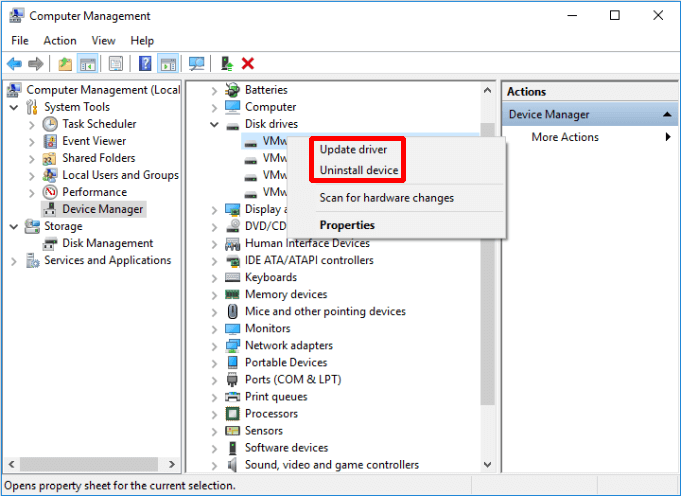
Sie sollten alle Festplattentreiber aktualisieren. Nach dem Aktualisieren aller Festplattentreiber müssen Sie Ihren Computer neu starten, um festzustellen, ob dieser Fehler erneut auftritt. Wenn dies auf diese Weise nicht behoben werden kann, versuchen Sie es mit dem nächsten.
Weg 5: Überprüfen Sie die Festplatte
Wie wir alle wissen, das beschädigte Dateisystem oder fehlerhafte Sektoren auf der Festplatte führt dazu, dass viele Fehler auftreten, und 0xc1900101 ist einer davon. Um den 0xc1900101-Fehler zu beheben, ist die Verwendung des Windows-Snap-In-Tools - Check Disk eine gute Idee.
Check Disk kann das Dateisystem scannen und jedes logisch beschädigte Dateisystem reparieren. Außerdem werden weiche fehlerhafte Sektoren repariert und harte fehlerhafte Sektoren markiert, um eine erneute Verwendung zu vermeiden.
Hier erfahren Sie, wie Sie das Dateisystem überprüfen oder ob fehlerhafte Sektoren vorhanden sind.
Schritt 1: Geben Sie ein cmd Klicken Sie im Suchfeld neben Cortana mit der rechten Maustaste Eingabeaufforderung klicken Als Administrator ausführen weitermachen.
Schritt 2: Drücken Sie Eingeben nach dem Tippen chkdsk C: / f / r . ( C. ist der Buchstabe des Laufwerks, auf dem Sie Ihr Betriebssystem speichern.)
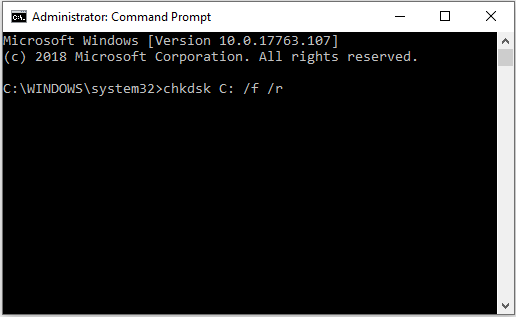
Wenn Sie Ihren Computer neu starten und feststellen, dass der Fehler 0xc1900101 erneut auftritt, sind dies möglicherweise nicht die Gründe für das beschädigte Dateisystem oder fehlerhafte Sektoren auf der Festplatte. Sie müssen also die folgende Methode ausprobieren.
Weg 6: Deinstallieren Sie Nicht-Microsoft-Antivirensoftware
Wenn der Fehler 0xc1900101 auftritt, liegt das Problem möglicherweise an Ihrem Nicht-Microsoft Antiviren Software auf deinem Computer. Um dieses Problem zu beheben, müssen Sie es zunächst vollständig deinstallieren und versuchen, Ihr Betriebssystem neu zu installieren.
Außerdem müssen manchmal alle Dateien und Registrierungseinträge mit Ihrer Antivirensoftware, die nicht von Microsoft stammt, verschoben werden. Der beste Weg, dies zu tun, besteht darin, ein bestimmtes Entfernungsprogramm für Antivirenprogramme herunterzuladen und zu verwenden.
Wenn die Deinstallation der Antivirensoftware den Fehler jedoch nicht behebt, können Sie die folgende Methode ausprobieren.
Weg 7: Aktualisieren Sie das BIOS
Es gibt eine andere Möglichkeit, den Fehler 0xc1900101 zu beheben, nämlich ein Upgrade BIOS . Wenn Ihr BIOS nicht mehr aktuell ist, können Sie Ihr Betriebssystem nicht erfolgreich aktualisieren.
Um diesen Fehler zu beseitigen, müssen Sie Ihr BIOS aktualisieren. Dies ist jedoch sehr kompliziert und Sie können Ihren Computer beschädigen, wenn Sie etwas falsch gemacht haben. Überprüfen Sie daher besser das Handbuch Ihres Motherboards Aktualisieren Sie Ihr BIOS .
Und wenn der Fehler auf diese Weise immer noch nicht behoben werden kann, müssen Sie die letzte Methode ausprobieren.
Weg 8: Setzen Sie diesen PC zurück
Nachdem Sie alle oben genannten Methoden ausprobiert haben, den Fehler 0xc1900101 jedoch nicht behoben haben, sollten Sie Ihren Computer zurücksetzen. Sie können Ihre persönlichen Dateien speichern, indem Sie diese in Windows 10 integrierte PC-Funktion zurücksetzen. Dies ist sehr praktisch für Sie.
Hier ist das Tutorial.
Schritt 1: Klicken Sie auf Update & Sicherheit auf der die Einstellungen Seite.
Schritt 2: Klicken Sie auf Wiederherstellung und klicken Sie auf Loslegen zur Rechten.
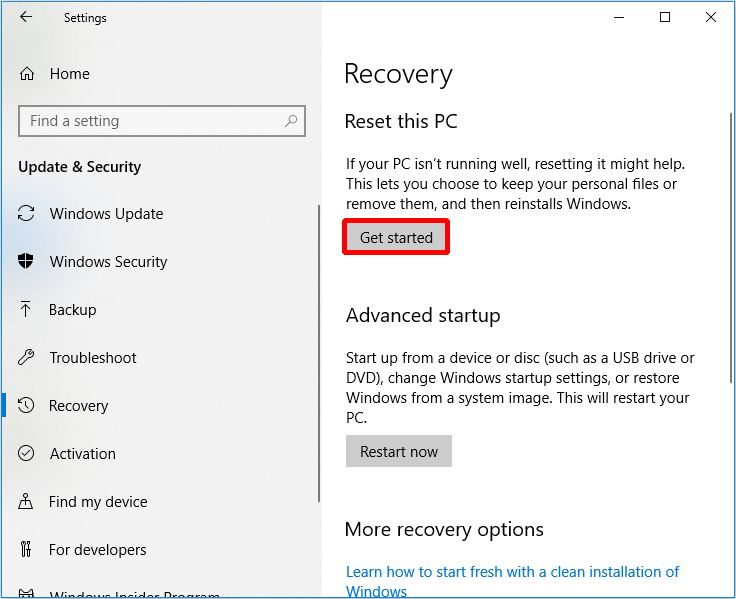
Schritt 3: Wählen Sie, ob Behalte meine Dateien oder Alles entfernen um Ihren PC zurückzusetzen.
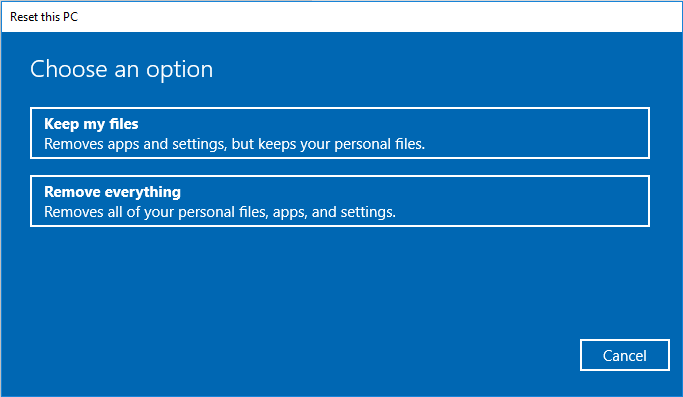
Schritt 4: Lesen Sie die folgenden Meldungen und klicken Sie auf Zurücksetzen .
Sie müssen einige Zeit warten, bis der Computer zurückgesetzt wird. Und Sie können es auch versuchen Installieren Sie Ihr Betriebssystem neu um diesen Fehler zu beheben.




![8 Nützliche Lösungen, um Ihre CPU unter Windows 10 zu 100% zu reparieren [MiniTool-Tipps]](https://gov-civil-setubal.pt/img/backup-tips/32/8-useful-solutions-fix-your-cpu-100-windows-10.jpg)





![Was tun mit alten Computern? 3 Situationen für Sie hier! [MiniTool-Tipps]](https://gov-civil-setubal.pt/img/backup-tips/81/what-do-with-old-computers.png)


![7 Lösungen zur Behebung der Windows-Bereitschaft in Windows 10 [MiniTool-Tipps]](https://gov-civil-setubal.pt/img/backup-tips/54/7-solutions-fix-getting-windows-ready-stuck-windows-10.jpg)


![Desktop wird in Windows 10 immer wieder aktualisiert? 10 Lösungen für Sie! [MiniTool-Tipps]](https://gov-civil-setubal.pt/img/backup-tips/10/desktop-keeps-refreshing-windows-10.png)


![Welches Betriebssystem habe ich? [MiniTool-Tipps]](https://gov-civil-setubal.pt/img/disk-partition-tips/71/what-operating-system-do-i-have.jpg)