Einstellungen für Chrome-Flags: Konzept, Aktivierung und Deaktivierung
Einstellungen Fur Chrome Flags Konzept Aktivierung Und Deaktivierung
Mit Chrome-Flags können Sie experimentelle Funktionen aktivieren oder deaktivieren, und Sie können Ihr Surferlebnis mit den verfügbaren Steuerelementen in den Einstellungen von Chrome //flags anpassen. In diesem Beitrag weiter MiniTool-Website , stellen wir das Konzept der Chrome //Flags-Einstellungen vor und wie Sie diese in Ihrem Browser verwalten.
Was sind Chrome //Flags-Einstellungen?
Mit Chrome-Flags können Sie einige experimentelle Funktionen ausprobieren, die im Standard-Chrome nicht verfügbar sind. Für einige Benutzer kann der Standard-Chrome die meisten ihrer Anforderungen erfüllen. Power-User und diejenigen, die bereit sind, neue Funktionen zu testen, können jedoch auf die Einstellungsseite für Chrome-Flags gehen, um sich Chrome-Flags anzusehen. Mit anderen Worten, Chrome //flags settings ist die Seite, auf der Sie die Chrome-Flags verwalten können, um Ihr Erlebnis für Funktionen anzupassen.
Wie aktiviere/aktiviere ich Chrome-Flags auf der Einstellungsseite von Chrome //flags?
Hier zeigen wir Ihnen, wie Sie auf die Einstellungsseite für Chrome //flags zugreifen, um Chrome-Flags festzulegen:
Schritt 1. Starten Sie Ihre Google Chrome .
Schritt 2. Geben Sie ein chrome://flags/ in die Adressleiste und drücke Eintreten .

Schritt 3. Jetzt befinden Sie sich auf der Hauptseite von chrome //flags Einstellungen . Wenn Sie bestimmte Chrome-Flags finden möchten, drücken Sie Strg + F Geben Sie insgesamt das Schlüsselwort ein und klicken Sie auf Eintreten .
Schritt 4. Nachdem Sie die gewünschten Chrome-Flags gefunden haben, wählen Sie sie aus Ermöglicht von der rechten Seite und wählen Sie Neustart um die Änderungen wirksam zu machen.
Nicht alle Chrome-Flags sind stabil und können einige unbeabsichtigte Ergebnisse auslösen, daher müssen Sie die detaillierten Anweisungen für jeden Schritt sorgfältig lesen.
Wie setze/deaktiviere ich Chrome-Flags auf der Einstellungsseite von Chrome //flags zurück?
Wenn Sie einige Chrome-Flags in den Chrome //flags-Einstellungen aktiviert haben und einige unerwünschte Ergebnisse erhalten, ist es nicht schwer, sie zu deaktivieren: Geben Sie einfach ein chrome://flags/ in der Adressleiste > drücken Eintreten > Suchen Sie die aktivierten Flags und wählen Sie sie aus Behinderte > treffen Neustart .
Oder Sie können Ihre Google Chrome-Flags auf die Standardeinstellungen zurücksetzen: Gehen Sie zu chrome //flags Einstellungen Seite > anklicken Alles zurücksetzen oben rechts auf dieser Seite > klicken Neustart .
Beste Einstellungen für Chrome-Flags
Nachdem Sie ein grundlegendes Verständnis des Konzepts von Chrome-Flags und deren Aktivierung/Deaktivierung/Zurücksetzung erlangt haben, zeigen wir Ihnen die 10 besten Chrome-Flags-Einstellungen, die Ihr Surfen verbessern.
chrome://flags#enable-parallel-downloading : Wenn Sie dieses Flag aktivieren, werden die Downloads auf Ihrem System schneller, indem sie in kleinere Teile unterteilt werden.
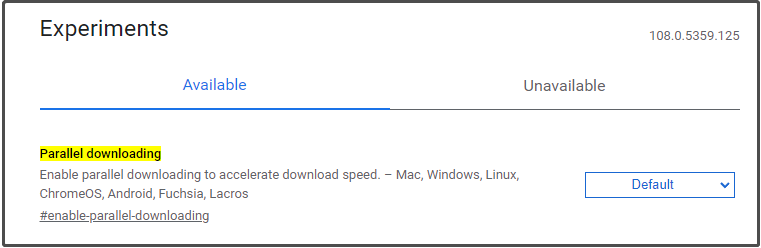
chrome://flags/#enable-reader-mode : Dieses Flag fügt Ihrem Google Chrome einen Lesemodus hinzu. Es macht das Lesen von Nachrichten und anderen Inhalten viel einfacher, indem es die Unordnung auf Webseiten beseitigt.
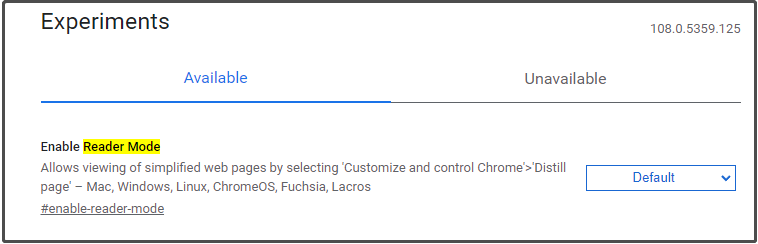
chrome://flags/#side-search : Seine Funktion ähnelt stark der Seitenleiste in Microsoft Edge. Sobald Sie es aktivieren, können Sie die Websites besuchen, auf denen Sie sich bereits befinden, anstatt einen neuen Tab zu öffnen.
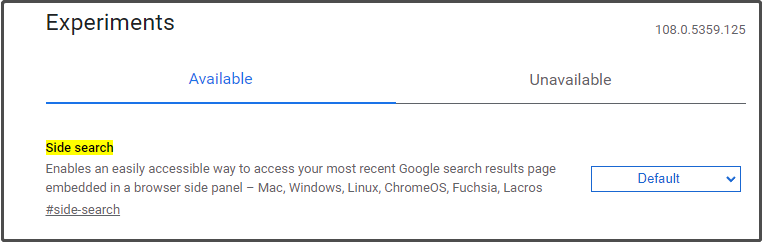
chrome://flags/#upcoming-sharing-features : Dies fügt ein Tool unter dem Chrome-Freigabemenü in der Adressleiste hinzu und erleichtert das Erstellen eines Screenshots Ihrer Webseite.
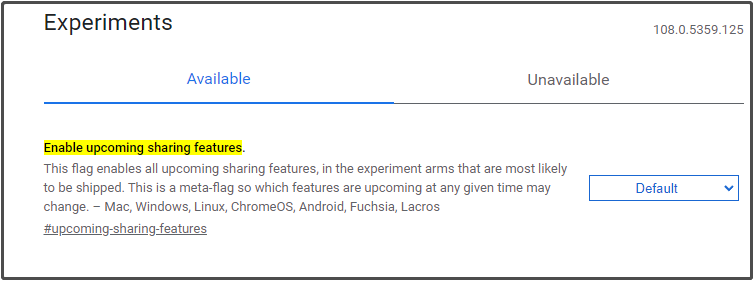
chrome://flags/#enable-force-dark : Diese Chromflagge wird den gesamten Hintergrund schwarz färben. Wenn Sie Ihren Computer in einem dunklen Raum verwenden, fühlen sich Ihre Augen im Dunkelmodus besser an.
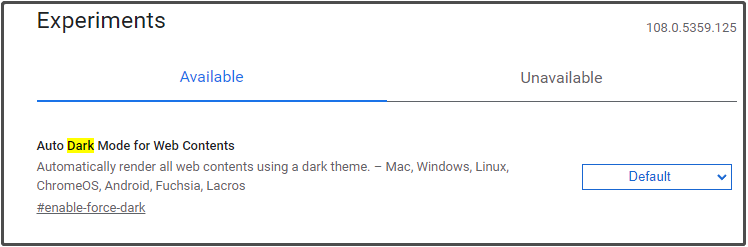
chrome://flags/#enable-gpu-rasterization : Aktivieren Sie dieses Chrome-Flag, um die Chrome-Geschwindigkeit zu erhöhen. Normalerweise verwendet Chrome CPU-Leistung, um den Rasterungsprozess abzuschließen. Wenn Sie eine dedizierte GPU in Ihrem Computer haben, kann dieser Vorgang von der GPU abgeschlossen werden.
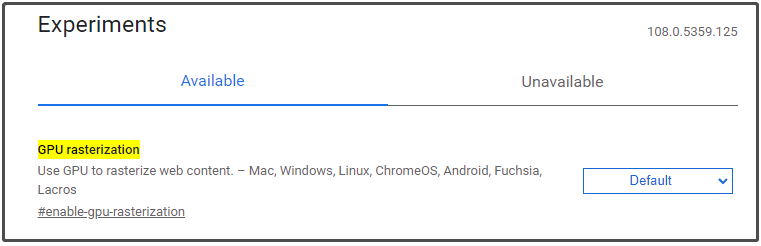
chrome://flags/#smooth-scrolling : Es kann Ihre Lesbarkeit stark verbessern. Nachdem Sie dieses Flag aktiviert haben, wird die Webseite reibungslos scrollen und Sie können den Inhalt beim schnellen Scrollen leicht sehen. Dieses Flag ist ziemlich nützlich, wenn Sie Inhalte schnell überfliegen müssen.
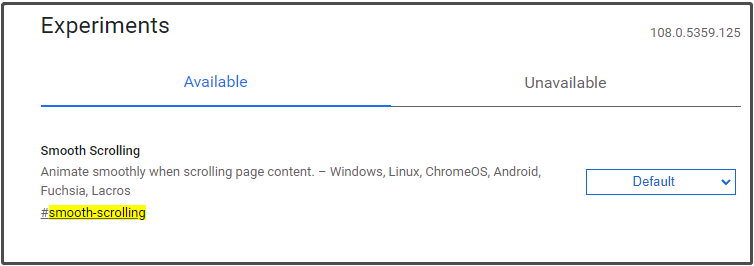
chrome://flags/#back-forward-cache : Wenn Sie häufig die Vorwärts- und Rückwärts-Schaltflächen in Chrome verwenden, ist diese Flagge perfekt für Sie. Es kann Daten speichern und schneller navigieren, da Sie mit den zwischengespeicherten Daten zur gleichen Seite navigieren können, ohne eine Internetverbindung zu verwenden.
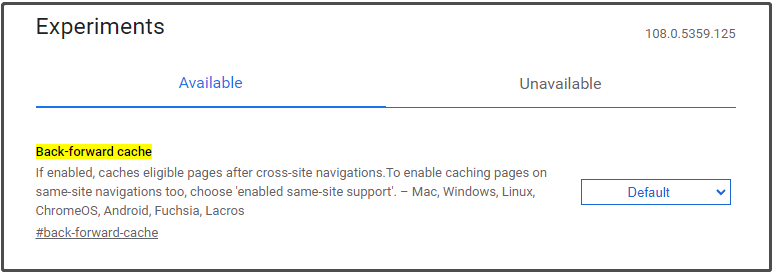
chrome://flags/#tab-hover-card-images : Es wird ein Bild der Registerkarte zusammen mit Seiteninformationen angezeigt. Nach der Aktivierung können Sie zwei Webseiten vergleichen, indem Sie sie in zwei Registerkarten nebeneinander öffnen.
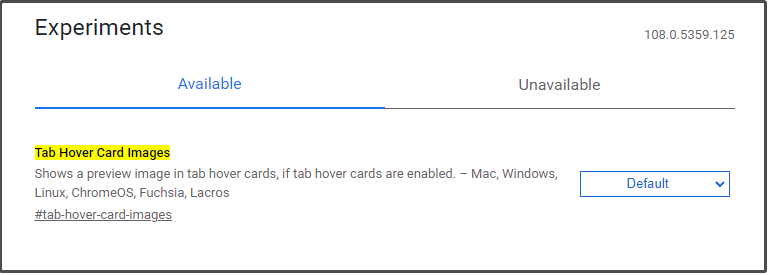
chrome://flags/#show-autofill-type-predictions : Wie der Name schon sagt, ermöglicht Ihnen dieses Flag das automatische Ausfüllen von Text durch seine Vorhersage, die mit den von Ihnen eingegebenen Informationen verknüpft ist.
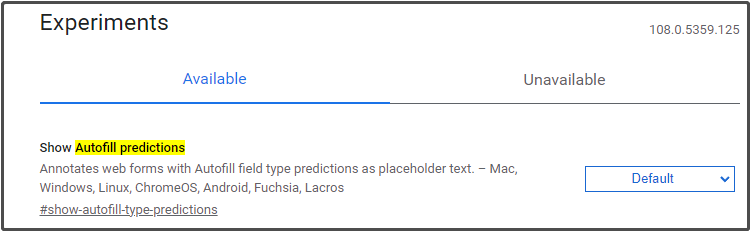


![4 Lösungen zur Behebung des Problems „Änderungen bei der OneDrive-Verarbeitung“ [MiniTool News]](https://gov-civil-setubal.pt/img/minitool-news-center/81/4-solutions-fix-onedrive-processing-changes-issue.jpg)
![Lösungen zur Behebung des nicht eingesteckten NVIDIA-Ausgangs [MiniTool News]](https://gov-civil-setubal.pt/img/minitool-news-center/08/solutions-fix-nvidia-output-not-plugged-error.png)
![[Full Guide] Wie kann ich das Tuya -Kamera -Kartenformat ausführen?](https://gov-civil-setubal.pt/img/partition-disk/20/full-guide-how-to-perform-tuya-camera-card-format-1.png)

![Was ist CHKDSK und wie funktioniert es? Alle Details, die Sie kennen sollten [MiniTool Wiki]](https://gov-civil-setubal.pt/img/minitool-wiki-library/46/what-is-chkdsk-how-does-it-work-all-details-you-should-know.png)
![Doom: Der Controller des Dunklen Zeitalters funktioniert nicht [Fehlerbehebungshandbuch]](https://gov-civil-setubal.pt/img/news/2F/doom-the-dark-ages-controller-not-working-troubleshooting-guide-1.png)








![Was ist Seagate DiscWizard? Wie verwendet man es und seine Alternative? [MiniTool-Tipps]](https://gov-civil-setubal.pt/img/backup-tips/12/what-is-seagate-discwizard.png)

![So beenden Sie die Benachrichtigung über Microsoft-Kontoprobleme in Win10 [MiniTool News]](https://gov-civil-setubal.pt/img/minitool-news-center/72/how-stop-microsoft-account-problem-notification-win10.png)
![Behebung von Problemen mit Google Voice funktioniert 2020 nicht [MiniTool News]](https://gov-civil-setubal.pt/img/minitool-news-center/91/fix-problems-with-google-voice-not-working-2020.jpg)