So lösen Sie die Volume-Bitmap ist beim Überprüfen der Festplatte falsch? [MiniTool News]
How Solve Volume Bitmap Is Incorrect When Checking Disk
Zusammenfassung :

Der Fehler, dass die Volume-Bitmap falsch ist, kann auftreten, wenn Sie den Befehl chkdsk ausführen. Dieser chkdsk-Fehler kann Sie daran hindern, fortzufahren. Dieser Beitrag zeigt, wie das Volume Bitmap gelöst werden kann. Windows 10-Problem mit mehreren Lösungen ist falsch. Außerdem können Sie es auch versuchen MiniTool-Software um die Festplatte zu überprüfen.
Was bewirkt, dass die Volume-Bitmap ein falscher Fehler ist?
Die Volume-Bitmap ist falsch. Ein Fehler kann auftreten, wenn Sie den Befehl chkdsk ausführen, um Ihre Festplatte zu scannen. Darüber hinaus kann die Bitmap des Fehlervolumens falsch sein. Dies kann verschiedene Gründe haben, z. B. Festplattenfehler. schlechte Sektoren auf der Festplatte , beschädigtes Bitmap-Attribut, plötzlicher Stromausfall, Virenbefall und so weiter.
 Wie deaktiviere ich den SMART-Festplattenfehler 301? Top 3 Lösungen
Wie deaktiviere ich den SMART-Festplattenfehler 301? Top 3 Lösungen Der SMART-Festplattenfehler ist problematisch. In diesem Beitrag finden Sie die drei wichtigsten Lösungen zur Behebung des Festplattenfehlers 301.
WeiterlesenEin weiterer Grund für die falsche Bitmap des Volumes ist, dass beim Aufrufen von Volume Shadow Copy der Fehler auftritt, wenn der Befehl check disk ausgeführt wird.
Im folgenden Abschnitt zeigen wir Ihnen, wie Sie die Volume-Bitmap unter Windows 10 lösen können.
Wie behebe ich die Volumen-Bitmap? Ist Windows 10 falsch?
Der folgende Teil zeigt verschiedene Möglichkeiten, um die falsche Bitmap zu lösen. Probieren Sie diese Lösungen einzeln aus.
Lösung 1. Führen Sie den Scan im abgesicherten Modus aus
Die erste Lösung zur Lösung der Volume-Bitmap ist ein falscher Fehler, indem der Scan im abgesicherten Modus ausgeführt wird.
Hier ist das Tutorial.
Schritt 1: Drücken Sie Windows Schlüssel und ich Schlüssel zusammen zu öffnen die Einstellungen , klicken Update & Sicherheit , klicken Wiederherstellung und dann wählen Jetzt neustarten unter Fortgeschrittenes Start-up weitermachen.
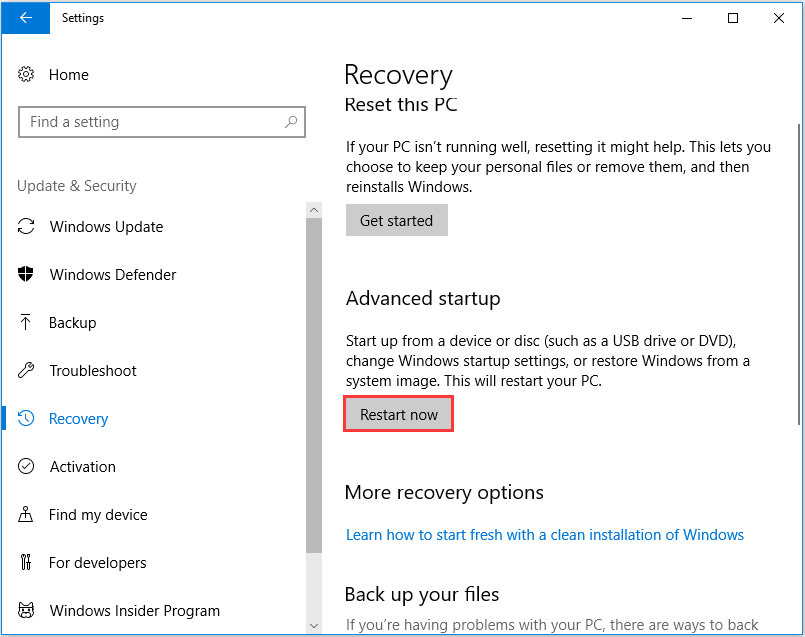
Schritt 2: Wählen Sie im Popup-Fenster Fehlerbehebung > Erweiterte Optionen > Starteinstellungen weitermachen. Dann müssen Sie F4 drücken, um Ihren Computer im abgesicherten Modus zu starten.
 So starten Sie Windows 10 im abgesicherten Modus (während des Startvorgangs) [6 Möglichkeiten]
So starten Sie Windows 10 im abgesicherten Modus (während des Startvorgangs) [6 Möglichkeiten] Wie starte ich Windows 10 im abgesicherten Modus (beim Booten)? Überprüfen Sie die 6 Möglichkeiten, um Windows 10 im abgesicherten Modus zu starten, um Probleme auf dem Windows 10-PC zu diagnostizieren und zu beheben.
WeiterlesenSchritt 3: Öffnen Sie nach dem Booten des Computers im abgesicherten Modus die Eingabeaufforderung und führen Sie den Befehl chkdsk erneut aus, um zu überprüfen, ob die Bitmap des Problemvolumens falsch ist.
Wenn diese Lösung nicht effektiv ist, können Sie die folgenden Lösungen ausprobieren.
Lösung 2. Überprüfen Sie die Festplatte in diesem PC
Wenn beim Ausführen des Befehls zum Überprüfen der Festplatte immer der Bitmap-Fehler Windows 10 auftritt, können Sie die Festplatte auf andere Weise überprüfen.
Schritt 1: Doppelklicken Sie auf Dateimanager und dann wählen Dieser PC weitermachen.
Schritt 2: Wählen Sie das Laufwerk aus, das Sie scannen möchten, und klicken Sie mit der rechten Maustaste darauf, um es auszuwählen Eigenschaften .

Schritt 3: Gehen Sie im Popup-Fenster zu Werkzeuge Tab und wählen Prüfen weitermachen.
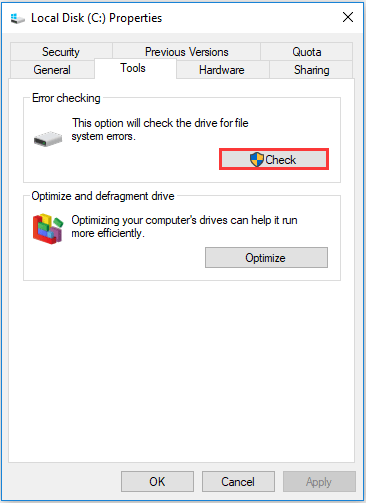
Anschließend können Sie dem Assistenten folgen, um fortzufahren. Wenn alle Prozesse abgeschlossen sind, überprüfen Sie erfolgreich die Festplatte oder Festplatte.
Lösung 3. Führen Sie ein Drittanbieter-Tool aus
Neben den im obigen Teil erwähnten Methoden können Sie auch eine Software von Drittanbietern ausführen, um die Festplatte zu überprüfen und zu vermeiden, dass die Volume-Bitmap auf einen falschen Fehler stößt.
So ist der Profi Partitionsmanager - Der MiniTool-Partitionsassistent ist eine gute Wahl. Es kann Ihnen helfen Überprüfen Sie die Festplatte und verwalten Sie Ihre Festplatte und Festplatte mit ihren leistungsstarken Funktionen.
Hier ist das ausführliche Tutorial.
Schritt 1: Installieren Sie den MiniTool-Partitionsassistenten und starten Sie ihn.
Schritt 2: Wählen Sie das Laufwerk aus, das Sie überprüfen möchten, und wählen Sie es aus Überprüfen Sie das Dateisystem weitermachen.
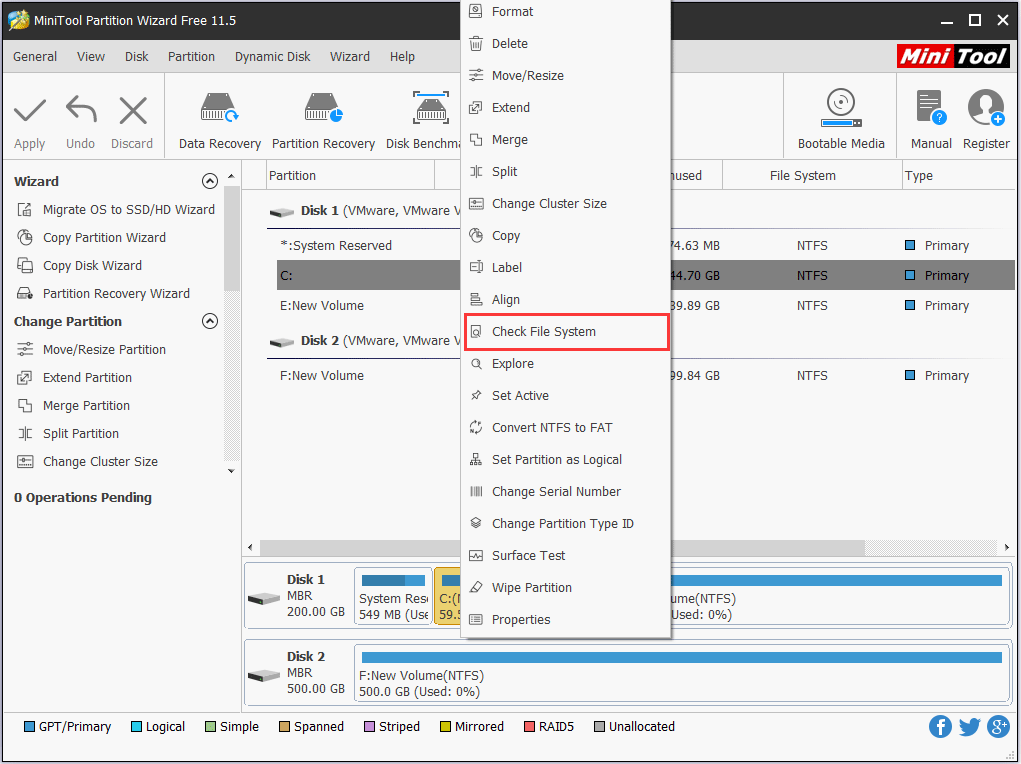
Schritt 3: Wählen Sie im Popup-Fenster Überprüfen und beheben Sie erkannte Fehler und klicken Sie auf Start weitermachen.
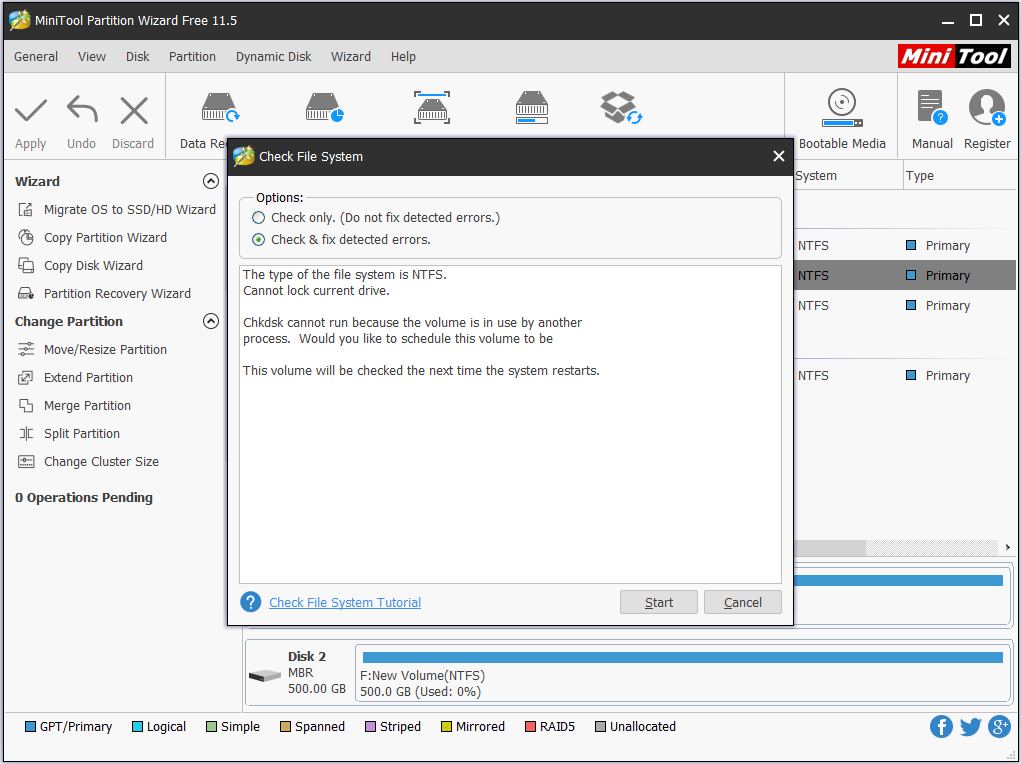
Die Festplattenprüfung wird dann gestartet, wenn Sie Ihren Computer das nächste Mal neu starten. Mit dem MiniTool-Partitionsassistenten können Sie den gefundenen Fehler überprüfen und beheben.
Lösung 4. Führen Sie System File Checker und DISM Tool aus
Die Volume-Bitmap ist falsch. Ein Windows 10-Fehler kann durch die beschädigten Systemdateien verursacht werden. Um den Bitmap-Fehler Windows 10 zu beheben, können Sie die Tools System File Checker und DISM ausführen, um die beschädigten Systemdateien zu scannen und zu reparieren.
Hier ist das Tutorial.
Schritt 1: Geben Sie ein Eingabeaufforderung Wählen Sie im Suchfeld von Windows das am besten passende aus und klicken Sie mit der rechten Maustaste darauf Als Administrator ausführen weitermachen.
Schritt 2: Geben Sie den Befehl ein sfc / scannow und getroffen Eingeben weitermachen.
Schritt 3: Wenn dieser Befehl nicht funktioniert, können Sie die folgenden erweiterten Befehle eingeben und drücken Eingeben weitermachen.
Dism.exe / online / cleanup-image / scanhealth
Dism.exe / online / cleanup-image / restorehealth
 Vollständig gelöst - 6 Lösungen für DISM-Fehler 87 Windows 10/8/7
Vollständig gelöst - 6 Lösungen für DISM-Fehler 87 Windows 10/8/7 Wenn Sie das DISM-Tool ausführen, um einige Windows-Images vorzubereiten und zu beheben, wird möglicherweise ein Fehlercode wie 87 angezeigt. In diesem Beitrag wird gezeigt, wie der DISM-Fehler 87 behoben wird.
WeiterlesenWenn alle Schritte abgeschlossen sind, starten Sie Ihren Computer neu und führen Sie den Befehl chkdsk erneut aus, um zu überprüfen, ob die Bitmap des Problemvolumens nicht korrekt ist.
Letzte Worte
Zusammenfassend hat dieser Beitrag 4 Methoden eingeführt, um das Problem zu lösen, dass die Bitmap des Volumens falsch ist. Wenn beim Ausführen des Befehls check disk dasselbe Problem auftritt, versuchen Sie diese Lösungen. Darüber hinaus wäre es einfacher und bequemer, die Festplatte zu überprüfen, wenn Sie ein anderes Tool zur Festplattenprüfung ausprobieren.


![Bester ASIO-Treiber für Windows 10 Kostenloser Download und Update [MiniTool News]](https://gov-civil-setubal.pt/img/minitool-news-center/60/best-asio-driver-windows-10-free-download.png)




![Lösungen zur Behebung von Malwarebytes Verbindung zum Dienst nicht möglich [MiniTool-Tipps]](https://gov-civil-setubal.pt/img/backup-tips/56/solutions-fix-malwarebytes-unable-connect-service.jpg)







![Behebung des Fehlers 'Jemand anderes verwendet diesen PC noch' unter Windows [MiniTool News]](https://gov-civil-setubal.pt/img/minitool-news-center/48/fix-someone-else-is-still-using-this-pc-error-windows.png)


![Behoben: Warten Sie einige Sekunden und versuchen Sie erneut, in Excel zu schneiden oder zu kopieren [MiniTool News]](https://gov-civil-setubal.pt/img/minitool-news-center/97/fixed-wait-few-seconds.jpg)
![So beheben Sie das Problem 'Makecab.exe läuft beim Start' [MiniTool News]](https://gov-civil-setubal.pt/img/minitool-news-center/44/how-fix-makecab.jpg)