Steam-Updatedateien beschädigt? Befolgen Sie diese Anleitung, um das Problem zu beheben
Steam Corrupt Update Files
Suchen Sie nach effektiven Lösungen für die Steam beschädigte Update-Dateien Fehler? Dann sind Sie hier genau richtig. In diesem Beitrag von MiniTool wird detailliert beschrieben, wie dieser Fehler behoben werden kann. Lesen Sie einfach weiter.Auf dieser Seite :- Lösung 1: Reparieren Sie den Steam-Bibliotheksordner
- Lösung 2: Überprüfen Sie die Integrität der Spieledateien
- Lösung 3: Steam-Download-Cache leeren
- Lösung 4: Ändern Sie die Download-Region und installieren Sie das Spiel neu
- Lösung 5: Den Download-Ordner umbenennen/löschen
- Lösung 6: Überprüfen Sie Ihre Festplatte
Wenn Sie versuchen, ein Spiel über Steam zu aktualisieren, kann es sein, dass Sie fehlschlagen und eine Fehlermeldung erhalten, die besagt: Beim Aktualisieren ist ein Fehler aufgetreten (beschädigte Inhaltsdateien). . Dieser Fehler kann aus mehreren Gründen auftreten, z. B. einem plötzlichen Stromausfall, beschädigten Spieldateien, einem Festplattenfehler usw.
Wie kann ich beschädigte Update-Dateien von Steam reparieren? In diesem Beitrag werden im Folgenden einige mögliche Methoden zusammengefasst. Wenn Sie keine Ahnung haben, können Sie die folgenden Inhalte im Auge behalten.
Lösung 1: Reparieren Sie den Steam-Bibliotheksordner
Nachdem das Spielupdate aufgrund der beschädigten Steam-Updatedateien fehlschlägt, wird empfohlen, den Steam-Bibliotheksordner zu reparieren, um zu sehen, ob dieses Problem behoben werden kann.
Schritt 1 : Offen Dampf und klicken Sie dann auf Dampf Option in der oberen linken Ecke.
Schritt 2 : Wählen Einstellungen aus dem Dropdown-Menü.
Schritt 3 : Gehen Sie im Popup-Fenster zu Downloads und dann klicken STEAM-BIBLIOTHEKSORDNER von der rechten Seite.
Schritt 4 : Wählen Sie im nächsten Fenster den problematischen Steam-Ordner aus. Klicken Sie dann auf drei Punkte Symbol neben der Speicherplatznutzungsleiste und wählen Sie Reparaturordner .
Schritt 5 : Wenn Sie fertig sind, starten Sie Steam als Administrator neu, um zu sehen, ob Sie das jeweilige Spiel erfolgreich aktualisieren können.
[Gelöst] Beim Steam-Anwendungsladefehler 3:0000065432 stecken bleiben?
Lösung 2: Überprüfen Sie die Integrität der Spieledateien
Wie bereits erwähnt, können beschädigte oder fehlende Spieldateien zum Problem mit beschädigten Steam-Updatedateien führen. Um das Problem zu beheben, sollten Sie die Integrität der Spieledateien mit den folgenden Schritten überprüfen.
Schritt 1 : Start Dampf und dann geh zu BIBLIOTHEK .
Schritt 2 : Suchen Sie das problematische Spiel, klicken Sie mit der rechten Maustaste darauf und wählen Sie es aus Eigenschaften .
Schritt 3 : Ziehen nach LOKALE DATEI . Dann klick Überprüfen Sie die Integrität der Spieledateien von der rechten Seite.

Lösung 3: Steam-Download-Cache leeren
Um die beschädigten Update-Dateien des Steam-Spiels zu reparieren, können Sie auch versuchen, den Download-Cache zu leeren. Dies ist eine nützliche Lösung zur Fehlerbehebung und Sie können diesen Vorgang einfach ausführen, indem Sie dieser Anleitung folgen: [Vollständige Anleitung] Wie lösche ich den Steam-Cache unter Windows/Mac?
Lösung 4: Ändern Sie die Download-Region und installieren Sie das Spiel neu
Das Ändern der Download-Region und die anschließende Neuinstallation des jeweiligen Spiels ist eine der effektivsten Lösungen für das Problem beschädigter Update-Dateien von Steam-Spielen. Befolgen Sie dazu die folgenden Schritte.
Schritt 1 : Offen Dampf und navigieren Sie dann zu Dampf > Einstellungen > Downloads .
Schritt 2 : Finden Region herunterladen von der rechten Seite. Klicken Sie dann auf Pfeil Symbol darunter und wählen Sie eine andere Region aus dem Dropdown-Menü aus.
Schritt 3 : Klicken Sie danach OK um die Änderungen zu speichern.
Lösung 5: Den Download-Ordner umbenennen/löschen
Der Steam-Ordner „Downloading“ wird zum Speichern temporärer Dateien verwendet, die für die Spielaktualisierungen erforderlich sind. Wenn einige temporäre Dateien beschädigt werden, bleibt möglicherweise das Problem mit beschädigten Steam-Updatedateien hängen. In diesem Fall können Sie versuchen, diesen Fehler zu beheben, indem Sie diesen Ordner umbenennen oder löschen.
Schritt 1 : Drücken Sie Windows + R um das zu öffnen Laufen Dialog auf Ihrem PC.
Schritt 2 : Typ C:Programme (x86)Steamsteamapps in das Textfeld ein und drücken Sie dann Eingeben .
Schritt 3 : Sobald Sie die öffnen Steamapps Ordner, suchen Sie den Download-Ordner und klicken Sie mit der rechten Maustaste darauf. Dann auswählen Umbenennen oder Löschen .
Schritt 4 : Wenn Sie fertig sind, versuchen Sie es erneut mit dem Spiel-Update und dann mit einem neuen wird heruntergeladen Ordner wird erstellt.
Lösung 6: Überprüfen Sie Ihre Festplatte
Wie kann ich beschädigte Update-Dateien von Steam reparieren? Tatsächlich tritt dieser lästige Steam-Fehler häufig aufgrund einer Festplattenbeschädigung auf. Daher empfehlen wir Ihnen, Ihre Festplatte zu überprüfen und mögliche Festplattenfehler zu beheben. Normalerweise ist die CHKDSK Das Dienstprogramm kann Ihnen dabei helfen. Leider funktioniert dieser in Windows integrierte Festplattenprüfer nicht immer einwandfrei.
Was ist, wenn CHKDSK wird nicht ausgeführt ? Aus diesem Grund möchten wir Ihnen MiniTool Partition Wizard vorstellen, einen idealen Festplattenprüfer. Es handelt sich um einen professionellen und umfassenden Partitionsmanager mit einer Vielzahl von Funktionen wie Datenwiederherstellung, Speicherplatzanalysator, Dateisystemprüfung, Oberflächentest usw.
Um Ihre Festplatte mit MiniTool Partition Wizard zu überprüfen, sollten Sie es zuerst auf Ihrem PC installieren. Starten Sie dann dieses Programm auf der Hauptoberfläche, klicken Sie mit der rechten Maustaste auf die problematische Festplatte und wählen Sie sie aus Überprüfen Sie das Dateisystem .
MiniTool-Partitionsassistent kostenlosKlicken Sie hier zum Herunterladen100%Sauber und sicher
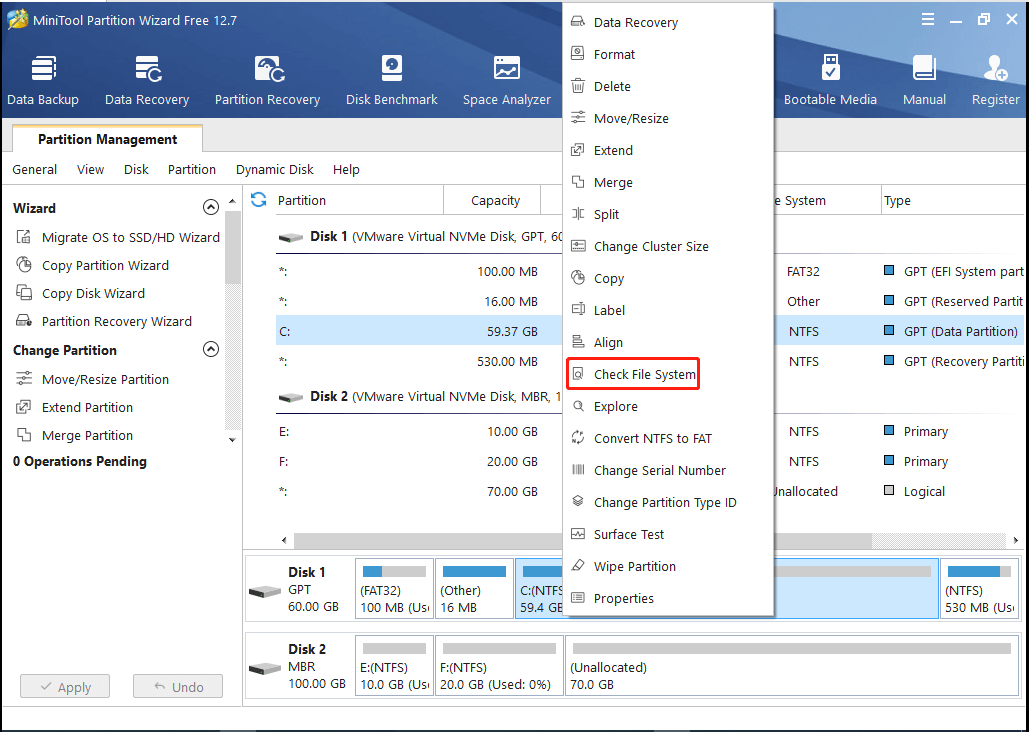
Tipp: Weitere Informationen zum Überprüfen und Beheben von Festplattenfehlern finden Sie in dieser Anleitung: Wie überprüfe ich die Festplatte und behebe den Fehler? Lösungen sind da!
Wenn das Problem mit beschädigten Steam-Updatedateien auftritt, können Sie die oben genannten Methoden ausprobieren, um es zu beheben. Wenn Sie weitere tolle Lösungen für dieses Problem haben, können Sie diese im Kommentarbereich unten mit uns teilen. Wir würden uns sehr darüber freuen.
![So beheben Sie das Problem Windows kann auf diesem Computer keine Heimnetzgruppe einrichten [MiniTool News]](https://gov-civil-setubal.pt/img/minitool-news-center/86/how-fix-windows-can-t-set-up-homegroup-this-computer.jpg)



![Die drei wichtigsten Möglichkeiten zur Reparatur des Geräts erfordern eine weitere Installation [MiniTool News]](https://gov-civil-setubal.pt/img/minitool-news-center/22/top-3-ways-fix-device-requires-further-installation.png)


![Korrekturen: OBS nimmt kein Desktop-Audio auf (3 Methoden) [MiniTool News]](https://gov-civil-setubal.pt/img/minitool-news-center/20/fixes-obs-not-picking-up-desktop-audio.jpg)
![Vollständige Korrekturen: Updates konnten nicht installiert werden, da der PC ausgeschaltet war [MiniTool-Tipps]](https://gov-civil-setubal.pt/img/backup-tips/39/full-fixes-couldn-t-install-updates-because-pc-was-turned-off.jpg)
![So starten Sie die zuletzt bekannte gute Konfiguration Windows 7/10 [MiniTool-Tipps]](https://gov-civil-setubal.pt/img/backup-tips/13/how-boot-into-last-known-good-configuration-windows-7-10.png)



![Einrichten und Verwenden mehrerer Audioausgänge unter Windows 10 [MiniTool News]](https://gov-civil-setubal.pt/img/minitool-news-center/14/how-set-up-use-multiple-audio-outputs-windows-10.png)
![Wie behebe ich Destiny 2 Fehlercode Olive? 4 Methoden sind für Sie! [MiniTool News]](https://gov-civil-setubal.pt/img/minitool-news-center/82/how-fix-destiny-2-error-code-olive.png)




