Korrekturen: OBS nimmt kein Desktop-Audio auf (3 Methoden) [MiniTool News]
Fixes Obs Not Picking Up Desktop Audio
Zusammenfassung :
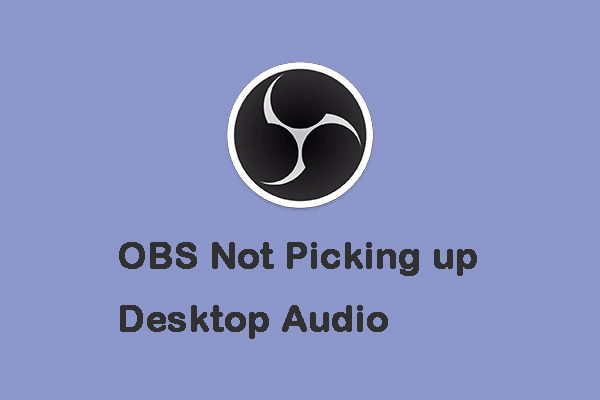
Wenn Sie OBS Studio verwenden, tritt möglicherweise das Problem 'OBS nimmt kein Desktop-Audio auf' auf. Wenn Sie es loswerden möchten, ist dieser Beitrag genau das, was Sie brauchen. Dieses Beitragsformular MiniTool bietet einige praktikable und nützliche Methoden.
OBS ist eine kostenlose Open-Source-Software für Videoaufzeichnung und Live-Streaming. Es können jedoch viele Probleme auftreten, z OBS Aufnahme abgehackt , OBS nimmt kein Audio auf sowie OBS, das kein Desktop-Audio aufnimmt. Lassen Sie uns nun sehen, wie Sie das Problem 'OBS Studio nimmt kein Desktop-Audio auf' beheben können.
Methode 1: Installieren Sie Ihre Realtek HD-Audiotreiber neu
Die erste Methode, mit der Sie versuchen können, das Problem „OBS nimmt kein Desktop-Audio auf“ zu beheben, ist die Neuinstallation Ihrer Realtek HD Audio-Treiber. So geht's:
Schritt 1: Drücken Sie Windows + X. und auswählen Gerätemanager zu Öffnen Sie den Geräte-Manager in Windows 10 .
Schritt 2: Erweitern Sound-, Video- und Gamecontroller In der Liste. Rechtsklick Realtek High Definition Audio und klicken Sie auf Gerät deinstallieren .
Schritt 3: Klicken Sie auf Löschen Sie die Treibersoftware für dieses Gerät Option und klicken Sie auf die Deinstallieren Taste.
Schritt 4: Dann können Sie auf klicken Aktion Tab und klicken Scannen nach Hardwareänderungen . Windows scannt und lädt den Realtek HD Audio-Treiber automatisch herunter und installiert die Realtek HD Audio Manager-Software neu.
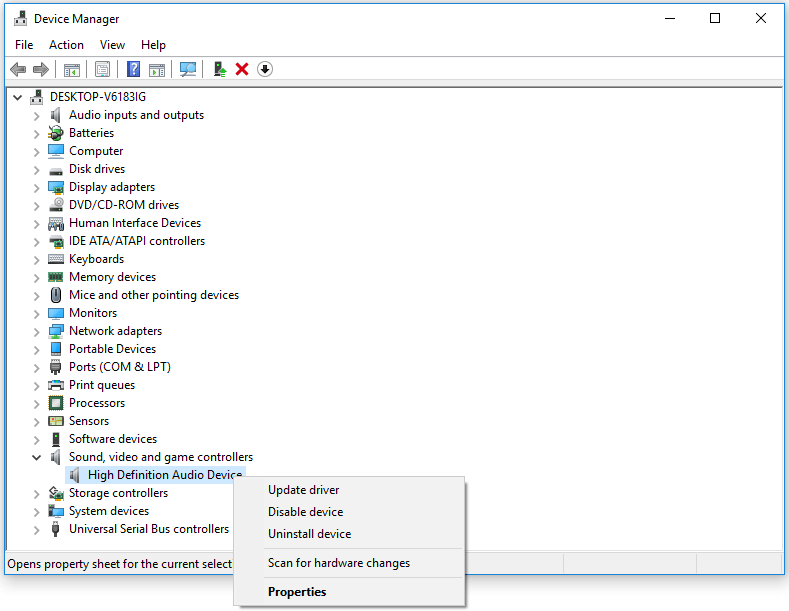
Anschließend können Sie überprüfen, ob das Problem „OBS Studio nimmt kein Desktop-Audio auf“ behoben wurde. Wenn nicht, versuchen Sie die nächste Lösung.
Methode 2: Stellen Sie die Lautsprecher als Standard-Audiogerät ein
Die nächste Lösung besteht darin, die Lautsprecher als Standard-Audiogerät festzulegen, um das Problem „Streamlabs OBS nimmt kein Desktop-Audio auf“ zu beheben.
Schritt 1: Klicken Sie mit der rechten Maustaste auf Klang Symbol und klicken das Sound Control Panel Option in den Einstellungen.
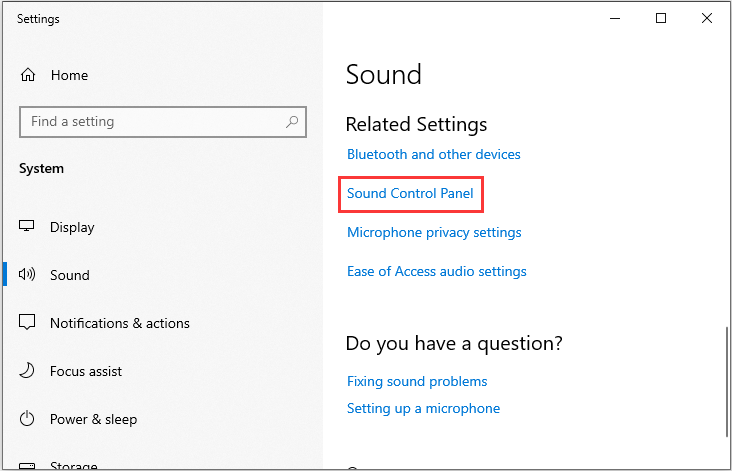
Schritt 2: Wählen Sie Lautsprecher auf der Wiedergabe Tab. Wählen Sie dann die Standard festlegen Möglichkeit.
Schritt 3: Klicken Sie auf Anwenden Taste.
Jetzt können Sie überprüfen, ob das Problem 'OBS nimmt kein Desktop-Audio auf' weiterhin auftritt.
Methode 3: Nahimic deinstallieren
Das Problem „OBS nimmt kein Desktop-Audio auf“ kann durch den Konflikt mit der Nahimic Audio Manager-Software verursacht werden. Es wird daher empfohlen, Nahimic zu deinstallieren. Sie können Nahimic for MSI von Ihrem Computer deinstallieren, indem Sie die Funktion 'Programm hinzufügen / entfernen' in der Systemsteuerung des Fensters verwenden.
Schritt 1: Auf dem Start Klicken Sie im Menü (für Windows 8 mit der rechten Maustaste auf die untere linke Ecke des Bildschirms) Schalttafel Führen Sie anschließend einen der folgenden Schritte aus Programme .
- Windows Vista / 7/8: Klicken Sie auf Programm deinstallieren.
- Windows XP: Klicken Sie auf Software.
Schritt 2: Wenn Sie das Programm Nahimic für MSI gefunden haben, klicken Sie darauf und führen Sie einen der folgenden Schritte aus:
- Windows Vista / 7/8: Klicken Sie auf Deinstallieren .
- Windows XP: Klicken Sie auf Entfernen oder Ändern / Entfernen Registerkarte (rechts neben dem Programm).
Schritt 3: Befolgen Sie die Anweisungen. Ein Fortschrittsbalken zeigt an, wie lange es dauern wird, Nahimic für MSI zu entfernen.
Wenn Sie Windows 10 verwenden, müssen Sie nur die Anwendung Einstellungen aufrufen, um die Software zu deinstallieren. Jetzt sollte das Problem 'OBS nimmt kein Desktop-Audio auf' behoben sein.
Letzte Worte
Nimmt OBS kein Desktop-Audio auf? Es ist einfach, dieses Problem zu beheben, wenn Sie die oben genannten Lösungen befolgen. Ich hoffe, dieser Beitrag ist hilfreich für Sie. Probieren Sie es einfach aus.






![So entfernen Sie Browser-Hijacker in Windows 10 [MiniTool-Tipps]](https://gov-civil-setubal.pt/img/backup-tips/77/here-s-how-do-browser-hijacker-removal-windows-10.jpg)


![Wie behebt man Dying Light 2 Stottern und Probleme mit niedrigen FPS? [MiniTool-Tipps]](https://gov-civil-setubal.pt/img/news/1F/how-to-fix-dying-light-2-stuttering-and-low-fps-issues-minitool-tips-1.png)
![Die neue SSD-Aufnahme auf URSA Mini ist nicht so günstig [MiniTool News]](https://gov-civil-setubal.pt/img/minitool-news-center/41/new-ssd-recording-ursa-mini-is-not-that-favorable.jpg)

![Arten der USB-zu-USB-Kabel und deren Verwendung [MiniTool Wiki]](https://gov-civil-setubal.pt/img/minitool-wiki-library/46/types-usb-usb-cables.png)

![[Easy Guide] 0x800f0825 – Permanentes Paket kann nicht deinstalliert werden](https://gov-civil-setubal.pt/img/news/A9/easy-guide-0x800f0825-permanent-package-cannot-be-uninstalled-1.png)



![So deaktivieren Sie das Windows 10 Volume Popup [2021 Update] [MiniTool News]](https://gov-civil-setubal.pt/img/minitool-news-center/16/how-disable-windows-10-volume-popup.png)