So beheben Sie das Löschen von Dateien durch Dropbox ganz einfach
How To Fix Dropbox Deleting Files By Itself Easily
Besorgnis über das Problem „ Dropbox löscht Dateien selbst ”? Jetzt können Sie diesen Artikel lesen MiniTool-Software Erfahren Sie, warum dieses Problem auftritt und wie Sie gelöschte Dropbox-Dateien effektiv wiederherstellen können.Dropbox ist ein beliebter Datei-Hosting-Dienst, der nahtlose Cloud-Speicherung und Dateisynchronisierung auf allen Geräten ermöglicht. Allerdings kann es manchmal vorkommen, dass das Problem auftritt, dass „Dropbox Dateien selbst löscht“. Dieses Problem ist normalerweise mit einer fehlerhaften Dateisynchronisierung, einer deaktivierten Datei-/Ordnerfreigabe, einem versehentlichen Löschen von Dateien, einer instabilen Netzwerkverbindung, vorübergehenden Störungen des Dropbox-Servers, einer Virusinfektion usw. verbunden.
Jetzt möchten wir Ihnen zeigen, wie Sie das Problem beheben können, wenn Dropbox Dateien automatisch löscht.
Lösungen für das automatische Löschen von Dateien in Dropbox
Lösung 1. Überprüfen Sie, ob Sie aus einem freigegebenen Ordner entfernt wurden
Wenn Sie feststellen, dass Ihre Dropbox-Dateien fehlen, müssen Sie überlegen, ob diese Dateien oder Ordner von einem anderen Eigentümer für Sie freigegeben wurden. Wenn Ihnen bei freigegebenen Dropbox-Ordnern die Zugriffsrechte vom Ordnereigentümer entzogen wurden, können Sie weder auf die Dateien zugreifen noch diese anzeigen. In diesem Fall müssen Sie sich an den Dateieigentümer wenden, um den Zugriff erneut autorisieren zu lassen.
Lösung 2. Gelöschte Dropbox-Dateien aus dem Ordner „Gelöschte Dateien“ wiederherstellen
Gelöschte Dropbox-Dateien werden an die gesendet Gelöschte Dateien Ordner gespeichert und je nach Kontoversion 30 Tage oder 180 Tage lang aufbewahrt. So können Sie überprüfen, ob die gelöschten Dateien hier sind.
Schritt 1. Melden Sie sich bei Ihrem Dropbox-Konto an .
Schritt 2. Klicken Sie Gelöschte Dateien in der linken Seitenleiste.
Schritt 3. Wählen Sie die gelöschte Datei oder den gelöschten Ordner aus, die Sie wiederherstellen möchten, und klicken Sie auf Wiederherstellen Taste.
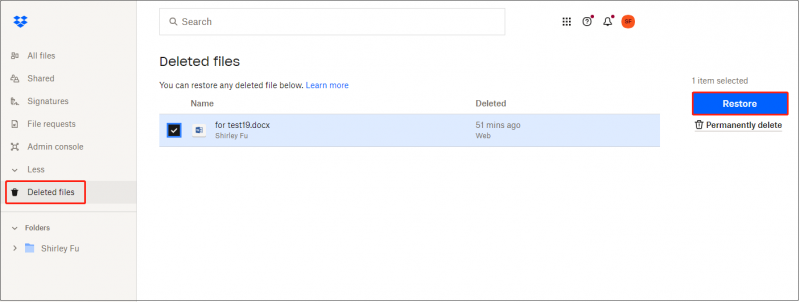
Lösung 3. Verwenden Sie die Funktion „Gelöschte Dateien anzeigen“.
Alternativ können Sie gelöschte Dropbox-Dateien mithilfe von wiederherstellen Gelöschte Dateien anzeigen Möglichkeit.
Klicken Sie in Dropbox auf Alle Dateien > die Einstellungen Symbol > Gelöschte Dateien anzeigen .
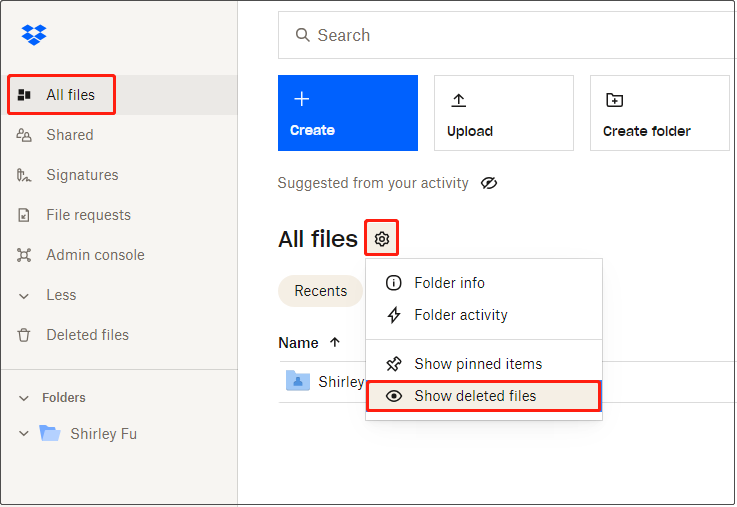
Markieren Sie als Nächstes die gewünschten Dateien und klicken Sie auf Wiederherstellen Taste.
Lösung 4. Überprüfen Sie, ob die gelöschten Dateien auf anderen Geräten vorhanden sind
Wenn die Dateien aus Ihrem Dropbox-Konto gelöscht wurden und nicht wiederhergestellt werden können, können Sie überprüfen, ob sie noch auf Ihren Geräten, z. B. dem Computer und dem Telefon, vorhanden sind. Wenn ja, können Sie Dateien vom lokalen Speicher erneut hochladen oder mit Dropbox synchronisieren.
Lösung 5. Stellen Sie dauerhaft gelöschte Dropbox-Dateien wieder her
Das schlimmste Szenario ist, dass Ihre Dateien sowohl von Dropbox als auch von Ihrem lokalen Laufwerk gelöscht werden. Wenn Sie in diesem Fall gelöschte Dateien wiederherstellen möchten, können Sie sich nur an eine Datenwiederherstellungssoftware wenden. Hier empfehlen wir Ihnen die Verwendung MiniTool Power Data Recovery .
Dieses Dateiwiederherstellungstool kann Dateien wiederherstellen (Dokumente, Fotos, Videos, Audiodateien usw.) von Computerfestplatten, SD-Karten, USB-Laufwerken und anderen Dateispeichergeräten. Es bietet Ihnen eine kostenlose Edition, die die kostenlose Wiederherstellung von 1 GB Dateien unterstützt.
Tipps: MiniTool Power Data Recovery unterstützt nicht das Scannen und Wiederherstellen von Dateien von Cloud-Laufwerken.Klicken Sie nun auf die Schaltfläche unten, um MiniTool Power Data Recovery Free zu installieren und die Dateiwiederherstellung zu starten.
MiniTool Power Data Recovery kostenlos Klicken Sie hier zum Herunterladen 100% Sauber und sicher
Schritt 1. Wählen Sie auf der Hauptoberfläche dieses MiniTool-Dateiwiederherstellungsdienstes das Laufwerk aus, auf dem die gelöschten Dateien vorhanden sein sollen, und klicken Sie dann auf Scan . Alternativ können Sie den Desktop, den Papierkorb oder ggf. einen bestimmten Ordner einzeln scannen.
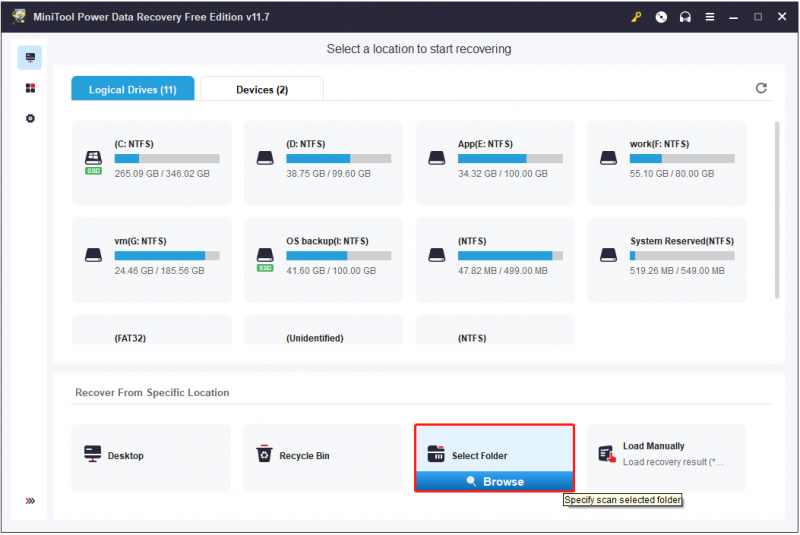
Schritt 2. Sobald der Scanvorgang abgeschlossen ist, werden alle Dateien unter Pfad aufgelistet. Sie können jeden Ordner erweitern, um die gewünschte Datei zu finden, oder zu gehen Typ Kategorieliste, um gewünschte Elemente nach Dateityp anzuzeigen und zu finden.
Noch wichtiger: Da Sie mit MiniTool Power Data Recovery Free 1 GB an Dateien kostenlos wiederherstellen können, wird empfohlen, vor der Wiederherstellung eine Vorschau der gefundenen Dateien anzuzeigen. Für die Vorschau werden mehrere Dateien unterstützt, z. B. Dokumente, Bilder, Videos, Audio usw.
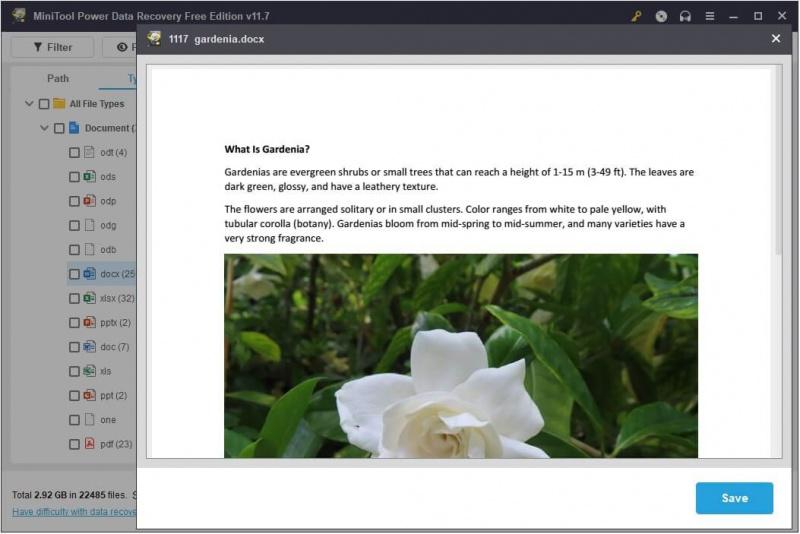
Schritt 3. Überprüfen Sie abschließend alle benötigten Dateien und klicken Sie auf Speichern um sie aufzubewahren.
Lösung 6. Verwenden Sie Dropbox-Alternativen
Neben Dropbox gibt es viele andere Dateisynchronisierungsprogramme wie Google Drive, OneDrive, MiniTool ShadowMaker usw. Wenn die Meldung „Dropbox löscht Dateien von selbst“ immer wieder auftaucht, können Sie insbesondere auf ein anderes Dateisynchronisierungstool zurückgreifen MiniTool ShadowMaker .
MiniTool ShadowMaker kann automatisch Dateien synchronisieren und Ordner und öffnen Sie sogar Dateien und Ordner auf lokalen Laufwerken und anderen Speicherorten, um die an beiden Speicherorten gespeicherten Dateien identisch und verfügbar zu halten. Zusätzlich zur Dateisynchronisierung können Sie weitere leistungsstarke Funktionen dieser Software nutzen, wie z Dateisicherung , Systemsicherung, Systemwiederherstellung, Festplattenklon , und so weiter.
Für MiniTool ShadowMaker gibt es eine Testversion, die Ihnen eine 30-tägige kostenlose Testversion bietet.
MiniTool ShadowMaker-Testversion Klicken Sie hier zum Herunterladen 100% Sauber und sicher
Abschluss
Kurz gesagt, in diesem Beitrag erfahren Sie, wie Sie gelöschte Dropbox-Dateien mit praktikablen Methoden wiederherstellen können. Ich hoffe, Sie können Ihre Dateien wiederherstellen, nachdem Sie diesen Artikel gelesen haben.
Wenn Sie weitere Unterstützung mit der MiniTool-Software benötigen, wenden Sie sich bitte an [email geschützt] .

![Wie kann man feststellen, ob RAM schlecht ist? 8 Schlechte RAM-Symptome sind für Sie! [MiniTool-Tipps]](https://gov-civil-setubal.pt/img/backup-tips/70/how-tell-if-ram-is-bad.jpg)
![Dateizugriff verweigert: Windows 10 kann keine Dateien kopieren oder verschieben [MiniTool-Tipps]](https://gov-civil-setubal.pt/img/data-recovery-tips/16/file-access-denied-windows-10-cant-copy.png)
![[Gelöst] Können JPG-Dateien in Windows 10 nicht geöffnet werden? - 11 Korrekturen [MiniTool-Tipps]](https://gov-civil-setubal.pt/img/data-recovery-tips/53/can-t-open-jpg-files-windows-10.png)
![Korrekturen für den Fehler 'ERR_NAME_NOT_RESOLVED' in Google Chrome [MiniTool News]](https://gov-civil-setubal.pt/img/minitool-news-center/02/fixes-err_name_not_resolved-error-google-chrome.png)
![Gelöst - So schützen Sie ein USB-Laufwerk mit einem Passwort Kostenlos Windows 10 [MiniTool News]](https://gov-civil-setubal.pt/img/minitool-news-center/95/solved-how-password-protect-usb-drive-free-windows-10.jpg)

![Top 6 Lösungen für OneNote, das Windows 10/8/7 nicht synchronisiert [MiniTool-Tipps]](https://gov-civil-setubal.pt/img/backup-tips/00/top-6-solutions-onenote-not-syncing-windows-10-8-7.png)


![Verwendung des Snipping-Tools Windows 10 zum Erfassen von Screenshots [MiniTool News]](https://gov-civil-setubal.pt/img/minitool-news-center/97/how-use-snipping-tool-windows-10-capture-screenshots.jpg)


![So verwenden Sie die Spracheingabe in Google Docs [Die vollständige Anleitung]](https://gov-civil-setubal.pt/img/movie-maker-tips/12/how-use-voice-typing-google-docs.png)




![Vollständiger Überblick über die Beschleunigung der Discord-Hardware und ihre Probleme [MiniTool News]](https://gov-civil-setubal.pt/img/minitool-news-center/63/full-review-discord-hardware-acceleration-its-issues.png)
