Wie öffne ich das Chkdsk-Protokoll unter Windows 10? - 2 Wege
How Open Chkdsk Log Windows 10
Chkdsk ist ein sehr verbreitetes Tool zum Überprüfen der Festplatte, wenn es Probleme auf der Festplatte gibt. Wissen Sie jedoch nach der Ausführung des Befehls chkdsk, wo sich das chkdsk-Protokoll befindet, oder wissen Sie, wie Sie den Speicherort des chkdsk-Protokolls finden? Dieser Beitrag von MiniTool zeigt Ihnen zwei Möglichkeiten, das Chkdsk-Protokoll unter Windows 10 zu finden.
Auf dieser Seite :Chkdsk , auch Check Disk genannt, ist ein in Windows integriertes Tool. Sie können das Tool chkdsk über das Befehlszeilenfenster oder mit der Option „Datenträger scannen“ in Windows ausführen. Bei manchen Benutzern startet der Chkdsk-Scan möglicherweise auch automatisch während des Systemstarts.
Mit dem Tool chkdsk können Sie das Dateisystem der Festplatte Ihres Laptops oder Desktop-Computers scannen. Wenn Dateisystemfehler gefunden werden, werden diese behoben. Darüber hinaus kann das Tool chkdsk auch zum Scannen und Reparieren verwendet werden Fehlerhafte Sektoren auf der Festplatte . Daher ist das Tool chkdsk ein Dienstprogramm zur Systemwartung.
2 Möglichkeiten, das Chkdsk-Protokoll unter Windows 10 zu öffnen
Chkdsk speichert die Protokolle, die einen Überblick über die Scans und alle angewendeten Korrekturen bieten. Im Allgemeinen befindet sich der Speicherort des Chkdsk-Protokolls im Informationen zur Systemlautstärke Ordner auf dem Laufwerk C. Allerdings handelt es sich bei den Systemdatenträgerinformationen um einen verborgenen Ordner, der nicht im Datei-Explorer angezeigt wird.
Was können Sie in der Zwischenzeit tun, wenn Sie das Chkdsk-Protokoll von Windows 10 sehen möchten? Daher zeigen wir Ihnen im folgenden Abschnitt, wie Sie das chkdsk-Protokoll anzeigen können.
Öffnen Sie das Chkdsk-Protokoll über die Ereignisanzeige
1. Geben Sie ein Ereignisanzeige in das Suchfeld von Windows ein und wählen Sie das am besten passende aus.
2. Öffnen Sie es dann.
3. Wählen Sie im Popup-Fenster aus Windows-Protokolle > Anwendung auf der linken Seite, um fortzufahren.
4. Wählen Sie im rechten Bereich aus Aktuelles Protokoll filtern .

5. Geben Sie im Popup-Fenster ein 26226 im Alle Ereignis-IDs Textfeld.
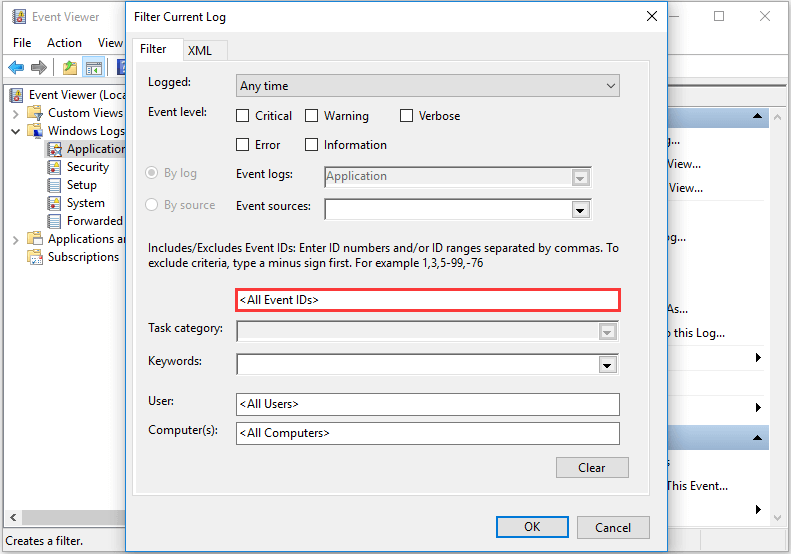
6. Klicken Sie OK weitermachen.
7. Klicken Sie anschließend auf „Informationen“, um die Chkdsk-Protokolldetails anzuzeigen.
Um das chkdsk-Protokoll unter Windows 10 anzuzeigen, können Sie die obigen Anweisungen ausprobieren.
Öffnen Sie das Chkdsk-Protokoll über PowerShell
Neben der Anzeige des Chkdsk-Protokolls über die Ereignisanzeige können Sie das Chkdsk-Protokoll auch über PowerShell öffnen.
Hier ist das Tutorial.
- Öffnen Sie PowerShell als Administrator .
- Geben Sie dann diesen Befehl ein, um das neueste chkdsk-Protokoll in PowerShell anzuzeigen: get-winevent -FilterHashTable @{logname=Application; id=1001″}| ?{$_.providername –match wininit} | fl timecreated, Nachricht und drücken Sie die Eingabetaste, um fortzufahren.
- Geben Sie den folgenden Befehl ein, um eine Textdatei dieses Chkdsk-Protokolls abzurufen: get-winevent -FilterHashTable @{logname=Application; id=1001″}| ?{$_.providername –match wininit} | fl timecreated, Nachricht | Ausgabedatei DesktopCHKDSKResults.txt und schlagen Eingeben weitermachen.
Mit dieser Methode können Sie das chkdsk-Protokoll im PowerShell-Fenster anzeigen oder das chkdsk-Protokoll als Textdatei exportieren. Sie können also eines davon auswählen, um das Chkdsk-Protokoll unter Windows 10 anzuzeigen. Diese Chkdsk-Protokolle zeigen Ihnen die fünf Phasen der Überprüfung der Festplattenscans und alle auf das Dateisystem angewendeten Korrekturen.
Letzte Worte
Zusammenfassend lässt sich sagen, dass das Tool chkdsk ein in Windows integriertes Tool ist, mit dem beschädigte Dateisysteme oder fehlerhafte Sektoren auf der Festplatte gescannt und repariert werden können. Wenn Sie wissen möchten, welche Korrekturen auf das System angewendet wurden, können Sie das chkdsk-Protokoll öffnen. In diesem Beitrag wurden zwei Möglichkeiten zum Öffnen des Chkdsk-Protokolls unter Windows 10 gezeigt.
![QNAP VS Synology: Was sind die Unterschiede und welche sind besser [MiniTool-Tipps]](https://gov-civil-setubal.pt/img/backup-tips/75/qnap-vs-synology-what-are-differences-which-one-is-better.jpg)







![Wie mache ich das Synology-Backup? Hier ist eine vollständige Anleitung! [MiniTool-Tipps]](https://gov-civil-setubal.pt/img/backup-tips/82/how-do-synology-backup.png)

![Was ist eine Nano-Speicherkarte, ein Design von Huawei (vollständige Anleitung) [MiniTool News]](https://gov-civil-setubal.pt/img/minitool-news-center/53/what-is-nano-memory-card.jpg)

![So beheben Sie Windows kann gpedit.msc-Fehler nicht finden [MiniTool News]](https://gov-civil-setubal.pt/img/minitool-news-center/82/how-fix-windows-cannot-find-gpedit.png)



![3 Zuverlässige Lösungen für Systemwiederherstellungsfehler 0x80070003 [MiniTool News]](https://gov-civil-setubal.pt/img/minitool-news-center/61/3-reliable-solutions-system-restore-error-0x80070003.png)
![6 Möglichkeiten zum Wiederherstellen eines Punkts können nicht erstellt werden - Fix Nr. 1 ist das Beste [MiniTool-Tipps]](https://gov-civil-setubal.pt/img/backup-tips/19/6-ways-restore-point-cannot-be-created-fix-1-is-best.png)

![Sons Of The Forest Controller funktioniert nicht unter Windows 10 11 [behoben]](https://gov-civil-setubal.pt/img/news/66/sons-of-the-forest-controller-not-working-on-windows10-11-fixed-1.png)