Galerie zeigt keine SD-Kartenbilder! Wie man es repariert? [MiniTool-Tipps]
Gallery Not Showing Sd Card Pictures
Zusammenfassung :

Galerie ist eine nützliche App zum Überprüfen von Bildern, die Sie aufgenommen und auf Ihrem Gerät und Ihrer SD-Karte gespeichert haben. Manchmal werden die auf Ihrer SD-Karte gespeicherten Bilder jedoch möglicherweise nicht in der Galerie angezeigt. Lesen Sie diesen Beitrag jetzt, um Lösungen zu finden, mit denen Sie das Problem beheben können, dass SD-Kartenbilder nicht effektiv angezeigt werden.
Schnelle Navigation :
Teil 1: Galerie zeigt keine SD-Kartenbilder!
Das Galerie In der Regel findet ein Android-Benutzer die zuvor aufgenommenen Bilder. Viele Android-Benutzer speichern häufig zusätzlich zu ihrem Telefonspeicher Daten auf einer externen SD-Karte. Manchmal werden Bilder auf der SD-Karte jedoch nicht in der Galerie angezeigt.
Lassen Sie uns nun einen wahren Fall wie folgt sehen:
Ich verwende das globale MIUI-Entwickler-ROM 6.4.14 (Lollipop) der letzten zwei Tage. Ich habe ständig ein Problem damit. Die Galerie-App zeigt nicht die Fotos an, die im Ordner 'Externe SD-Karte> DCIM> Kamera' gespeichert sind. Es wurde versucht, diesen Kameraordner auf den PC zu verschieben, dann auf einige Fotos geklickt (auf der externen SD-Karte gespeichert) und diese Fotos dann vom PC auf das Handy verschoben. Danach zeigte die Galerie-App für eine Weile alle diese Fotos an, aber nach einem Neustart wurden alle Fotos aus dem Ordner der ext SD-Kartenkamera nicht mehr angezeigt.Quelle: miui.com
Angesichts dieser Situation werden Sie sich fragen: Wo sind meine Bilder? Sind sie verloren? Wenn ja, wie zeige ich SD-Kartenbilder in der Galerie? Dann können Sie sich an das Internet wenden, um Antworten zu erhalten.
Sie können sehen, dass dies ein häufiges Problem für viele Android-Benutzer ist. Aufgrund der Beliebtheit dieser Veranstaltung haben wir uns entschlossen, einige verfügbare Lösungen sowie einige einzuführen kostenlose Datenrettungssoftware in diesem Beitrag. Ich hoffe, Sie finden sie nützlich.
Teil 2: So beheben Sie das Problem, dass in der Galerie keine SD-Kartenbilder angezeigt werden
Wir fassen vier verfügbare Lösungen zusammen, damit SD-Kartenbilder wie folgt in der Galerie angezeigt werden. Sie können sie einzeln ausprobieren.
Lösung 1: Starten Sie Ihr Android-Gerät neu
Wenn die Bilder nicht in der Galerie Android angezeigt werden, können Sie zunächst versuchen, Ihr Android-Gerät neu zu starten. Überprüfen Sie anschließend, ob die verschwundenen Bilder auf Ihrer Android SD-Karte in der Galerie-App angezeigt werden. Wenn die Antwort Nein lautet, versuchen Sie die nächste Lösung.
Lösung 2: Setzen Sie die Android SD-Karte erneut ein
So können Sie die SD-Karte sicher von Ihrem Android-Gerät entfernen:
- Gehe zu Speicher> SD-Karte aushängen um die Android SD-Karte zu entfernen und dann Ihr Android-Gerät auszuschalten.
- Entfernen Sie die SD-Karte von Ihrem Android-Telefon. Legen Sie die SD-Karte nach einigen Minuten wieder in Ihr Android-Gerät ein.
- Setzen Sie die Speicherkarte wieder ein, damit sie gelesen werden kann. Jetzt können Sie überprüfen, ob Bilder auf der SD-Karte in der Galerie-App angezeigt werden können.
Wenn diese Lösung nicht funktioniert, versuchen Sie es mit Lösung 3.
Lösung 3: Löschen Sie Nomedia-Dateien auf der SD-Karte
Bei dieser Lösung sollten Sie sicherstellen, dass sich auf Ihrer SD-Karte keine .nomedia-Datei befindet. Wenn der Medienscanner diese .nomedia-Datei erkennt, werden nicht alle Daten in diesem Ordner in der Android Gallery App angezeigt.
Sie sollten also prüfen, ob .nomedia-Dateien vorhanden sind, und diese gegebenenfalls löschen.
Lösung 4: Formatieren Sie Ihre Android SD-Karte
Sie sollten diese Lösung verwenden, wenn alle oben genannten Lösungen nicht helfen konnten.
Diese Lösung kann in zwei Fälle unterteilt werden:
Fall 1: Daten auf der SD-Karte können auf Ihrem Computer angezeigt werden
Durch das Formatieren der SD-Karte werden alle darauf befindlichen Dateien gelöscht. Sie sollten daher zuerst Ihre SD-Karte auf Ihrem Computer sichern.
Schritt 1: Sichern Sie die Daten auf der Android SD-Karte auf Ihrem Computer
Eine Methode zum Sichern der Daten auf der SD-Karte ist die Verwendung Kopieren + Einfügen Befehle. Um jedoch viele große Dateien problemlos auf die SD-Karte kopieren zu können, sollten Sie die verwenden Partition kopieren Funktion des MiniTool Partition Wizard.
Wenn sich jedoch viele große Dateien auf der Android SD-Karte befinden, können Sie die verwenden Partition kopieren Funktion des MiniTool-Partitionsassistenten, um diese Aufgabe mühelos zu erledigen.
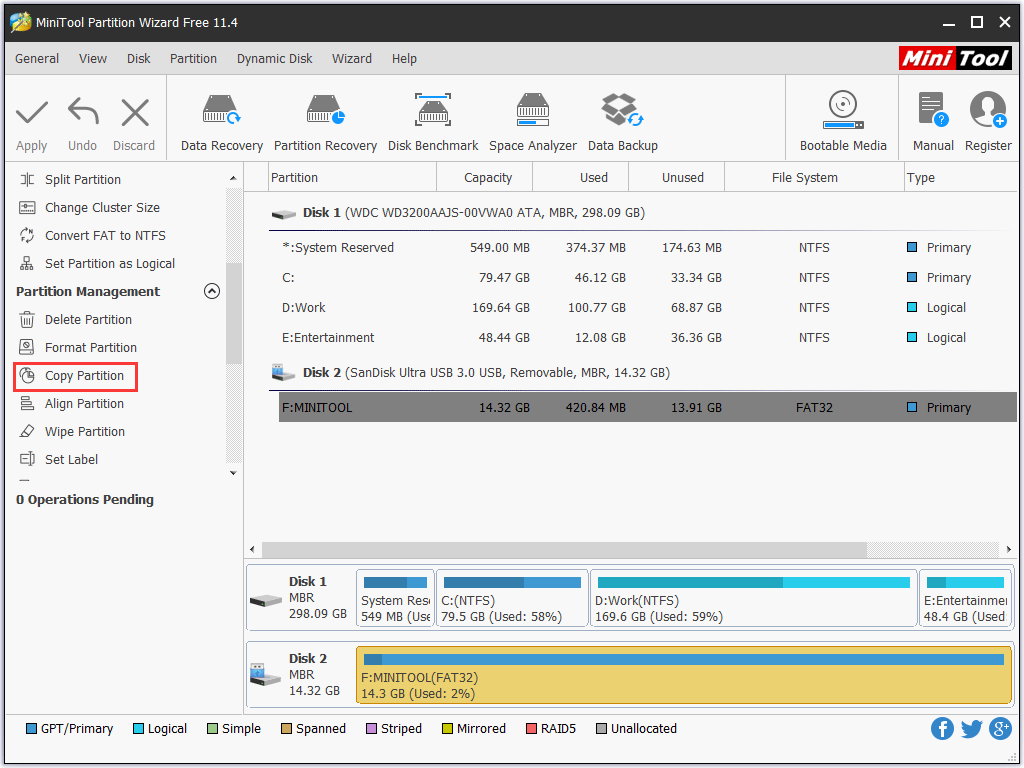
Diese Funktion ist in der kostenlosen Version dieses Programms verfügbar. Laden Sie sie herunter und installieren Sie sie auf Ihrem Computer, um sie auszuprobieren.
In einigen Fällen können die Fotos auf Ihrer Android SD-Karte jedoch nicht vom Computer gelesen werden. In dieser Situation können Sie auf diesen Beitrag verweisen, um Fotos auf einer SD-Karte zu erstellen, die auf Ihrem Computer angezeigt werden sollen: Wie löse ich - Fotos auf einer SD-Karte werden auf dem Computer nicht angezeigt? .
Schritt 2: Formatieren Sie die Android SD-Karte, um sie wieder in den Normalzustand zu versetzen
Natürlich können Sie die Ziel-Android-SD-Karte im Windows Explorer oder in der Datenträgerverwaltung formatieren. Gleichzeitig können Sie auch den Partitionsmanager eines Drittanbieters - MiniTool Partition Wizard - verwenden, um die Formatierung mit dem zu vereinfachen Partition formatieren Merkmal.
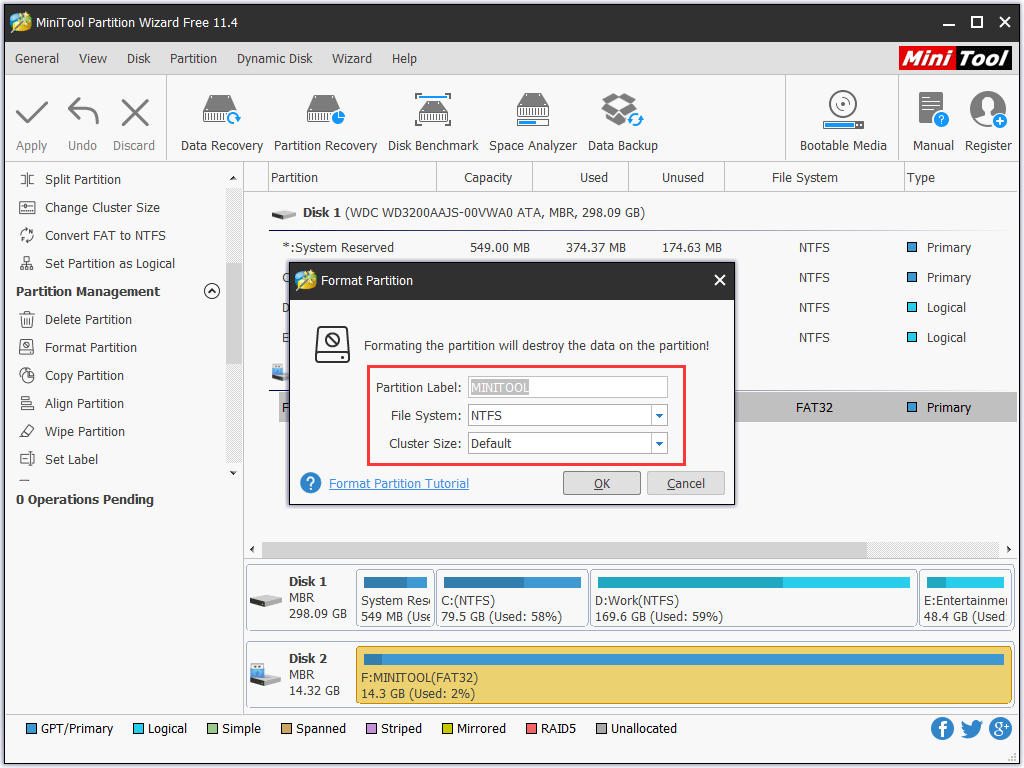
Schritt 3: Verschieben Sie die kopierten Daten auf die Android SD-Karte
Hier können Sie weiterhin den MiniTool-Partitionsassistenten und seine Funktionen verwenden Partition kopieren Funktion.
Setzen Sie nach diesen drei einfachen Schritten die SD-Karte erneut in Ihr Android-Gerät ein und prüfen Sie, ob die Fotos auf der SD-Karte in der Galerie-App angezeigt werden können. Wenn an der SD-Karte nichts auszusetzen ist, funktioniert sie im Allgemeinen normal.

![So beheben Sie den 0x6d9-Fehler in der Windows Defender-Firewall [MiniTool News]](https://gov-civil-setubal.pt/img/minitool-news-center/82/how-fix-0x6d9-error-windows-defender-firewall.jpg)



![Wie behebe ich das Problem mit der 169 IP-Adresse? Probieren Sie diese Lösungen jetzt aus! [MiniTool News]](https://gov-civil-setubal.pt/img/minitool-news-center/34/how-fix-169-ip-address-issue.png)

![Wie ändere ich den Windows/iTunes-Sicherungsspeicherort unter Windows 10? [MiniTool-Tipps]](https://gov-civil-setubal.pt/img/backup-tips/73/how-change-windows-itunes-backup-location-windows-10.png)
![2 Möglichkeiten zur Behebung des Xbox-Fehlercodes Xbox 0x8b050033 [MiniTool News]](https://gov-civil-setubal.pt/img/minitool-news-center/62/2-ways-fix-xbox-error-code-xbox-0x8b050033.png)



![4 Fehler behoben - Systemwiederherstellung nicht erfolgreich abgeschlossen [MiniTool-Tipps]](https://gov-civil-setubal.pt/img/backup-tips/55/4-errors-solved-system-restore-did-not-complete-successfully.jpg)





![Wie normalisiere ich den Ton über den Lautheitsausgleich in Windows 10? [MiniTool News]](https://gov-civil-setubal.pt/img/minitool-news-center/68/how-normalize-sound-via-loudness-equalization-windows-10.png)
