Benötigen Sie eine Alternative zu HP Backup and Recovery Manager?
Do You Need A Hp Backup And Recovery Manager Alternative
HP Backup and Recovery Manager bietet viele leistungsstarke Funktionen für Sicherung und Wiederherstellung. Wie wäre es dann mit seinem perfekten Ersatz, MiniTool ShadowMaker? Wenn es Sie interessiert, das hier MiniTool-Lösung Weitere Informationen zur HP Backup and Recovery Manager-Alternative finden Sie in diesem Handbuch.Zu Beginn gibt der Artikel einen Überblick über den HP Backup and Recovery Manager anhand der herkömmlichen Funktionen und der Schritte zum Sichern und Wiederherstellen. Anschließend werden wir näher auf den Ersatz von HP Recovery Manager und MiniTool ShadowMaker, seine Vorteile gegenüber anderen Lösungen und Hinweise zur Verwendung eingehen.
Über HP Backup and Recovery Manager
HP Backup and Recovery Manager ist ein Windows-Softwareprogramm, das speziell für HP-Kunden entwickelt wurde. Das Dienstprogramm ist ein unverzichtbares Tool, das sorgfältig zum Schutz Ihrer wertvollen Daten entwickelt wurde. Es bietet einen robusten Schutz vor potenziellen Datenverlustszenarien, indem es Backup-Prozesse effizient verwaltet und nahtlose Wiederherstellungsvorgänge ermöglicht.
Die Anwendung erstellt in Windows Backups des Systems, aller Anwendungen und aller Datendateien. Es wird entweder vorinstalliert auf dem HP-Computer oder mit HP-Zusatzhardware geliefert. All diese Funktionen von HP Recovery Manager machen ihn zu einem notwendigen Werkzeug, um die Sicherheit Ihrer Daten zu gewährleisten.
So verwenden Sie HP Recovery Manager unter Windows 10
Wie im ersten Teil erwähnt, verfügt HP Recovery Manager über die Möglichkeit, Sicherungen für das Windows-System, alle Anwendungen, die gesamte Festplatte und alle Datendateien zu erstellen. Hier erfahren Sie, wie Sie damit Ihre einzelnen Dateien sichern und wiederherstellen.
Schritt 1. Starten HP Backup und Recovery aus dem Windows-Start Speisekarte.
Schritt 2. Sichern Sie Ihre persönlichen Daten
Wählen Sie nach dem Begrüßungsbildschirm aus Backup zum Schutz von Systemeinstellungen und wichtigen Dateien und klicken Nächste . Dann wählen Sie Sichern Sie einzelne Dateien und Ordner Und Sichern Sie ausgewählte Dateien von den gängigsten Speicherorten .
Überprüfen Sie als Nächstes die Dateitypen, die Sie sichern möchten, und wählen Sie das Sicherungsziel aus. Nachdem Sie Ihre Wahl getroffen haben, folgen Sie dem Bildschirmassistenten, um die Sicherungsaufgabe durchzuführen.
Schritt 3. Stellen Sie die Sicherungsdatei wieder her
Wählen Sie im HP Backup and Recovery Manager aus Stellen Sie wichtige Dateien oder das gesamte System wieder her und klicken Nächste . Dann auswählen Stellen Sie einzelne Dateien und Daten wieder her . Schlag Nächste weitermachen.
In der nächsten Benutzeroberfläche werden Sie über den Speicherort informiert, an dem Ihre Dateien wiederhergestellt werden sollen. Benutzen Sie den Assistenten, um die Wiederherstellung abzuschließen.
Verwandter Beitrag: Wie kann ich Dateien aus einem bestimmten Ordner unter Windows wiederherstellen?
Warum brauchen Sie eine bessere Alternative zum HP Backup and Recovery Manager?
Tatsächlich ist das Programm HP Recovery Manager zweifellos ein sehr praktisches Tool mit praktischen Dateisicherungsfunktionen und auf dem Gerät vorinstalliert. Es ist jedoch nur mit HP-Computern kompatibel und wird seit 2018 nicht mehr für neuere HP-Computer unterstützt. Dieser Zustand muss bei Ihnen zu einiger Verwirrung geführt haben. Gibt es auf diese Weise eine flexiblere und umfassender anwendbare Datenschutzlösung für Ihren Windows-Computer?
Alternative zu HP Backup and Recovery Manager – MiniTool ShadowMaker
Im Vergleich zur komplexeren Bedienung von HP Backup and Recovery Manager können einige benutzerfreundliche Software von Drittanbietern wie MiniTool ShadowMaker eine perfekte Alternative für Windows 11/10/8.1/8/7 sein. Es handelt sich um eine flexiblere Datenschutzlösung, die Ihnen dies ermöglicht Sicherungsdateien von Ihrem Desktop, Ihrer Bibliothek, Ihren Benutzern und Ihrem Computer aus. Anders als Dateisicherung, Festplattensicherung, Partitionssicherung usw Systemsicherung sind alle unterstützend.
Darüber hinaus ist MiniTool ShadowMaker auch in der Lage, geplante Backups zu erstellen, Backup-Schemata festzulegen und Klonen von SSD auf größere SSD , und mehr. Mit der 30-tägigen kostenlosen Testversion können Sie die erstaunlichen und vielfältigen Funktionen genießen. Lassen Sie mich Ihnen nun zeigen, wie Sie ein Backup mit der besten HP Backup and Recovery Manager-Alternative, MiniTool ShadowMaker, erstellen.
Schritt 1. Bitte laden Sie MiniTool ShadowMaker herunter und installieren Sie es auf Ihrem Computer. Starten Sie es nach der Installation und klicken Sie Versuche weiter um die Hauptschnittstelle aufzurufen.
MiniTool ShadowMaker-Testversion Klicken Sie zum Herunterladen 100 % Sauber und sicher
Schritt 2. Im Sicherung Seite, gehen Sie zur QUELLE Abschnitt, um die Elemente auszuwählen, die Sie sichern möchten. Dann klicken Sie OK weitermachen.

Schritt 3. Weiter mit ZIEL um einen Speicherpfad für Ihr Backup-Image auszuwählen. Im Allgemeinen wird dringend empfohlen, eine externe Festplatte oder ein USB-Flash-Laufwerk auszuwählen, um die Backup-Image-Datei aufzubewahren. Dann klicken Sie OK weitermachen.
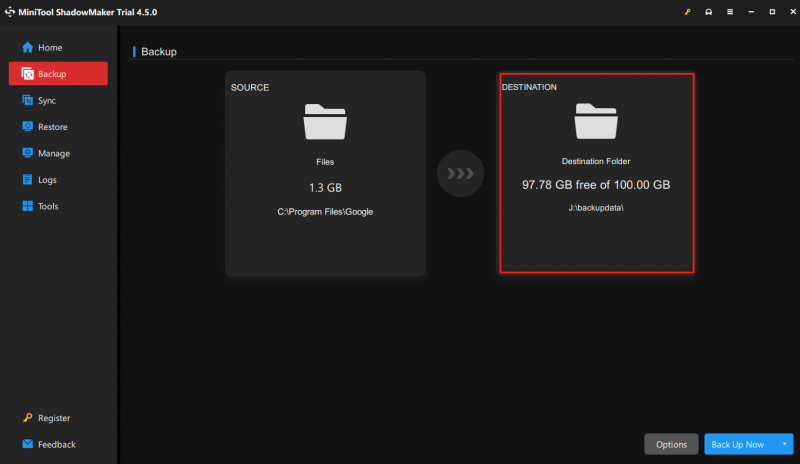 Tipps: MiniTool ShadowMaker ist ein One-Stop-Backup-Tool, mit dem Sie während der Durchführung eines Backups erweiterte Parameter wie Zeitplaneinstellungen, Komprimierungsstufe und Passwortschutz anpassen können. Möchten Sie eine geplante Sicherung einrichten, damit Ihre Dateien in regelmäßigen Abständen automatisch gesichert werden? Siehe diesen Artikel – So richten Sie eine geplante Sicherung ein, um Ihre Daten zu schützen .
Tipps: MiniTool ShadowMaker ist ein One-Stop-Backup-Tool, mit dem Sie während der Durchführung eines Backups erweiterte Parameter wie Zeitplaneinstellungen, Komprimierungsstufe und Passwortschutz anpassen können. Möchten Sie eine geplante Sicherung einrichten, damit Ihre Dateien in regelmäßigen Abständen automatisch gesichert werden? Siehe diesen Artikel – So richten Sie eine geplante Sicherung ein, um Ihre Daten zu schützen .Schritt 4. Klicken Sie auf Jetzt sichern um den Backup-Vorgang sofort einzuleiten. Sie können die Sicherungsaufgabe im überprüfen Verwalten Seite.
Wenn Systemabstürze, Malware-Infektionen oder Festplattenausfälle Ihr System zerstören, können Sie Ihre kritischen Daten mit diesen Backup-Image-Dateien wiederherstellen. Sehen wir uns nun an, wie das geht.
Schritt 1. Öffnen Sie MiniTool ShadowMaker und klicken Sie Versuche weiter hineingehen.
Schritt 2. Gehen Sie zu Wiederherstellen Tab und klicken Sie Wiederherstellen neben der gewünschten Sicherungsaufgabe. Wenn das Backup hier nicht aufgeführt ist, klicken Sie auf Backup hinzufügen , um das Backup-Image manuell auszuwählen.
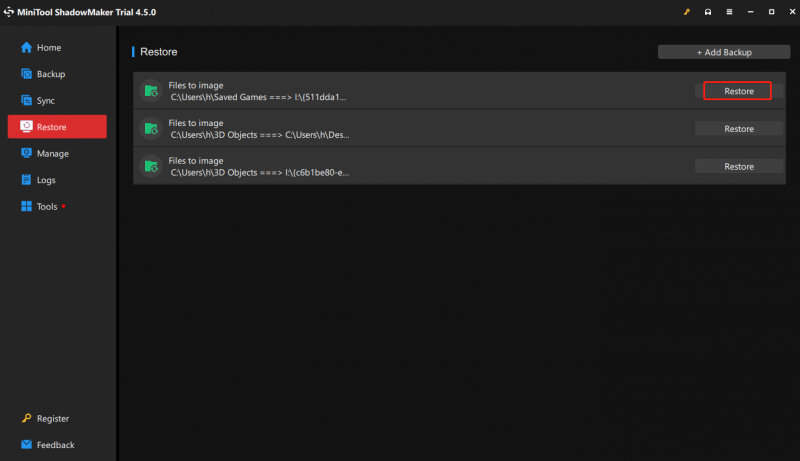
Schritt 3. Befolgen Sie die nächsten Anweisungen auf dem Bildschirm, um eine Sicherungsversion auszuwählen und das Ziel wiederherzustellen.
Letzte Gedanken
Zusammenfassend lässt sich sagen, dass es zum Schutz Ihrer Daten und Ihres Systems eine gute Option ist, Dateien oder Festplatten mit HP Recovery Manager zu sichern. Wenn universellere und geeignetere Backup-Softwareoptionen verfügbar sind, ist MiniTool ShadowMaker eine großartige Alternative zum HP Backup and Recovery Manager für die Migration aller Ihrer Dateien, Einstellungen und Anwendungen von Ihrem aktuellen PC auf ein neues Gerät.
MiniTool ShadowMaker-Testversion Klicken Sie zum Herunterladen 100 % Sauber und sicher
Haben Sie Fragen oder Meinungen zu MiniTool ShadowMaker? Wenn ja, senden Sie bitte eine E-Mail an [email geschützt] und unser Support-Team wird Ihnen so schnell wie möglich antworten.








![2 Möglichkeiten - Outlook-Sicherheitszertifikat kann nicht überprüft werden Fehler [MiniTool News]](https://gov-civil-setubal.pt/img/minitool-news-center/22/2-ways-outlook-security-certificate-cannot-be-verified-error.png)

![10 Lösungen für Steam Lagging [Schritt-für-Schritt-Anleitung] [MiniTool News]](https://gov-civil-setubal.pt/img/minitool-news-center/54/10-solutions-steam-lagging.png)


![Wie behebe ich das BSOD von Win32kbase.sys? Probieren Sie die 4 Methoden aus [MiniTool News]](https://gov-civil-setubal.pt/img/minitool-news-center/01/how-fix-win32kbase.jpg)
![So lösen Sie den ERR_CONNECTION_TIMED_OUT-Fehler Chrome (6 Tipps) [MiniTool News]](https://gov-civil-setubal.pt/img/minitool-news-center/77/how-solve-err_connection_timed_out-error-chrome.jpg)
![Vollständige Anleitung - Kennwortschutz für Google Drive-Ordner [3 Möglichkeiten] [MiniTool News]](https://gov-civil-setubal.pt/img/minitool-news-center/45/full-guide-password-protect-google-drive-folder.png)
![Ist der virtuelle Speicher niedrig? So erhöhen Sie den virtuellen Speicher! [MiniTool News]](https://gov-civil-setubal.pt/img/minitool-news-center/43/is-virtual-memory-low.png)
![So deaktivieren Sie Startprogramme auf Ihrem Mac-Computer? [Gelöst!] [MiniTool-Neuigkeiten]](https://gov-civil-setubal.pt/img/minitool-news-center/46/how-disable-startup-programs-your-mac-computer.png)

![So beheben Sie es: Windows Update-Fehler 0x8024000B [MiniTool News]](https://gov-civil-setubal.pt/img/minitool-news-center/86/how-fix-it-windows-update-error-0x8024000b.jpg)