5 Möglichkeiten - Diese Mediendatei existiert nicht (SD-Karte / interner Speicher) [MiniTool-Tipps]
5 Ways This Media File Doesnt Exist
Zusammenfassung :

Haben Sie Probleme mit 'Diese Mediendatei existiert nicht' auf Ihrer SD-Karte / Ihrem internen Speicher? Jetzt können Sie diesen Beitrag lesen und schnell 5 effektive Lösungen finden, mit denen dieses Problem behoben und fehlende Mediendateien wiederhergestellt werden können.
Schnelle Navigation :
Diese Mediendatei ist auf Ihrer SD-Karte oder Ihrem internen Speicher nicht vorhanden
Wenn Sie versuchen, auf WhatsApp-Mediendateien wie Videos oder Bilder zuzugreifen, wird manchmal eine Fehlermeldung angezeigt Diese Mediendatei ist leider nicht auf Ihrer SD-Karte vorhanden oder Diese Mediendatei befindet sich leider nicht in Ihrem internen Speicher . Sehen wir uns zum Beispiel einen Beitrag von Reddit an:
Ich habe einige der Videos aus dem Gerätespeicher auf die SD-Karte kopiert und die Videos gelöscht, die sich im Gerätespeicher befanden. Wenn ich versuche, ein Video auf WhatsApp zu öffnen, wird 'Diese Mediendatei ist auf Ihrer SD-Karte nicht vorhanden' angezeigt. Die meisten Videos sind unscharf. Ich habe die Videos bereits auf die SD-Karte übertragen und diese wird angezeigt.
Und unten ist das Vorschaubild der Fehlermeldung:
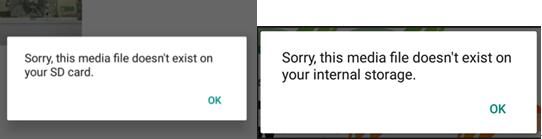
Sind Sie eines dieser Opfer, wie oben im Beispiel erwähnt? Wenn Sie hier lesen, fragen Sie sich vielleicht:
'Wie behebe ich den WhatsApp-Fehler?' Diese Mediendatei ist auf Ihrer SD-Karte / Ihrem internen Speicher nicht vorhanden. '
Hier bieten wir verschiedene Lösungen an, um diesen Fehler zu beheben.
5 Methoden - Diese Mediendatei ist auf Ihrer SD-Karte / Ihrem internen Speicher nicht vorhanden
Methode 1. Starten Sie Ihr Telefon neu.
Wenn Sie keine Mediendateien von Ihrer SD-Karte oder Ihrem internen Speicher finden können, können Sie zunächst Ihr Telefon neu starten.
- Schalten Sie Ihr Handy aus.
- Schalten Sie es ein.
- Warten Sie, bis das Telefon alle Dateien auf Ihrer SD-Karte gelesen hat.
- Greifen Sie erneut auf die Mediendateien zu.
Wenn dieser Fehler weiterhin besteht, können Sie Methode 2 ausprobieren.
Methode 2. Kopieren Sie die fehlenden Mediendateien in den ursprünglichen WhatsApp-Ordner
Wenn Sie eine Mediendatei erhalten ( wie ein Foto, Video, Audio usw. ) in WhatsApp wird es standardmäßig automatisch in der Galerie unter dem WhatsApp-Ordner gespeichert.
Manchmal haben Sie die Dateien jedoch aufgrund von Platzmangel unwissentlich auf eine SD-Karte oder einen anderen Speicherort verschoben, und dann können Sie keine Mediendateien von Ihrer WhatsApp finden.
Daher, um dies zu entfernen Entschuldigung, diese Mediendatei scheint WhatsApp zu fehlen Fehler, Sie müssen nur die fehlenden Mediendateien in den ursprünglichen WhatsApp-Ordner kopieren, in dem sie zuvor waren, und erneut versuchen, sie zu öffnen.
Sie werden feststellen, dass Ihr Problem gelöst wurde. Wenn diese Lösung jedoch nicht funktioniert, lesen Sie weiter.
Methode 3. SD-Karte aushängen und einhängen
Wenn die beiden oben genannten Lösungen fehlschlagen, können Sie die folgenden Schritte ausführen, um den Fehler zu beheben, dass diese Mediendatei nicht vorhanden ist.
1) Öffnen Sie Ihr Telefon die Einstellungen .
2) Gehen Sie zu Lager .
3) Tippen Sie auf SD-Karte aushängen Möglichkeit.
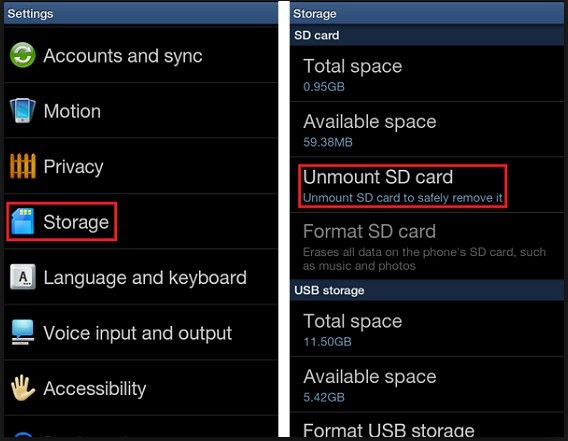
4) Warten Sie einige Minuten.
5) Tippen Sie auf Montieren Sie die SD-Karte .
6) Gehe zu Dateimanager und überprüfen Sie dann die Mediendateien.
Methode 4. Entfernen Sie den Schreibschutz von der SD-Karte
Wenn die SD-Karte schreibgeschützt ist, wird manchmal die folgende Fehlermeldung angezeigt
Diese Mediendatei ist auf Ihrer SD-Karte leider nicht vorhanden wenn Sie versuchen, auf Bilder und Videos zuzugreifen. Jetzt können Sie die folgenden Schritte ausführen, um den Schreibschutz zu entfernen und dies zu beheben Entschuldigung, diese Mediendatei scheint WhatsApp zu fehlen Problem.
Schritt 1. Schließen Sie Ihre SD-Karte an Ihren PC an.
Schritt 2. Klicken Sie auf Start Taste.
Schritt 3. Suchen Befehl oder cmd .
Schritt 4. Klicken Sie mit der rechten Maustaste auf Eingabeaufforderung Suchergebnis und wählen Sie Als Administrator ausführen .
Schritt 5. Geben Sie ein Diskpart und drücke Eingeben .
Schritt 6. Geben Sie ein Attribut -h -r -s / s / d Laufwerksbuchstabe: *. * (z. B. attrib -h -r -s / s / dk: *. *) und drücken Sie Eingeben .
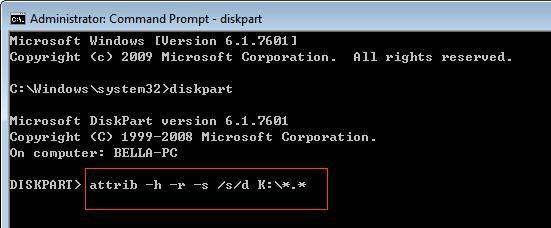
Schritt 7. Geben Sie ein Ausfahrt und drücke Eingeben .
Hilfreicher Artikel: Fehler beim Kopieren der Datei 'Die Festplatte ist schreibgeschützt' erhalten? Probieren Sie diese Möglichkeiten aus .
Wenn Sie nach den oben beschriebenen Methoden immer noch nicht auf die Mediendateien zugreifen können, bedeutet dies, dass diese Dateien entweder beschädigt oder gelöscht sind. Was solltest du jetzt tun? Ist es möglich, die fehlenden Fotos und Videos zurückzubekommen?
Möchten Sie wissen, wie Sie den WhatsApp-Fehler am besten beheben können? 'Diese Mediendatei ist auf Ihrer SD-Karte / Ihrem internen Speicher nicht vorhanden.'
Methode 5. Fehlende Mediendateien wiederherstellen
Hinweis: Wenn Sie Fotos oder Videos gelöscht haben, verwenden Sie Ihr Android-Telefon sofort nicht mehr. Andernfalls werden die gelöschten Dateien durch einige neue Daten überschrieben, die durch eine Aktivität generiert wurden, und es gibt keine Möglichkeit, fehlende Mediendateien wiederherzustellen.Erfahrene Benutzer werden einen Fachmann einsetzen Datenwiederherstellung Tool zum Wiederherstellen verlorener Daten, wenn sie keine Mediendateien von ihrem internen Speicher oder ihrer SD-Karte finden können.
Hier wird MiniTool Mobile Recovery für Android empfohlen, eine professionelle Android-Datenwiederherstellungssoftware, die von MiniTool Software Ltd. entwickelt wurde. Es bietet zwei Wiederherstellungsmodule ( Vom Telefon wiederherstellen und Von der SD-Karte wiederherstellen ) um Android-Daten effektiv wiederherzustellen, ohne die Originaldaten zu beschädigen. Hier können Sie diese kostenlose Android-Datenwiederherstellungssoftware herunterladen, um sie auszuprobieren.
Hinweis: Sie sollten besser jede andere Android-Verwaltungssoftware schließen, bevor Sie mit dieser Software Fotos, Videos und andere Mediendateien vom Android-Telefon wiederherstellen, um den normalen Betrieb zu gewährleisten.Unabhängig davon, welche Android-Datenwiederherstellungssoftware Sie verwenden, sollten Sie Ihr Android-Gerät im Voraus rooten. Hier könnte Sie dieser Beitrag interessieren So rooten Sie Ihr Android-Gerät .
1. Stellen Sie Mediendateien aus dem internen Speicher wieder her
Schritt 1. Klicken Sie auf Vom Telefon wiederherstellen.
Installieren Sie MiniTool Mobile Recovery für Android auf dem PC. Doppelklicken Sie auf das Symbol der Software, um sie zu öffnen, und Sie gelangen in die Hauptoberfläche. Hier, um das zu lösen Diese Mediendatei befindet sich leider nicht in Ihrem internen Speicher Fehler können Sie wählen Vom Telefon wiederherstellen Modul.
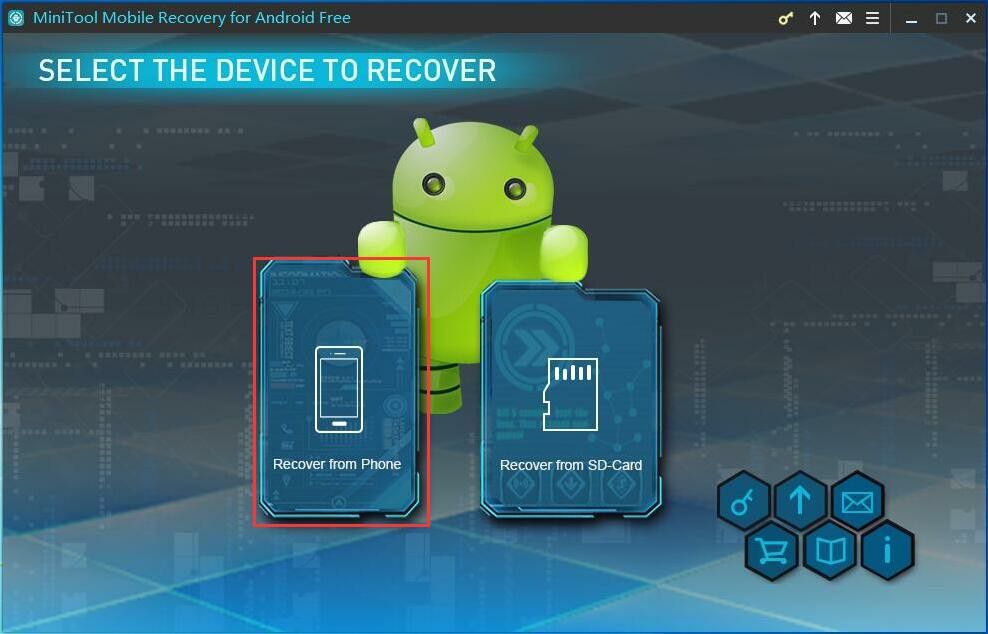
Schritt 2. Gerät anschließen.
Verbinden Sie Ihr Android-Gerät über ein USB-Kabel mit dem PC. Danach erkennt MiniTool Mobile Recovery für Android das angeschlossene Gerät automatisch.
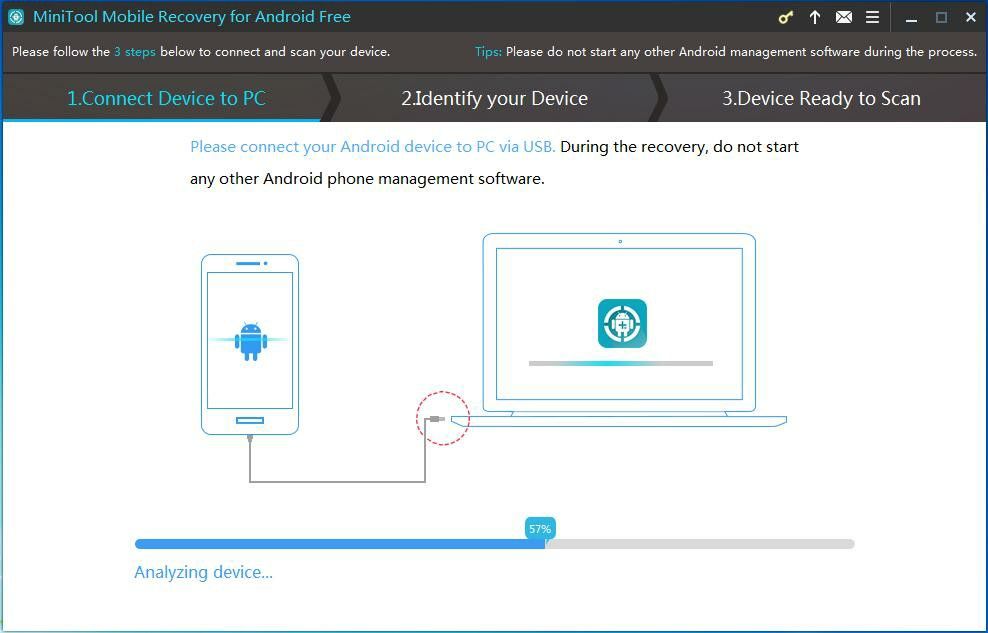
Schritt 3. Aktivieren Sie den USB-Debugging-Modus.
Verschiedene Android-Betriebssystemversionen haben unterschiedliche Schritte, um das USB-Debugging zu aktivieren. Das folgende Fenster zeigt 4 verschiedene Arten von Anleitungen. Sie sollten die entsprechende Anleitung entsprechend Ihrer Android-Version auswählen und dann diese detaillierte grafische Vorgehensweise befolgen, um das USB-Debugging zu aktivieren.
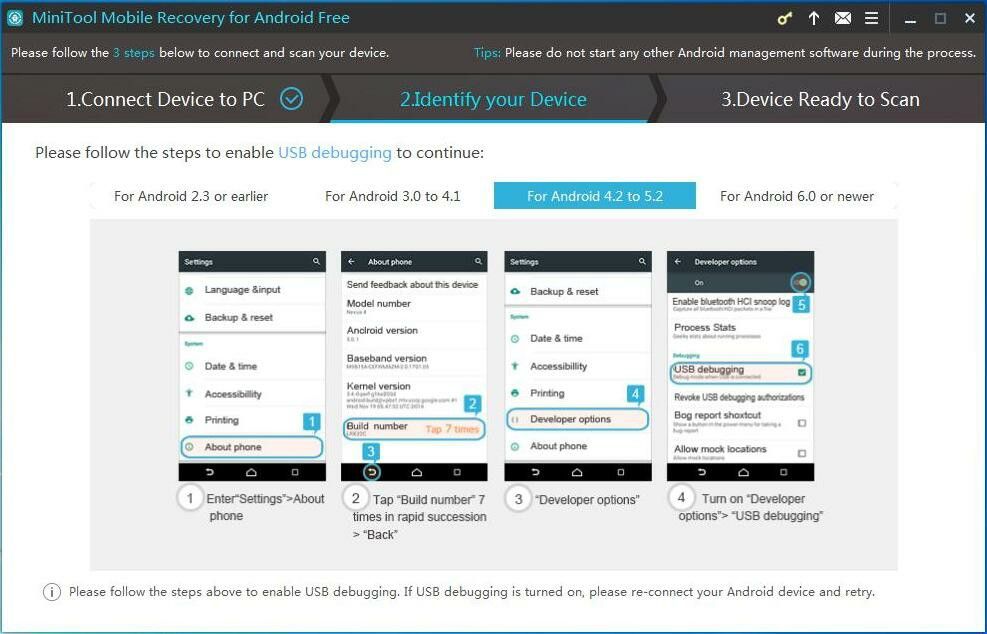
Schritt 4. USB-Debugging zulassen.
Wenn Ihr Android-Gerät zum ersten Mal an den PC angeschlossen wird, ist eine USB-Debugging-Autorisierung erforderlich. Es wird empfohlen, dies zu überprüfen Immer von diesem Computer aus zulassen und klicken Sie auf in Ordnung Drücken Sie die Taste auf Ihrem Telefon oder Tablet, um die Autorisierung beim nächsten Mal zu vermeiden.
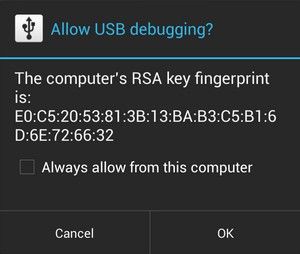
Schritt 5. Wählen Sie die Scanmethode.
Diese Software bietet zwei Scanmodi:
- Schneller Scan scannt Ihr Gerät schnell, unterstützt jedoch nur das Wiederherstellen gelöschter Kontakte, Kurznachrichten und Anruflisten.
- Tiefen-Scan scannt das gesamte Gerät, damit mehr Dateien wiederhergestellt werden können. Beachten Sie, dass dieser Modus möglicherweise mehr Zeit kostet, bitte geduldig.
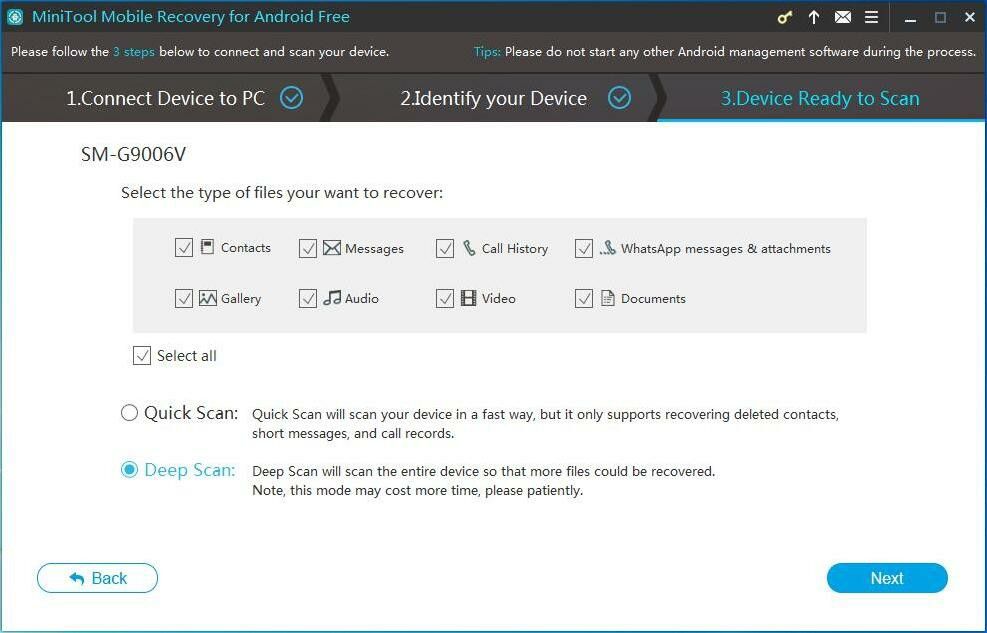
Hier nehmen wir Tiefen-Scan Klicken Sie beispielsweise auf die Schaltfläche unten rechts Nächster weitermachen.
Schritt 6. Gerät analysieren.
Nach Auswahl einer geeigneten Scanmethode beginnt MiniTool Mobile Recovery Android mit der Analyse der Daten auf dem Android-Gerät und scannt dann Ihr Gerät.
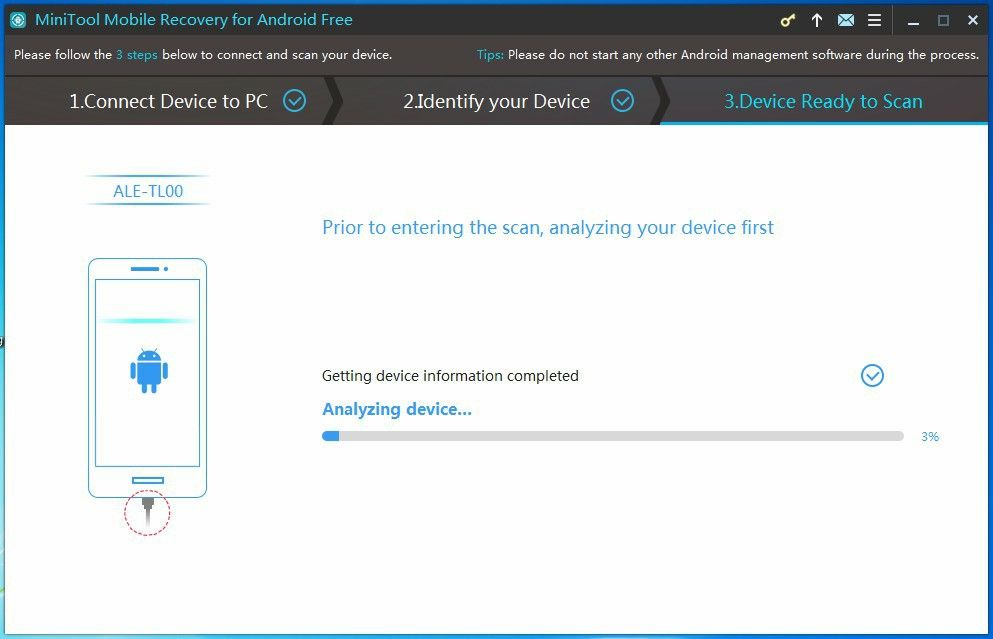
Schritt 7. Überprüfen Sie alle erforderlichen Elemente, um sie wiederherzustellen.
Nach dem Scannen listet diese Software die Datentypen auf der linken Seite dieser Schnittstelle auf. Sie werden feststellen, dass alle gefundenen Datentypen blau markiert sind und die nicht gefundenen Dateitypen von dieser Android-Datenwiederherstellungssoftware grau markiert sind.

Hier zu Bilder wiederherstellen und Videos können Sie wählen Kamera , Bildschirmfoto , App Bild , Bild und Multimedia Klicken Sie in der linken Liste auf die Elemente nacheinander.
Danach können Sie die Elemente überprüfen, die Sie wiederherstellen möchten, und auf die Schaltfläche unten rechts klicken Genesen um ein kleines Popup-Fenster mit dem Standardspeicherpfad der Software zu erhalten.
Als nächstes können Sie klicken Genesen Klicken Sie in diesem kleinen Fenster auf die Schaltfläche, wenn Sie diese Elemente im Standardpfad speichern möchten. Oder Sie können auf klicken Durchsuche Klicken Sie auf die Schaltfläche und wählen Sie im zweiten Popup-Fenster einen geeigneten Speicherort aus, um die ausgewählten Daten zu speichern.
Top Empfehlung
Mit der kostenlosen Version von MiniTool Mobile Recovery für Android können Sie 10 Dateien und nur einen Datentyp einmal wiederherstellen. Daher erhalten Sie die folgende Eingabeaufforderung, wenn Sie alle gefundenen Mediendateien speichern möchten. Um unbegrenzt fehlende Mediendateien zurückzubekommen, sollten Sie besser wählen erweiterte Ausgabe .
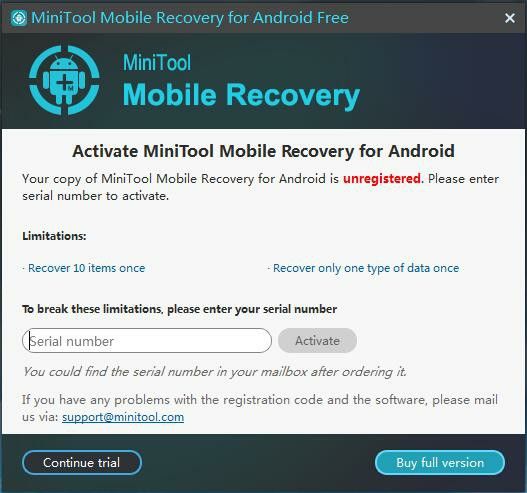
Nachdem Sie den Lizenzschlüssel erhalten haben, den MiniTool Ihnen per E-Mail gesendet hat, können Sie auf klicken Registrieren Schaltfläche zum Öffnen der Registrierungsoberfläche. Geben Sie dann die richtige Seriennummer ein oder kopieren Sie sie und fügen Sie sie in das Eingabefeld ein. Klicken Sie dann auf Aktivieren, um sich zu registrieren, und speichern Sie die ausgewählten Dateien weiter.
VIDEOANLEITUNG
Mit dieser professionellen Android-Datenwiederherstellungssoftware konnte ich verlorene Mediendateien effektiv und schnell wiederherstellen.







![[Gelöst] Surface Pro lässt sich nicht einschalten oder aus dem Ruhezustand aufwachen [MiniTool-Tipps]](https://gov-civil-setubal.pt/img/data-recovery-tips/63/surface-pro-won-t-turn.jpg)

![Was ist der SysWOW64-Ordner und sollte ich ihn löschen? [MiniTool News]](https://gov-civil-setubal.pt/img/minitool-news-center/41/what-is-syswow64-folder.png)

![Was ist der Inetpub-Ordner und wie funktioniert der Inetpub-Ordner? [MiniTool News]](https://gov-civil-setubal.pt/img/minitool-news-center/55/what-is-inetpub-folder.png)


![3 Methoden zur Behebung des Fehlers beim Ausführen des Intel RST-Dienstes [MiniTool News]](https://gov-civil-setubal.pt/img/minitool-news-center/01/3-methods-fix-intel-rst-service-not-running-error.png)

![So löschen Sie ein virtuelles Laufwerk Windows 10 - 3 Möglichkeiten [MiniTool News]](https://gov-civil-setubal.pt/img/minitool-news-center/89/how-delete-virtual-drive-windows-10-3-ways.png)

![Top 3 Möglichkeiten, Microsoft Outlook nicht implementiert zu haben [MiniTool News]](https://gov-civil-setubal.pt/img/minitool-news-center/79/top-3-ways-microsoft-outlook-not-implemented.png)
