Bewährte Tipps: Gelöschte MPO-Dateien unter Windows oder Mac wiederherstellen
Proven Tips Recover Deleted Mpo Files On Windows Or Mac
Suchen Sie nach todsicheren Möglichkeiten, gelöschte MPO-Dateien auf Ihrem Windows- oder Mac-PC wiederherzustellen? Dann sind Sie hier genau richtig. In diesem Beitrag von MiniTool , werden wir uns mit drei effektiven Methoden befassen, um gelöschte oder verlorene MPO-Dateien sicher und schnell wiederherzustellen. Folgen Sie uns einfach, um zu erfahren, wie es geht.
Der Verlust dieser MPO-Dateien kann frustrierend und ärgerlich sein, da sie möglicherweise Ihre wertvollen Erinnerungen speichern. Wenn Sie diese MPO-Dateien versehentlich von Ihrem Computer oder Ihren Geräten gelöscht haben, machen Sie sich keine Sorgen, es besteht immer noch die Möglichkeit, gelöschte MPO-Dateien wiederherzustellen. Aus diesem Grund benötigen Sie leistungsstarke und robuste Datenwiederherstellungstools wie MiniTool Power Data Recovery, um gelöschte MPO-Dateien schnell wiederherzustellen.
Wenn Sie MPO-Dateien jedoch dauerhaft gelöscht haben und sie nicht rechtzeitig wiederherstellen, werden diese Dateien möglicherweise überschrieben und sind nicht mehr wiederherstellbar.
Was ist eine MPO-Datei?
Die Dateierweiterung .mpo steht für Multi Picture Object, ein spezielles Format für stereoskopische Bilder. Eine MPO-Datei kapselt zwei unterschiedliche 2D-Bilder, die beide als JPG-Dateien formatiert sind und zusammen ein einziges 3D-Bild ergeben. Diese Technologie ermöglicht es dem Betrachter, eine Tiefenwahrnehmung zu erleben und so die visuelle Wirkung der Bilder zu verstärken.
MPO-Dateien werden üblicherweise von fortschrittlichen Digitalkameras, insbesondere der Fujifilm FinePix Real 3D-Serie, und Geräten wie der Nintendo 3DS-Handheld-Spielekonsole generiert, die beide in der Lage sind, Bilder in einem stereoskopischen Format aufzunehmen.
Mögliche Gründe für den Verlust von MPO-Dateien
Ähnlich wie andere Dateitypen können MPO-Dateien aus verschiedenen Gründen verloren gehen. Typische Ursachen für den Verlust von MPO-Dateien sind:
- Unbeabsichtigtes Löschen von MPO-Dateien : MPO-Dateien können durch unbeabsichtigtes Löschen verloren gehen.
- Computer-Malware : Wenn Ihr System mit Malware infiziert wird, riskieren Sie den Verlust wertvoller MPO-Dateien zusammen mit anderen Dateiformaten.
- Unerwartetes Herunterfahren des Systems oder Stromausfall : Beim Übertragen von MPO-Dateien zwischen Ihrem Computer und einer externen Speicherkarte oder Festplatte kann ein unerwarteter Stromausfall oder ein unerwartetes Herunterfahren zu Datenverlust oder sogar zu einer Beschädigung der Partition führen.
Nun fragen Sie sich vielleicht: Wie kann man verlorene MPO-Dateien auf dem Windows-/Mac-PC wiederherstellen? Wir führen Sie umgehend durch die Lösungen zur Rettung Ihrer Dateien.
Wenn Sie versehentlich eine MPO-Datei oder den gesamten Ordner in Windows oder Mac löschen, können Sie sie aus einer Sicherung, im Papierkorb, im Papierkorb oder mithilfe einer speziellen Wiederherstellungssoftware wiederherstellen. Um zu erfahren, wie Sie gelöschte Dateien auf Ihrem PC wiederherstellen können, befolgen Sie bitte die unten beschriebenen Schritte.
Option 1. Gelöschte oder verlorene MPO-Dateien aus dem Windows-Papierkorb oder dem Mac-Papierkorb wiederherstellen
Um gelöschte MPO-Dateien wiederherzustellen, verwenden Sie am einfachsten den Windows-Papierkorb oder den Mac-Papierkorb. Im Allgemeinen ist dies bei der von Ihnen gelöschten MPO-Datei nicht der Fall mit Umschalt + Entf unter Windows oder die Tastenkombination Befehl + Wahl + Entf auf dem Mac verwenden, wird es im Papierkorb/Papierkorb angezeigt. Fahren wir mit der Wiederherstellung von MPO-Dateien aus dem Windows-Papierkorb oder dem Mac-Papierkorb fort.
>> Gelöschte MPO-Dateien aus dem Windows-Papierkorb wiederherstellen
Schritt 1: Doppelklicken Sie auf Papierkorb Symbol auf Ihrem Desktop.
Schritt 2: Wählen Sie die MPO-Datei aus, die Sie wiederherstellen möchten.
Schritt 3: Klicken Sie mit der rechten Maustaste auf die Datei und wählen Sie sie aus Wiederherstellen aus dem angezeigten Menü. Alternativ können Sie auch auf klicken Stellen Sie die ausgewählten Elemente wieder her Option oben links.

>> Gelöschte MPO-Dateien aus dem Mac-Papierkorb wiederherstellen
Schritt 1: Öffnen Sie die Müll Ordner auf Ihrem Desktop.
Schritt 2: Suchen Sie die MPO-Datei, die Sie wiederherstellen möchten, klicken Sie mit der rechten Maustaste darauf und wählen Sie sie aus Zurücklegen .
Die Datei wird an ihrem ursprünglichen Speicherort wiederhergestellt. Wenn der ursprüngliche Pfad nicht verfügbar ist, können Sie ihn direkt aus dem Papierkorb an die gewünschte Stelle ziehen.
Option 2. Gelöschte oder verlorene MPO-Dateien aus dem Windows-Dateiversionsverlauf oder Mac Time Machine wiederherstellen
Wenn ja nutzte den Dateiversionsverlauf Wenn Sie die Funktion „Time Machine“ auf Windows oder die Funktion „Time Machine“ auf dem Mac verwenden, um die verlorenen MPO-Dateien zu sichern, können Sie diese Tools verwenden, um eine MPO-Dateiwiederherstellung durchzuführen, insbesondere wenn die verlorenen MPO-Dateien nicht im Papierkorb oder Papierkorb gefunden werden. Sie können den nachstehenden Anweisungen folgen, um Ihre MPO-Dateien wiederherzustellen.
>> Gelöschte MPO-Dateien aus dem Windows-Dateiversionsverlauf wiederherstellen
Schritt 1: Verwenden Sie die Gewinnen + ICH Tastenkombination für den Zugriff auf die Windows-Einstellungen.
Schritt 2: Gehen Sie dann zu Update & Sicherheit , und klicken Sie Sicherung in der linken Seitenleiste.
Schritt 3: Klicken Sie anschließend auf Weitere Optionen Link befindet sich unten Sichern Sie mit dem Dateiversionsverlauf .
Schritt 4: Klicken Sie im Popup-Fenster auf Stellen Sie Dateien aus einem aktuellen Backup wieder her , um das Fenster „Dateiversions-Backups“ zu öffnen.
Schritt 5: Doppelklicken Sie im Fenster „Dateiversions-Backups“ auf die Ordner, um die Dateien anzuzeigen und die spezifische Datei oder den Ordner zu suchen, den Sie wiederherstellen möchten.
Schritt 6: Wählen Sie als Nächstes die Datei oder den Ordner aus, die Sie wiederherstellen möchten, und klicken Sie auf das grüne Symbol Wiederherstellen Taste.
>> Gelöschte MPO-Dateien von Mac Time Machine wiederherstellen
Schritt 1: Greifen Sie auf den Ordner zu, der die MPO-Dateien enthält, die Sie wiederherstellen möchten.
Schritt 2: Starten Zeitmaschine vom Launchpad aus.
Schritt 3: Navigieren Sie mithilfe der Zeitleiste und der Pfeile durch die Backups.
Schritt 4: Wählen Sie die Dateien aus, die Sie wiederherstellen möchten.
Schritt 5: Drücken Sie Wiederherstellen .
Option 3. Gelöschte oder verlorene MPO-Dateien mit Software von Drittanbietern wiederherstellen
Lesen Sie hier: Wie kann ich gelöschte MPO-Dateien wiederherstellen, wenn keine der oben genannten Methoden funktioniert? Je nach Systembetrieb Ihres PCs können Sie einen geeigneten Teil zur Wiederherstellung gelöschter MPO-Dateien mithilfe einer MPO-Dateiwiederherstellungssoftware eines Drittanbieters unter Windows/Mac auswählen.
>> Gelöschte oder verlorene MPO-Dateien mit MiniTool Power Data Recovery wiederherstellen
Jetzt können Sie das Beste nutzen Datenwiederherstellungssoftware – MiniTool Power Data Recovery hilft Ihnen, gelöschte oder verlorene MPO-Dateien effektiv wiederherzustellen, ohne die Originaldaten zu beschädigen. Hier sind einige Vorteile dieses Datenwiederherstellungstools:
1. Umgang mit verschiedenen Datenverlustszenarien
MiniTool Power Data Recovery ist in der Lage, verschiedene Datenverlustsituationen wie versehentliches Löschen, Festplattenschäden, Systemabstürze und nicht initialisierte Festplatten zu beheben. Vorausgesetzt, es liegen keine neuen Daten vor überschrieben Wenn Sie verlorene Dateien verloren haben, kann dieses kostenlose Tool sie erfolgreich wiederherstellen.
2. Mehrere Dateitypen und Geräte zur Wiederherstellung
MiniTool Power Data Recovery unterstützt das Abrufen nahezu aller Dateitypen von einer Vielzahl von Speichergeräten.
- Unterlagen: DOC/DOCX , XLS/XLSX, PPT/PPTX, PDF, VSD, MPP, PUB, ODT, ODS usw.
- Video und Audio: MP4, MP3, MKV, AVI, MPEG, FLV, RM/RMVB, MID/MIDI, WMA, WAV, OGG usw.
- Grafiken und Bilder: JPG/JPEG, TIFF/TIF, PNG, GIF, PSD, BMP, CRW, DCR, DNG, ARW, PSP usw.
- E-Mails: DBX, PST , EMLX usw.
Diese professionelle Datenwiederherstellungssoftware kann verlorene Daten von verschiedenen Speichermedien schnell wiederherstellen, einschließlich Datenwiederherstellung von Festplatten, Datenwiederherstellung von externen Festplatten, SSD-Datenwiederherstellung , Datenwiederherstellung von USB-Flash-Laufwerken und Wiederherstellung von CD/DVD-Daten .
3. Benutzerfreundlich
Unabhängig davon, ob Sie ein Technikexperte oder ein Anfänger sind, können Sie dieses Tool aufgrund seiner intuitiven Benutzeroberfläche problemlos zur Wiederherstellung verlorener Daten verwenden. Im Allgemeinen können Sie verlorene, gelöschte, formatierte und beschädigte Dateien in nur drei einfachen Schritten wiederherstellen.
4. Hohe Sicherheit
MiniTool Power Data Recovery fungiert als schreibgeschütztes Tool, was bedeutet, dass Sie Ihr Laufwerk effizient nach verlorenen Daten durchsuchen können, ohne die Originaldaten zu beeinträchtigen. Darüber hinaus ist diese erstklassige kostenlose Datenwiederherstellungssoftware mit verschiedenen Betriebssystemen kompatibel, darunter Windows 8/8.1, Windows 10, Windows 11 und Windows Server.
Als kostenloses Datenwiederherstellungstool können Sie mit MiniTool Power Data Recovery 1 GB Ihrer Dateien kostenlos retten. Um dieses professionelle Datenwiederherstellungstool zu erhalten, klicken Sie einfach auf die grüne Schaltfläche unten.
MiniTool Power Data Recovery kostenlos Klicken Sie zum Herunterladen 100 % Sauber und sicher
Notiz: Vermeiden Sie die Installation von MiniTool Power Data Recovery auf dem Laufwerk, auf dem sich die verlorenen Daten befinden, da dies die Originaldateien überschreiben könnte, was eine Wiederherstellung überschriebener Daten unmöglich macht.Jetzt können Sie die folgenden Schritte ausführen, um eine MPO-Dateiwiederherstellung unter Windows durchzuführen.
Schritt 1: Laden Sie MiniTool Power Data Recovery herunter und installieren Sie es. Starten Sie es nach der Installation, um die Hauptoberfläche aufzurufen. Sie können zwei verschiedene Datenwiederherstellungsmodule sehen: Logische Laufwerke Und Geräte , Und Logische Laufwerke ist standardmäßig ausgewählt. Bewegen Sie nun Ihre Maus auf die Zielpartition, auf der Ihre MPO-Dateien verloren gehen, und klicken Sie Scan .
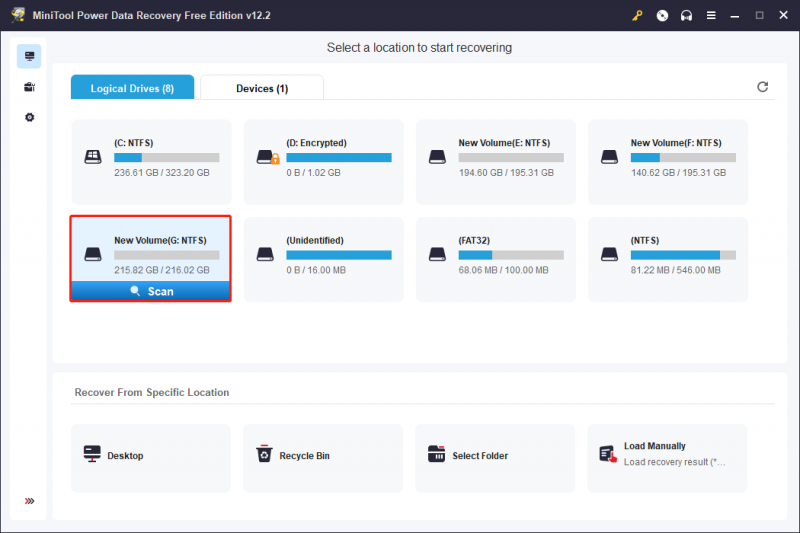
Sie können den Scanvorgang unterbrechen, wenn Sie auf Ihre verlorenen Daten stoßen. Um jedoch die besten Wiederherstellungsergebnisse zu erzielen, empfiehlt es sich, zu warten, bis der vollständige Scan abgeschlossen ist.
Schritt 2: Sobald der Scanvorgang abgeschlossen ist, finden Sie das Weg Abschnitt einschließlich Gelöschte Dateien, Verlorene Dateien und Vorhandene Dateien. Neben dem Abschnitt „Pfad“ befindet sich der Typ Auf der Registerkarte können Sie damit nach den gewünschten Dateien suchen, indem Sie den entsprechenden Dateityp erweitern, z. B. Bild, Dokument, Audio und Video usw.
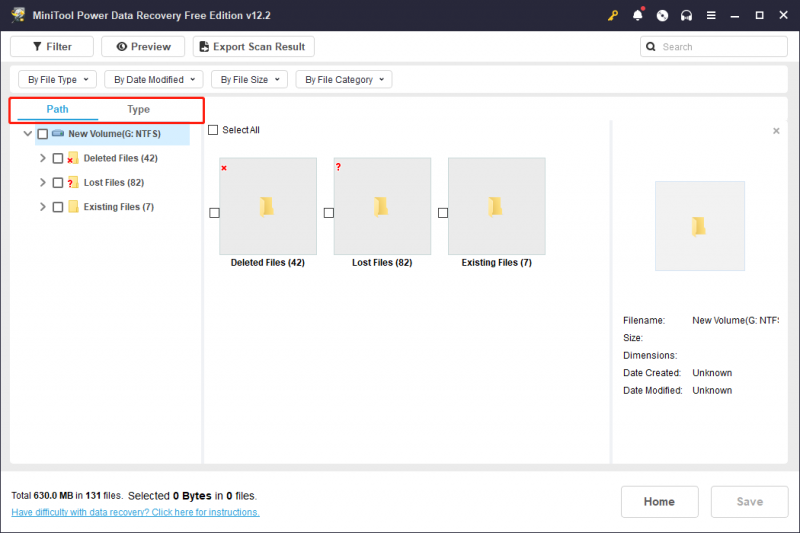
Was sollten Sie tun, wenn Sie Dateien sowohl nach Typ als auch nach Pfad klassifiziert sehen möchten? Der Filter Funktion ist für diesen Zweck ideal. Sie können damit bestimmte Dateitypen angeben und zusätzliche Filterkriterien festlegen, z. B. Dateigröße, Dateityp, geänderte Daten und Dateikategorie.
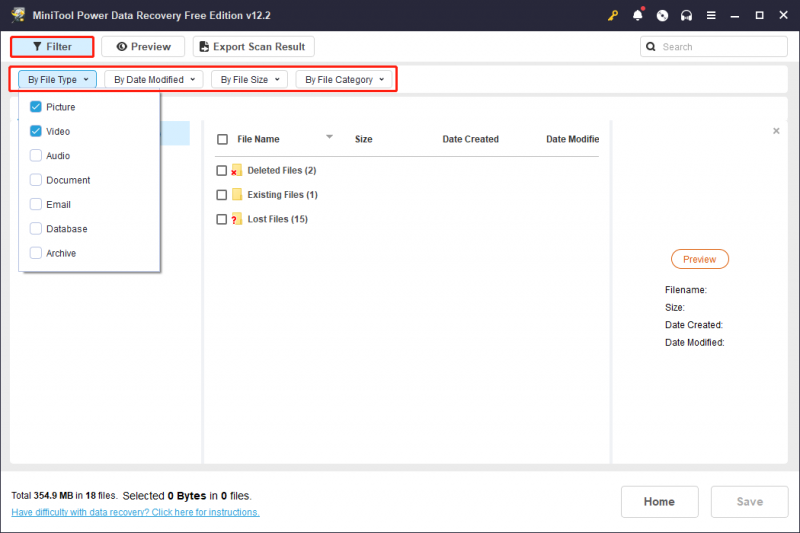
Der Suchen Mit dieser Funktion können Sie Dateien und Ordner mithilfe eines Schlüsselworts im Suchfeld finden. Beachten Sie, dass Dateien, deren Originalnamen aufgrund von Fehlern verloren gegangen sind, nicht durchsucht werden können.
Die Vorschau der Dateien vor der Wiederherstellung ist von entscheidender Bedeutung, um zu vermeiden, dass unbrauchbare Dateien wiederhergestellt werden. Diese Software ermöglicht eine kostenlose Vorschau für die meisten Dateien, wobei einige Typen weniger als 100 MB groß sein müssen. Sie können eine Vorschau einer Datei anzeigen, indem Sie darauf doppelklicken oder sie auswählen und darauf klicken Vorschau .
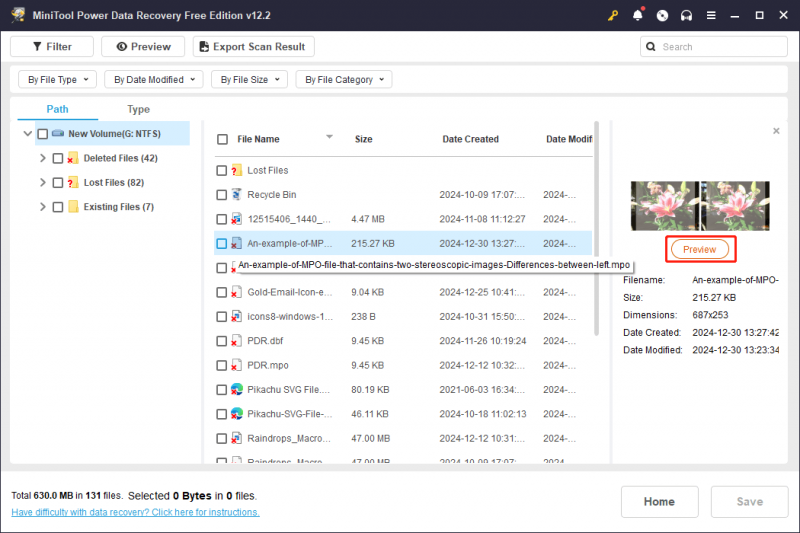
Schritt 3: Aktivieren Sie das Kontrollkästchen der gewünschten Dateien und klicken Sie Speichern Wählen Sie in der unteren rechten Ecke einen sicheren Ort, der vom ursprünglichen Ort getrennt ist, und klicken Sie auf OK um die angekreuzten Elemente zu speichern.
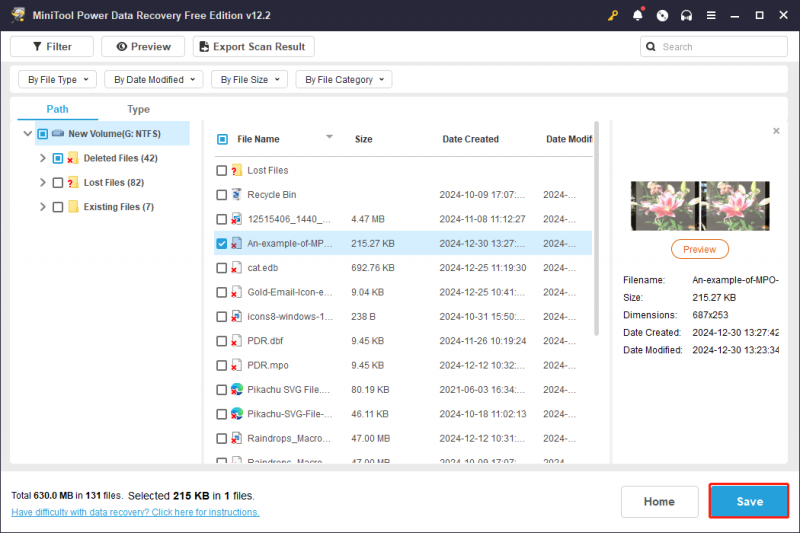 Tipps: Es wird empfohlen, auszuwählen MiniTool Power Data Recovery Personal Edition , da es nicht nur eine unbegrenzte Datenwiederherstellung ermöglicht, sondern dies auch kann Daten wiederherstellen, wenn Windows nicht booten kann .
Tipps: Es wird empfohlen, auszuwählen MiniTool Power Data Recovery Personal Edition , da es nicht nur eine unbegrenzte Datenwiederherstellung ermöglicht, sondern dies auch kann Daten wiederherstellen, wenn Windows nicht booten kann .>> Gelöschte oder verlorene MPO-Dateien mit Stellar Data Recovery für Mac wiederherstellen
Wenn Sie ein Mac OS haben und die Wiederherstellung von MPO-Dateien auf einem Mac durchführen möchten, ist die beste Option die Verwendung von Stellar Data Recovery für Mac . Befolgen Sie die Schritte, um gelöschte MPO-Dateien auf dem Mac wiederherzustellen:
Schritt 1: Laden Sie Stellar Data Recovery für Mac herunter und installieren Sie es.
Datenwiederherstellung für Mac Klicken Sie zum Herunterladen 100 % Sauber und sicher
Schritt 2: Starten Sie die Anwendung und wählen Sie die Dateitypen aus, die Sie wiederherstellen möchten. Sie können aktivieren Alles wiederherstellen oder wählen Sie die spezifischen Dateitypen manuell aus. Hier können Sie auswählen, ob Sie MPO-Dateien wiederherstellen möchten Alles wiederherstellen . Klicken Sie dann auf Nächste Taste.
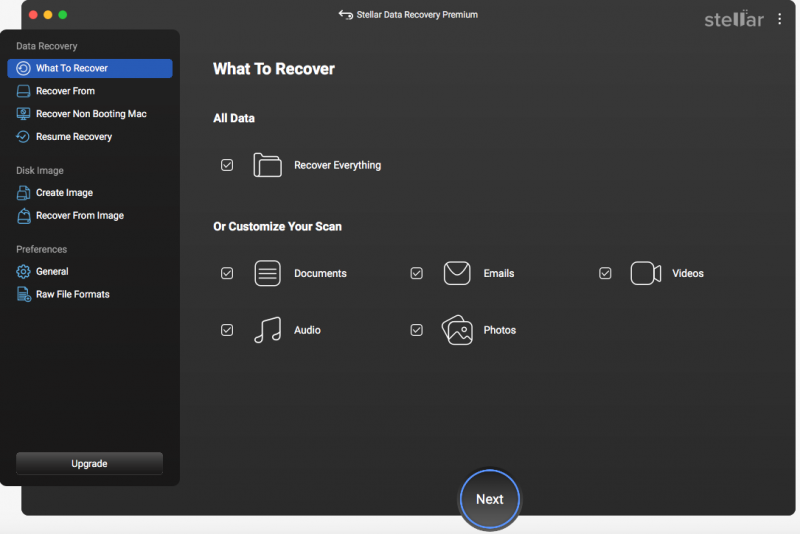
Schritt 3: Wählen Sie das Laufwerk aus, auf dem sich die gelöschten Dateien von Ihrem Mac befinden.
Schritt 4: Drücken Sie die Taste Scan Schaltfläche in der unteren rechten Ecke.
Schritt 5: Warten Sie, bis der Scanvorgang abgeschlossen ist.
Schritt 6: Überprüfen Sie die wiederhergestellten Daten und wählen Sie die gewünschten Dateien aus. Sie können Dokumente, Bilder und verschiedene andere Datentypen wiederherstellen.
Schritt 7: Klicken Sie auf Genesen Klicken Sie auf die Schaltfläche und legen Sie das Dateiziel fest.
Schritt 8: Klicken Sie auf Speichern Klicken Sie auf die Schaltfläche, um Ihre Auswahl zu bestätigen und warten Sie, bis der Dateiwiederherstellungsprozess auf dem Mac abgeschlossen ist.
So öffnen Sie MPO-Dateien
MPO-Dateien, die üblicherweise zum Speichern von Stereobildern verwendet werden, können mit verschiedenen Bildbetrachtern angezeigt werden, die auf verschiedene Betriebssysteme zugeschnitten sind. Für Windows-Benutzer ist StereoPhoto Maker eine beliebte Wahl, da es erweiterte Optionen zur Verarbeitung und Bearbeitung von Stereobildern bietet.
Unter macOS bietet der XstereO Player eine benutzerfreundliche Oberfläche zum Anzeigen dieser Dateitypen, sodass Sie stereoskopische Bilder ganz einfach genießen können. In der Zwischenzeit können Linux-Benutzer StereoPhotoView verwenden, das speziell für die Verarbeitung von MPO-Dateien entwickelt wurde.
Standard-JPEG-Viewer wie Microsoft Photos für Windows und Apple Preview für macOS können MPO-Dateien ebenfalls öffnen, jedoch mit eingeschränkter Funktionalität. Diese Viewer bieten nicht das volle stereoskopische Erlebnis, das mit spezieller Software möglich ist.
Top-Empfehlung zum Sichern Ihrer MPO-Dateien
Als häufig verwendeter Dateityp für die Fujifilm FinePix Real 3D-Serie und Geräte wie die Nintendo 3DS-Handheld-Spielekonsole besteht die Gefahr, dass die MPO-Datei bei der Übertragung von der Speicherkarte auf den Computer verloren geht. Daher ist die regelmäßige Sicherung wichtiger Daten, einschließlich MPO-Dateien, äußerst wichtig. Hier schlagen wir eine hilfreiche Softwareoption vor, die Sie bei der Datensicherung unterstützt.
Die erste Empfehlung lautet MiniTool ShadowMaker , ein benutzerfreundliches Dateisicherungstool, mit dem Sie Ihr Betriebssystem, Ihre Dateien, Ordner, Festplatten und Partitionen unter Windows 7/8/10/11 sichern können. Diese Software zeichnet sich durch die Planung von Backups für große Datenmengen aus. Darüber hinaus bietet MiniTool ShadowMaker eine 30-tägige kostenlose Testphase.
MiniTool ShadowMaker-Testversion Klicken Sie zum Herunterladen 100 % Sauber und sicher
Letzte Gedanken
Nachdem Sie diese schrittweise Anleitung zur Datenwiederherstellung gelesen haben, sollten Sie ein grundlegendes Verständnis dafür haben, wie Sie gelöschte MPO-Dateien unter Windows oder Mac wiederherstellen. Ich hoffe, Sie erhalten Ihre MPO-Dateien bereits zurück.
Wenn Sie Fragen oder Ideen zur Verwendung der MiniTool-Software haben, zögern Sie nicht, uns unter zu kontaktieren [email geschützt] . Vielen Dank im Voraus!
![Wie aktualisiere ich Windows Server 2012 R2 auf 2019? [Schritt für Schritt] [MiniTool-Tipps]](https://gov-civil-setubal.pt/img/backup-tips/04/how-to-upgrade-windows-server-2012-r2-to-2019-step-by-step-minitool-tips-1.png)



![Was ist Master Boot Record (MBR)? Definition und Verwendung von [MiniTool Wiki]](https://gov-civil-setubal.pt/img/minitool-wiki-library/79/what-is-master-boot-record.jpg)
![Wird Discord Go Live nicht angezeigt? Hier sind die Lösungen! [MiniTool News]](https://gov-civil-setubal.pt/img/minitool-news-center/26/is-discord-go-live-not-appearing.jpg)
![Foto-App stürzt unter Windows 10 ab, wie man es behebt [MiniTool News]](https://gov-civil-setubal.pt/img/minitool-news-center/38/photo-app-crashing-windows-10.png)
![Wie bekomme ich Daten von einer alten Festplatte? Die Methoden sind da! [MiniTool-Tipps]](https://gov-civil-setubal.pt/img/backup-tips/77/how-get-data-off-an-old-hard-drive.jpg)

![Funktioniert Apex Legends Mic nicht? Nützliche Lösungen sind da! [MiniTool News]](https://gov-civil-setubal.pt/img/minitool-news-center/04/is-apex-legends-mic-not-working.jpg)
![Wie behebe ich den Systemwiederherstellungsfehler 0x80042302? Top 4 Lösungen [MiniTool-Tipps]](https://gov-civil-setubal.pt/img/backup-tips/36/how-fix-system-restore-error-0x80042302.png)



![Was bedeutet gestreiftes Volumen? [MiniTool Wiki]](https://gov-civil-setubal.pt/img/minitool-wiki-library/14/whats-meaning-striped-volume.jpg)
![So entfernen / deinstallieren Sie PC Accelerate Pro vollständig [2020] [MiniTool News]](https://gov-civil-setubal.pt/img/minitool-news-center/02/how-remove-uninstall-pc-accelerate-pro-completely.png)



![SDRAM VS DRAM: Was ist der Unterschied zwischen ihnen? [MiniTool News]](https://gov-civil-setubal.pt/img/minitool-news-center/60/sdram-vs-dram-what-is-difference-between-them.png)