Wie behebe ich das Problem, dass Windows Server 2022 DHCP nicht funktioniert?
How To Troubleshoot Windows Server 2022 Dhcp Not Working
Warum funktioniert Ihr DHCP-Server nicht? Wissen Sie, wie Sie das Problem lösen können, dass Windows Sever 2022 DHCP nicht funktioniert? Sie können es herausfinden und einige hilfreiche Lösungen in diesem Artikel finden, herausgegeben von MiniTool . Kommen wir zum Punkt.Was ist DHCP?
DHCP (Dynamic Host Configuration Protocol) ist ein benutzerfreundliches Netzwerkverwaltungsprotokoll, das jedem Gerät oder Knoten in einem Netzwerk automatisch IP-Adressen zuweist und so eine nahtlose Kommunikation über IP ermöglicht.
Immer wenn ein Gerät an einen neuen Standort wechselt, weist DHCP ihm bequem eine neue IP-Adresse zu und erspart Netzwerkadministratoren die Mühe, jedes Gerät manuell mit gültigen IP-Einstellungen zu konfigurieren oder seine Adresse bei einem Umzug innerhalb des Netzwerks anzupassen.
Dieser automatisierte Prozess zentralisiert das Konfigurationsmanagement und kann sowohl in kleinen lokalen Netzwerken als auch in großen Unternehmensumgebungen problemlos implementiert werden.
Es können jedoch einige DHCP-Fehler auftreten, z Ihr DHCP kann nicht kontaktiert werden oder Windows Server 2022 DHCP funktioniert während der Nutzungsdauer nicht. Wie erhält man auf diese Weise einen funktionierenden DHCP-Server? Im folgenden Teil führen wir Sie nacheinander durch die einzelnen Schritte.
Wie behebe ich, dass Windows Server 2022 DHCP nicht funktioniert?
Zunächst sollten Sie einige Überprüfungen und Tests des DHCP-Servers durchführen, um die Ursache und den Ort der DHCP-Fehler zu ermitteln. Dann können Sie die entsprechenden Lösungen passend zu den Problemen finden.
1. Überprüfen Sie die Netzwerkkonnektivität : Nehmen Sie sich einen Moment Zeit, um die Netzwerkkabel, Switches und Router zu überprüfen, um sicherzustellen, dass sie ordnungsgemäß funktionieren, damit Ihr Windows Server 2022-Gerät eine reibungslose Netzwerkverbindung genießen kann.
2. Siehe DHCP-Konfiguration : Stellen Sie sicher, dass die DHCP-Serverkonfigurationen korrekt sind, einschließlich der DHCP-Bereiche, IP-Adressbereiche, Subnetzmasken und aller anderen Konfigurationsparameter.
3. Testen Sie die DHCP-Client-Konfiguration : Sie können die DHCP-Client-Konfiguration auf Ihrem Gerät testen, um zu sehen, ob es IP-Adressen und Netzwerkeinstellungen erfolgreich vom DHCP-Server empfangen kann. So können Sie herausfinden, ob das Problem beim Server oder Ihrem Gerät liegt.
4. Überprüfen Sie den DHCP-Serverstatus : Überprüfen Sie, ob der DHCP-Server läuft und ob im Ereignisprotokoll Fehler oder Warnungen vorliegen. Wenn Fehlermeldungen oder Warnungen vorliegen, finden Sie möglicherweise Lösungen anhand der bereitgestellten Meldungen.
5. Überprüfen Sie den DHCP-Pool : Überprüfen Sie, ob IP-Adressen verfügbar sind, die dem Client-Gerät zugewiesen werden können. Wenn nicht, müssen Sie möglicherweise eine Erweiterung des IP-Adressbereichs in Betracht ziehen Verlängerung der Mietzeit Und .
6. Firewall- und Sicherheitseinstellungen anzeigen : Stellen Sie sicher, dass Firewall- und Sicherheitseinstellungen sowohl auf dem Server als auch auf den Client-Geräten aktiviert sind, um die DHCP-Kommunikation zwischen dem Server und dem Client-Gerät zu ermöglichen.
Zweitens können Sie einige Techniken anwenden, um zu sehen, ob das Problem, dass DHCP nicht funktioniert, behoben werden kann.
1. Starten Sie den DHCP-Server neu : Ein Neustart des DHCP-Servers auf Ihrem Server 2022 kann einige kleine dienstbezogene Probleme beheben.
2. Aktualisieren Sie den DHCP-Server oder installieren Sie ihn neu : Manchmal können der alte DHCP-Server oder Probleme im Zusammenhang mit der Software dazu führen, dass Windows Server 2022 DHCP nicht funktioniert. Dann kann eine Aktualisierung oder Neuinstallation des DHCP-Servers eine optionale Lösung sein.
3. Wenden Sie sich an den Microsoft-Support : Wenn das Problem weiterhin besteht, nachdem Sie die oben genannten Schritte ausgeführt haben, sollten Sie sich an den offiziellen Microsoft-Support wenden, um Hilfe zu erhalten.
Lesen Sie auch: 4 Möglichkeiten zur Behebung des Fehlers „DHCP ist für Ethernet nicht aktiviert“.
Vorsichtsmaßnahmen zum Ändern der DHCP-Servereinstellungen
Bevor Sie die Konfigurationen des DHCP-Servers ändern, sollten Sie darüber nachdenken, Ihre Daten zu sichern. Backups können Ihre wichtigen Daten, die Sie in Windows Server gespeichert haben, jederzeit schützen, für den Fall, dass Ihr Computer unerwarteten Katastrophen ausgesetzt ist.
Apropos Datensicherung Schaffung, MiniTool ShadowMaker Es lohnt sich, es auszuprobieren. Es ist benutzerfreundlich und ermöglicht Ihnen das Sichern von Dateien und Systemen, das Synchronisieren von Dateien, das Erstellen von Medien und vieles mehr. Damit können Sie Ihre Daten ganz einfach mit wenigen Klicks sichern. Nachfolgend finden Sie eine kurze Anleitung.
MiniTool ShadowMaker-Testversion Klicken Sie zum Herunterladen 100 % Sauber und sicher
Schritt 1: Öffnen Sie das Tool und klicken Sie Versuche weiter .
Schritt 2: Gehen Sie zu Sicherung , wählen QUELLE Wählen Sie die gewünschten Daten aus und klicken Sie auf OK . Dann auswählen ZIEL , um einen Pfad auszuwählen und zu klicken OK .
Schritt 3: Klicken Sie Jetzt sichern um die Sicherungsaufgabe zu starten.
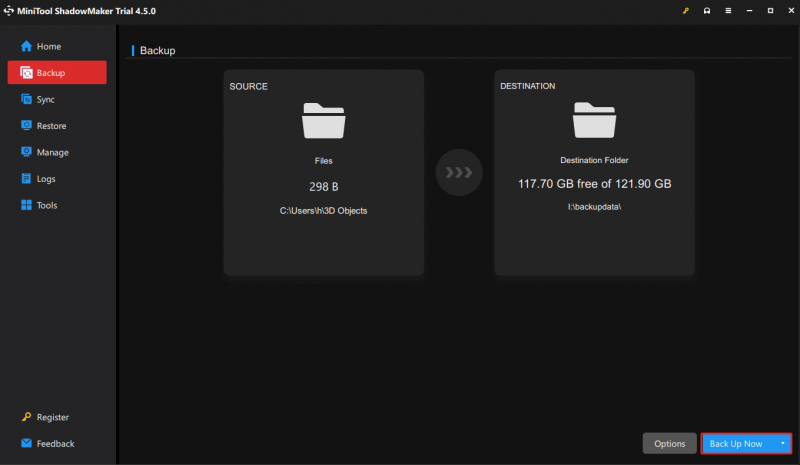
Fazit
Wie Sie sehen, erklärt dieser Beitrag, wie Sie das Problem lösen können, dass Windows Server 2022 DHCP nicht funktioniert, sodass Sie einen funktionierenden DHCP-Server erhalten. In der Zwischenzeit empfehlen wir Ihnen, regelmäßig ein Backup Ihres Computers zu erstellen.

![[Gelöst] Wie kann man YouTube in der Schule sehen?](https://gov-civil-setubal.pt/img/youtube/59/how-watch-youtube-school.png)


![Zwei Lösungen zur Behebung von Cortana mithilfe von Speicher unter Windows 10 [MiniTool News]](https://gov-civil-setubal.pt/img/minitool-news-center/77/two-solutions-fix-cortana-using-memory-windows-10.png)
![Top 4 Möglichkeiten – wie man Roblox schneller laufen lässt [MiniTool News]](https://gov-civil-setubal.pt/img/minitool-news-center/14/top-4-ways-how-make-roblox-run-faster.png)













![Wie aktualisiere ich AMD-Treiber in Windows 10? 3 Wege für Sie! [MiniTool News]](https://gov-civil-setubal.pt/img/minitool-news-center/58/how-update-amd-drivers-windows-10.jpg)