So beheben Sie das Problem, dass Guiformat das Gerät nicht öffnen konnte: GetLastError()=32
How Fix Guiformat Failed Open Device Getlasterror 32
Viele Leute entscheiden sich dafür, ihre SD-Karten mit guiformat.exe zu formatieren. Es ist hilfreich, aber manchmal wird die Fehlermeldung angezeigt Gerät konnte nicht geöffnet werden GetLastError()=32 ; Der Prozess kann nicht auf die Datei zugreifen, da sie von einem anderen Prozess verwendet wird. Was ist zu tun, wenn die Fehlermeldung angezeigt wird? Folgen Sie dem Tutorial von MiniTool, um mehr über das Problem zu erfahren.
Auf dieser Seite :- Warum Guiformat verwenden?
- Guiformat konnte das Gerät nicht öffnen: Warum und wie kann das Problem behoben werden?
- Das FAT32-Format funktioniert immer noch nicht. Versuchen Sie es mit einer Alternative
- Bonus: Wie kann man ein formatiertes FAT32-Laufwerk wiederherstellen?
- Abschließende Gedanken zum Fehler beim Öffnen des Geräts GetLastError()=32
Hallo, immer wenn ich versuche, die SD-Karte mit Guiformat zu formatieren, erhalte ich die folgende Fehlermeldung:
Fehler:
Gerät konnte nicht geöffnet werden GetLastError()=32
Der Prozess kann nicht auf die Datei zugreifen, da sie von einem anderen Prozess verwendet wird.https://gbatemp.net/threads/unable-to-format-sd-card-with-guiformat.465080/
Abgesehen von den Internetnutzern stecken viele Menschen in dem Problem fest, dass Guiformat das Gerät GetLastEror()=32 nicht öffnen konnte. Nun, was bedeutet das Problem? Und wie lässt sich das Problem beheben? Lass es uns erkunden.
Warum Guiformat verwenden?
Das Guiformat-Tool (auch als FAT32-Format bekannt) ist ein kleines formales FAT32-Tool mit einer grafischen Oberfläche. Es ist ohne Installation einfach zu verwenden. Nach dem Herunterladen erhalten die Benutzer ein komprimiertes Paket und entpacken es, um die Datei guiformat.exe zu erhalten.
Durch Doppelklicken auf die Datei guiformat.exe wird direkt das FAT32-Formatierungstool aufgerufen. Um dann ein Laufwerk mit dem FAT32-Dateisystem zu formatieren, müssen Sie nur noch auswählen Der Laufwerksbuchstabe des Laufwerks , und klicken Sie dann auf Start Klicken Sie auf die Schaltfläche OK Klicken Sie auf die Schaltfläche, um mit der Formatierung zu beginnen. Das Tool beginnt mit der Formatierung des Laufwerks und einige Sekunden später erhalten Sie ein formatiertes FAT32-Laufwerk. Wie praktisch ist es also.
Notiz: Die Leute können das auch anpassen Größe der Zuordnungseinheiten und Formatoption ( Schnellformatierung oder Vollformatierung ) bei Verwendung des FAT32-Formatierungstools. 
Abgesehen von der Bequemlichkeit, die das FAT32-Format-Tool mit sich bringt, gibt es noch einen weiteren Grund, warum sich die Leute dafür entscheiden.
Windows-Dienstprogramme wie Datenträgerverwaltung, Diskpart und die Formatierungsfunktion im Datei-Explorer ermöglichen Benutzern nur das Formatieren eines Laufwerks, das kleiner als 32 GB ist, für das FAT32-Dateisystem. Öffnen Sie beispielsweise den Datei-Explorer, klicken Sie mit der rechten Maustaste auf das Laufwerk, das größer als 32 GB ist, und wählen Sie die Option „Formatieren“. Im Formatfenster werden Sie feststellen, dass das FAT32-Dateisystem nicht verfügbar ist.
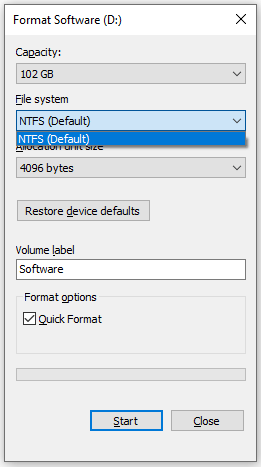
Das FAT32-Formatierungstool überschreitet jedoch die Grenze – es kann das Laufwerk bis zu 2 TB für das FAT32-Dateisystem formatieren. Das ist der zweite Grund, warum sich Menschen für das FAT32-Format-Tool entscheiden.
Guiformat konnte das Gerät nicht öffnen: Warum und wie kann das Problem behoben werden?
Bei Verwendung des FAT32-Formatierungstools scheint alles gut zu laufen. Manchmal erscheint jedoch die Fehlermeldung „Gerät konnte nicht geöffnet werden“ GetLastError()=32, wenn Benutzer das Tool zum Formatieren ihrer SD-Karten oder anderer Laufwerke verwenden. Und hier ist der Screenshot der Fehlermeldung.
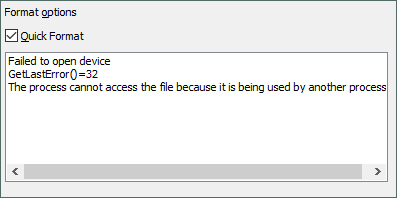
Warum erscheint die Fehlermeldung? Wie werde ich die Fehlermeldung los? Weiter lesen!
Warum wird „Format Failed to Open Device GetLastError()=32“ angezeigt?
Die Fehlermeldung erscheint, wenn das Tool erkennt, dass die Dateien oder Programme auf dem Laufwerk von anderen Programmen verwendet werden.
Es gibt einen anderen Fall. Wenn Benutzer keine Administratorrechte zum Ausführen des FAT32-Formatierungstools haben, wird das Tool ebenfalls diese Fehlermeldung anzeigen.
Wie konnte das Fix-Format das Gerät nicht öffnen? GetLastError()=32?
Um die Fehlermeldung zu beseitigen, müssen Sie lediglich die zu formatierenden Dateien oder Programme auf dem Laufwerk schließen und dann das Tool mit Administratorrechten öffnen, um es wieder funktionsfähig zu machen. Hier erfahren Sie, wie Sie vorgehen:
Schließen Sie zunächst Dateien und Programme:
Es gibt viele Möglichkeiten, die verwendeten Dateien und Programme zu schließen.
Natürlich können Sie auf klicken X-Symbol in der oberen rechten Ecke des Programms.
Oder deaktivieren Sie die entsprechenden Startprogramme und starten Sie dann Ihren Computer neu. Dazu müssen Sie:
- Gehe zu Windows-Einstellungen .
- Drücke den Apps Einstellung.
- Wechseln Sie zum Start-up Registerkarte auf der linken Seite des Fensters.
- Scrollen Sie in der Liste unten nach unten Start-up um zu prüfen, ob beim Anmelden ein Programm auf dem zu formatierenden Laufwerk gestartet werden soll.
- Schalten Sie die Leiste aus, um den Start zu deaktivieren.
- Schließe Einstellungsfenster und andere Programme oder Dokumente.
- Klicken Sie auf das Windows-Symbol in der Taskleiste und dann auf Stromsymbol , und wählen Sie das aus Neu starten Möglichkeit.
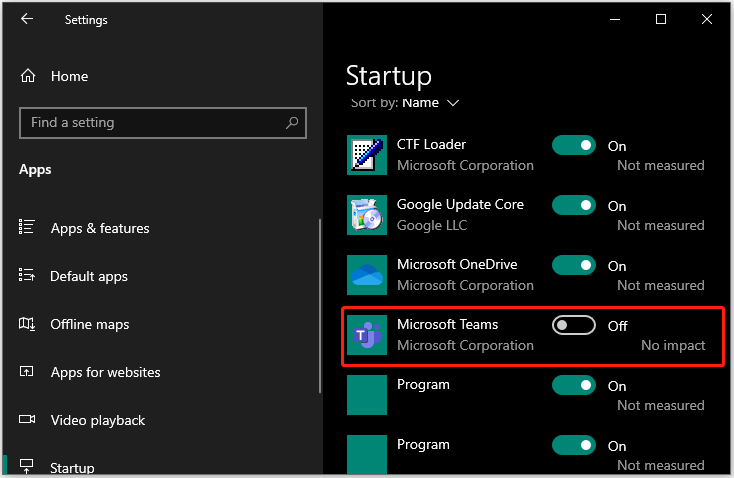
Sie können auch den Task-Manager verwenden. Klicken Sie mit der rechten Maustaste auf Taskleiste auf Ihrem Desktop und wählen Sie das aus Taskmanager Option, suchen Sie dann das zugehörige Programm und wählen Sie es unter aus Prozesse Registerkarte und klicken Sie auf Task beenden Taste.
Notiz: Sie können auf klicken Mehr Details Symbol, um auf weitere Prozesse zuzugreifen, die auf Ihrem Computer ausgeführt werden. 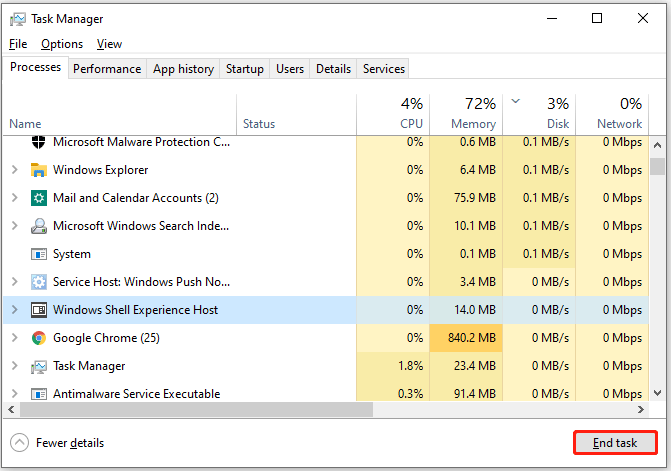
Führen Sie dann die Datei guiformat.exe mit Administratorrechten aus:
Suchen Sie die guiformat.exe-Datei auf Ihrem Computer oder dem Guiformat-Symbol auf Ihrem Desktop, klicken Sie dann mit der rechten Maustaste darauf und wählen Sie das aus Als Administrator ausführen Möglichkeit.
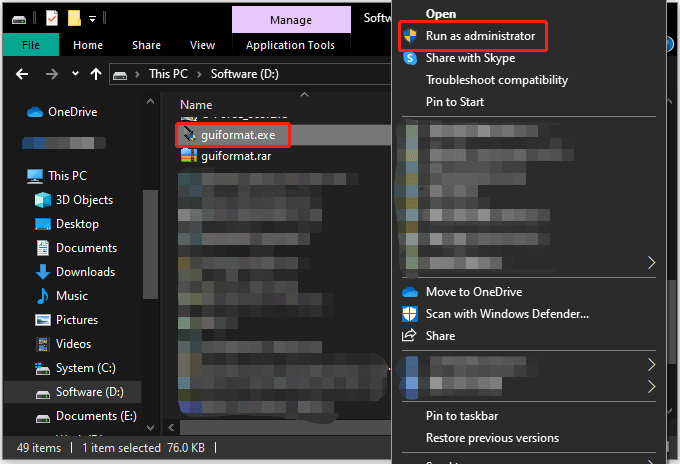
Jetzt öffnet sich das FAT32-Formatierungstool und Sie können versuchen, das Laufwerk damit erneut auf FAT32 zu formatieren. Kommt die Fehlermeldung erneut?
Notiz: Bitte stellen Sie vor dem Formatieren des Laufwerks sicher, dass sich keine wichtigen Daten auf diesem Laufwerk befinden. Andernfalls geht es während des Formatierungsvorgangs verloren.Das FAT32-Format funktioniert immer noch nicht. Versuchen Sie es mit einer Alternative
Wenn die Fehlermeldung erneut angezeigt wird, können Sie ein anderes FAT32-Formatierungstool auswählen. MiniTool Partition Wizard könnte die beste Alternative zum FAT32-Format sein. Es ist ein kostenloses FAT32-Formatierungstool. Damit können Sie ein Laufwerk mit mehr als 32 GB problemlos in das FAT32-Dateisystem konvertieren.
Und im Vergleich zum FTA32-Formatierungstool ist MiniTool Partition Wizard funktionaler. Sie können es verwenden, um ein Laufwerk für andere Dateisysteme zu formatieren NTFS und exFAT .
Wie formatiere ich ein Laufwerk mit dem MiniTool Partition Wizard für das FAT32-Dateisystem? Es sind mehrere Schritte erforderlich, und hier ist das Tutorial.
Schritt 1: Starten Sie den MiniTool-Partitionsassistenten, um auf die Hauptoberfläche zuzugreifen.
MiniTool-Partitionsassistent kostenlosKlicken Sie hier zum Herunterladen100%Sauber und sicher
Schritt 2: Suchen Sie in der Festplattenzuordnung das Laufwerk, das Sie auf FAT32 formatieren möchten. Wählen Sie es dann aus und wählen Sie das aus Partition formatieren Funktion im linken Bereich. Alternativ können Sie mit der rechten Maustaste auf das Laufwerk klicken und das auswählen Format Option aus dem Kontextmenü.
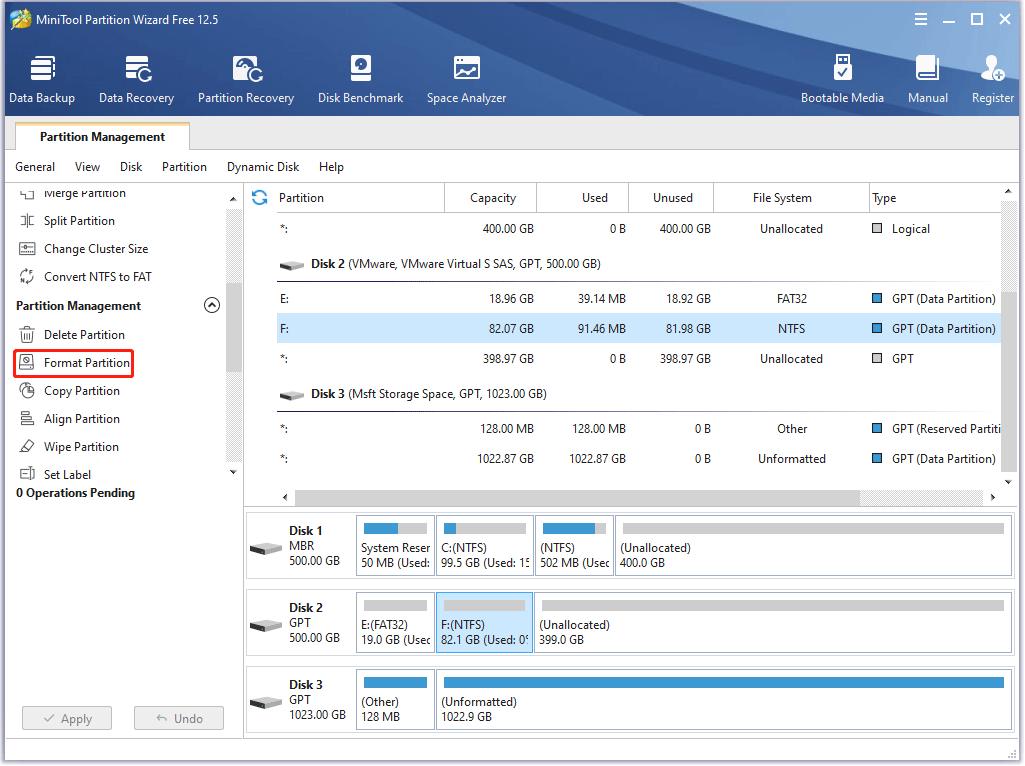
Schritt 3: Wählen Sie im Fenster „Partition formatieren“ die Option aus FAT32 Option aus dem Dateisystem Menü und klicken Sie auf OK Taste.
Notiz: Hier können Sie auch Legen Sie die Clustergröße fest und selbst Benennen Sie das Laufwerk um indem Sie eine neue in das Feld „Partitionsbezeichnung“ eingeben. 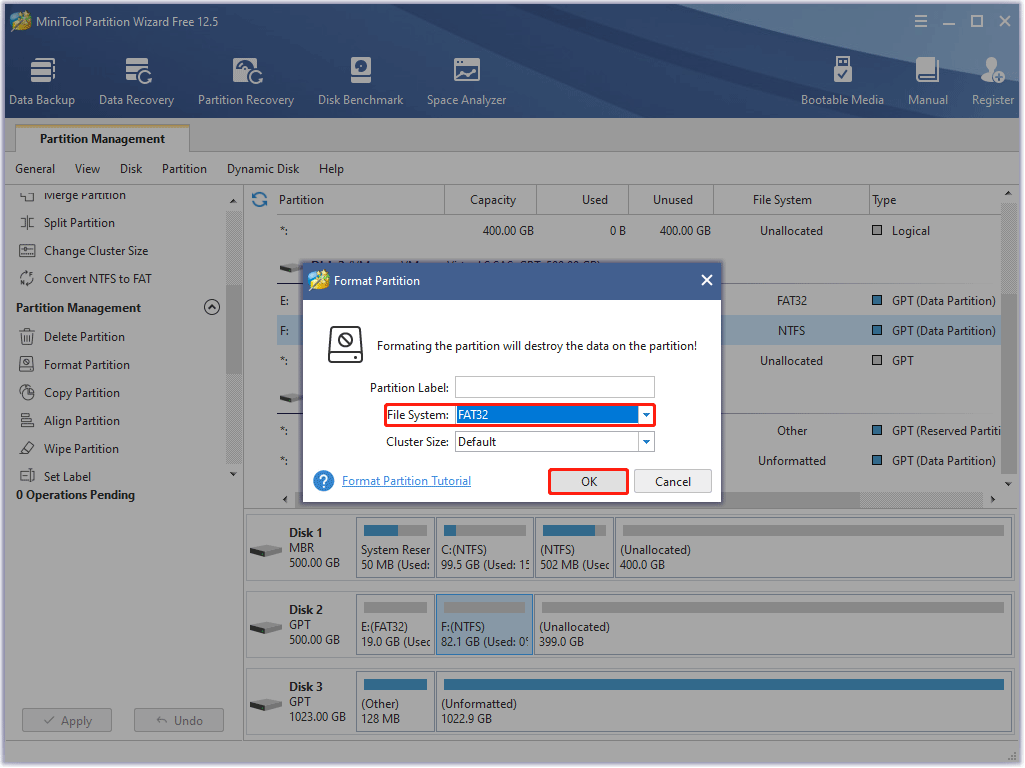
Schritt 4: Sehen Sie sich die Änderung in der Vorschau an und klicken Sie dann auf Anwenden Klicken Sie auf die Schaltfläche, um mit der Formatierung des Laufwerks auf FAT32 zu beginnen.
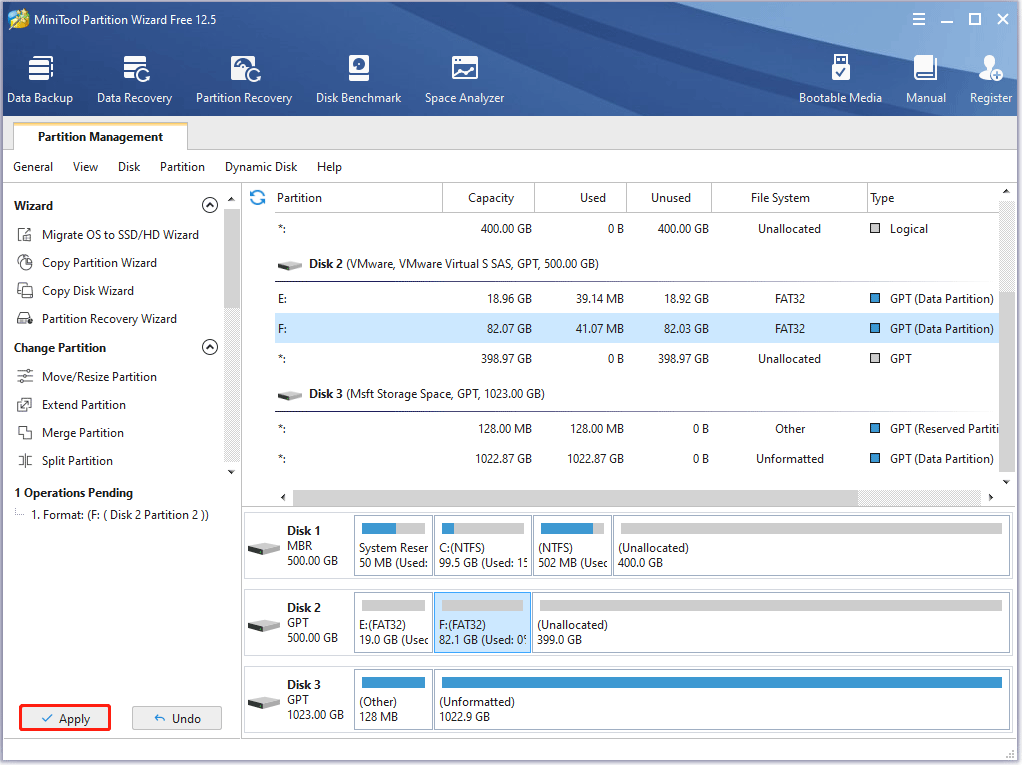
Warten Sie anschließend, bis MiniTool Partition Wizard die Aufgabe abgeschlossen hat. Sobald der Vorgang abgeschlossen ist, erhalten Sie ein neues FAT32-Laufwerk und können es normal verwenden.
So formatieren Sie ein Laufwerk mit dem MiniTool-Partitionsassistenten auf FAT32. Tatsächlich gibt es mit diesem Programm eine andere Möglichkeit Konvertieren Sie das Dateisystem des Laufwerks in FAT32 wenn dieses Laufwerk auf NTFS formatiert wurde.
Mit dem MiniTool-Partitionsassistenten können Sie die Konvertierung zwischen NTFS und FAT32 ohne Datenverlust abschließen.
- Öffnen Sie den MiniTool-Partitionsassistenten.
- Suchen Sie das NTFS-Laufwerk, das Sie in ein FAT32-Laufwerk konvertieren möchten, und wählen Sie es aus.
- Wählen Sie das Konvertieren Sie NTFS in FAT Funktion im linken Bereich.
- Drücke den Anwenden Klicken Sie auf die Schaltfläche, um die Konvertierung zu starten.
Demo des MiniTool-PartitionsassistentenKlicken Sie hier zum Herunterladen100%Sauber und sicher
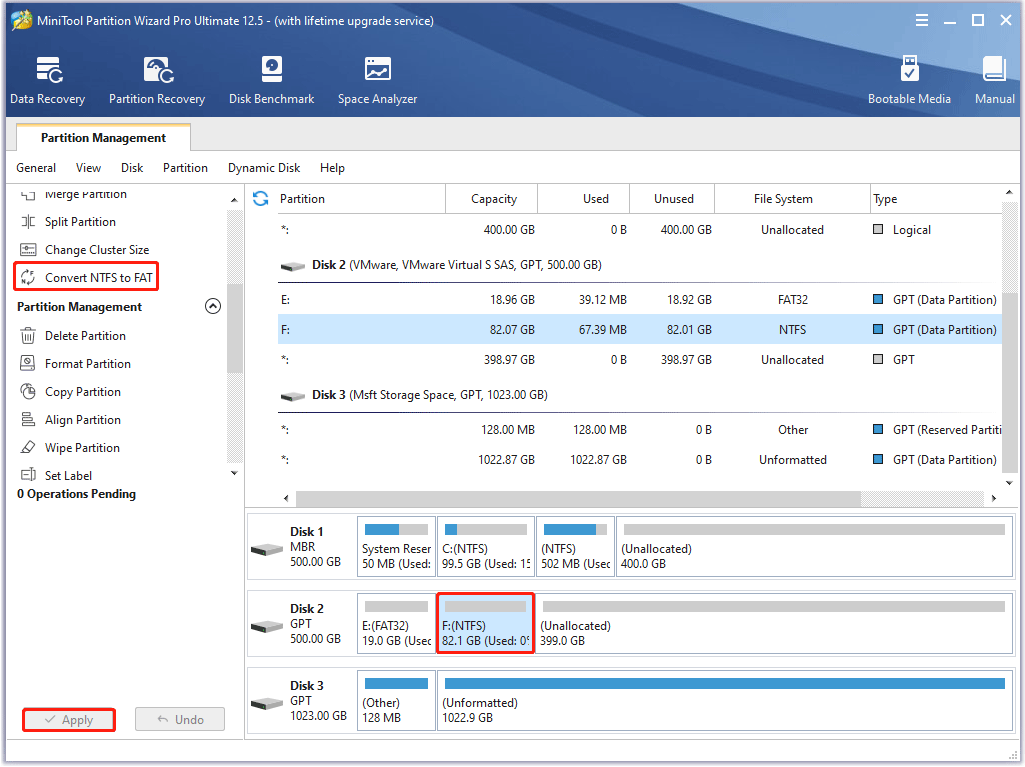
Einige Sekunden später erhalten Sie ein FAT32-Laufwerk und es verschwinden keine Daten darauf.
Bonus: Wie kann man ein formatiertes FAT32-Laufwerk wiederherstellen?
Beim Formatieren eines Laufwerks werden alle darauf befindlichen Dateien gelöscht . Daher ist es notwendig, Ihre wichtigen Dateien vom zu formatierenden Laufwerk auf ein anderes Laufwerk zu übertragen. Aber wenn Sie das vergessen, geraten Sie nicht in Panik! Es ist weiterhin möglich, Ihre wichtigen Dateien zu retten – solange diese Dateien nicht überschrieben werden, können Sie sie mit einem professionellen Datenwiederherstellungstool wiederherstellen.
MiniTool Partition Wizard ist nicht nur ein FAT32-Formatierungstool, sondern auch ein leistungsstarkes FAT32-Datenwiederherstellungstool. Damit können Sie verlorene Dateien wiederherstellen, die durch versehentliches Löschen/Formatieren oder durch Virenbefall verloren gegangen sind.
Demo des MiniTool-PartitionsassistentenKlicken Sie hier zum Herunterladen100%Sauber und sicher
Hier sind die Schritte zum Wiederherstellen von Dateien für ein formatiertes FAT32-Laufwerk mit MiniTool Partition Wizard:
Schritt 1: Starten Sie den MiniTool-Partitionsassistenten, um auf seine Benutzeroberfläche zuzugreifen.
Schritt 2: Drücke den Datenwiederherstellung Funktion in der Symbolleiste oben auf der Benutzeroberfläche.
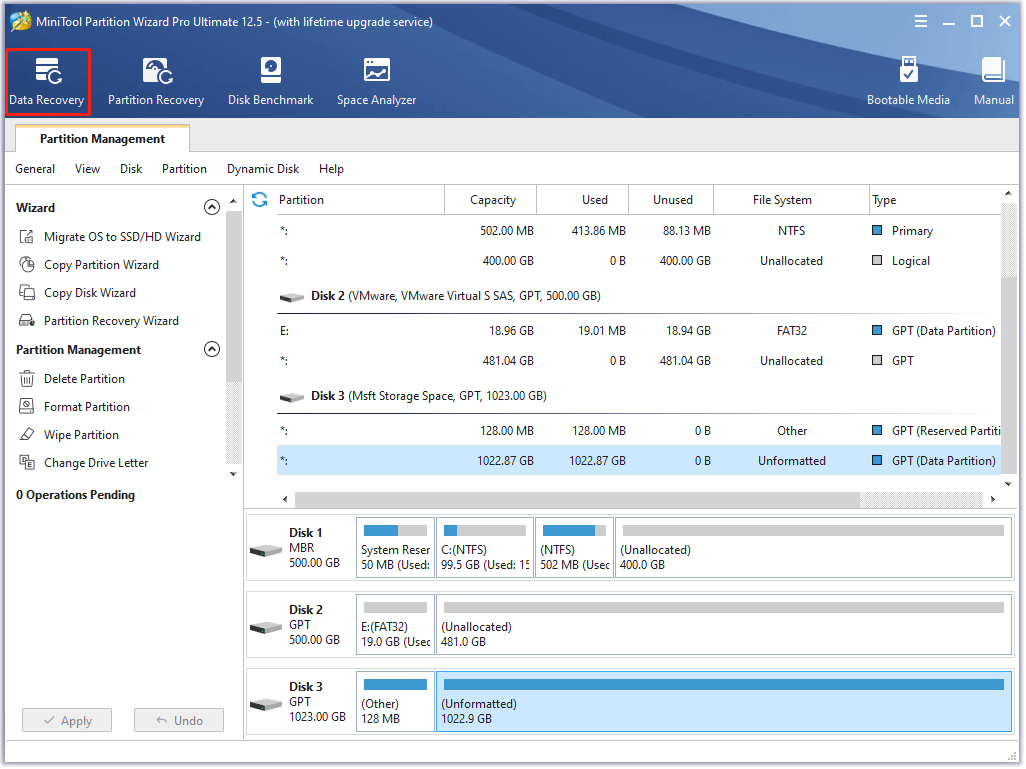
Schritt 3: Wählen Sie auf der Datenwiederherstellungsoberfläche die Option aus FAT32-Laufwerk Dort, wo Sie Ihre Dateien verloren haben, doppelklicken Sie darauf oder klicken Sie auf Scan Knopf unter.
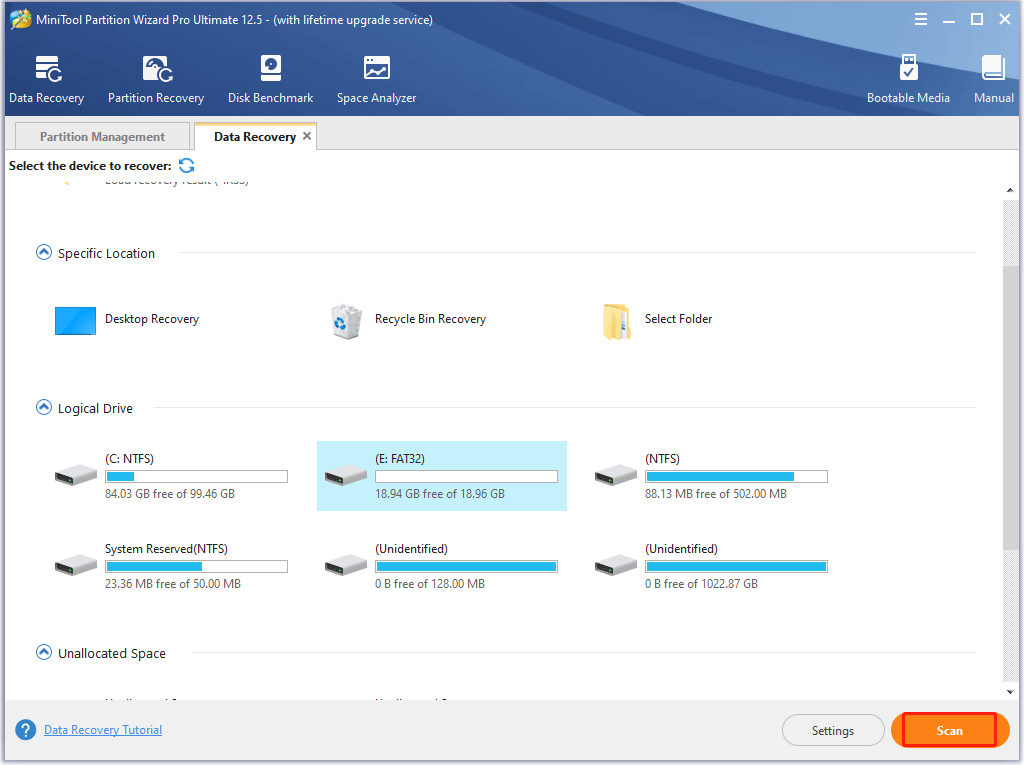
Schritt 4: Wenn der Scanvorgang abgeschlossen ist, aktivieren Sie die Kontrollkästchen für die benötigten Dateien und klicken Sie auf Speichern Taste.
Schritt 5: Wählen Sie ein anderes Laufwerk zum Speichern aus, um zu verhindern, dass nicht gespeicherte, aber wichtige Dateien überschrieben werden, und klicken Sie auf OK Taste.
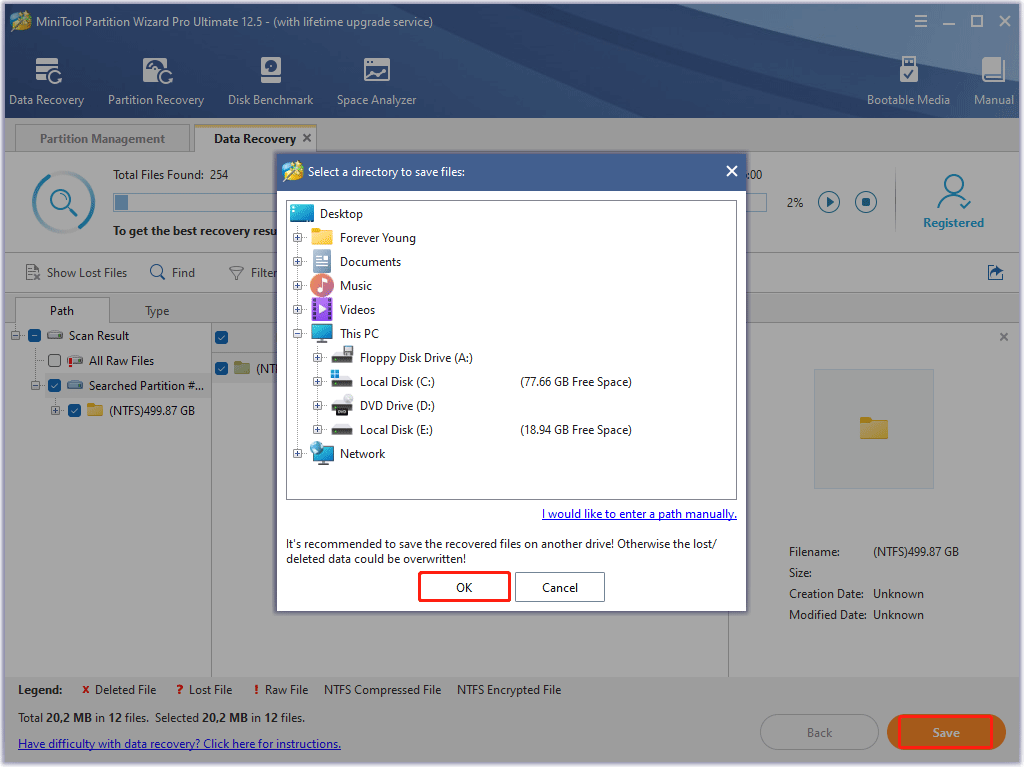
Schritt 6: Drücke den Wiederhergestellt anzeigen Klicken Sie im kleinen Fenster auf die Schaltfläche, um die wiederhergestellten Dateien zu überprüfen.
Sollte es also zu einem Datenverlust kommen, können Sie versuchen, diese mithilfe des MiniTool-Partitionsassistenten wiederherzustellen.
Abschließende Gedanken zum Fehler beim Öffnen des Geräts GetLastError()=32
FAT32 Format ist ein praktisches FAT32-Formatierungstool. Damit können Sie ein Laufwerk, das größer als 32 GB ist, problemlos mit dem FAT32-Dateisystem formatieren. Bevor Sie jedoch ein Laufwerk damit formatieren, stellen Sie sicher, dass Sie die Dateien oder Programme auf diesem Laufwerk geschlossen haben, und öffnen Sie das Tool dann mit Administratorrechten. Andernfalls erhalten Sie möglicherweise die Fehlermeldung, dass das Gerät nicht geöffnet werden konnte: GetLastError()=32.
Wenn Sie weiterhin die Fehlermeldung erhalten, können Sie versuchen, das Laufwerk mit MiniTool Partition Wizard zu formatieren. Es ist auch ein kostenloses und praktisches FAT32-Formatierungstool. Wenn Sie Fragen zu diesem Tool haben, können Sie uns über kontaktieren Uns , und wir werden Ihnen so schnell wie möglich antworten.
Nun, das ist alles über das Thema „Fehler beim Öffnen des Geräts GetLastError()=32“. Wenn Sie noch Zweifel zu diesem Thema haben, hinterlassen Sie bitte einen Kommentar im folgenden Bereich.

![Was kann bei der Datenträgerbereinigung sicher gelöscht werden? Hier ist die Antwort [MiniTool-Tipps]](https://gov-civil-setubal.pt/img/data-recovery-tips/02/what-is-safe-delete-disk-cleanup.jpg)
![Windows 10-Größe und Festplattengröße: Was, Warum und Anleitung [MiniTool-Tipps]](https://gov-civil-setubal.pt/img/disk-partition-tips/25/windows-10-size-hard-drive-size.jpg)



![Eine Anleitung zum Beheben von Avast-Virendefinitionen wird nicht aktualisiert [MiniTool News]](https://gov-civil-setubal.pt/img/minitool-news-center/95/guide-how-fix-avast-virus-definitions-won-t-update.png)
![Wenn Ihr iPhone nicht auf dem PC angezeigt wird, probieren Sie diese Lösungen aus [MiniTool-Tipps]](https://gov-civil-setubal.pt/img/ios-file-recovery-tips/30/if-your-iphone-is-not-showing-up-pc.jpg)
![[Lösungen] GTA 5 FiveM stürzt unter Windows 10/11 ab – Jetzt beheben!](https://gov-civil-setubal.pt/img/news/90/gta-5-fivem-crashing-windows-10-11-fix-it-now.png)

![Gelöst - DISM-Host-Wartungsprozess Hohe CPU-Auslastung [MiniTool News]](https://gov-civil-setubal.pt/img/minitool-news-center/59/solved-dism-host-servicing-process-high-cpu-usage.png)
![Was ist DHCP (Dynamic Host Configuration Protocol)? [MiniTool Wiki]](https://gov-civil-setubal.pt/img/minitool-wiki-library/90/what-is-dhcp-meaning.jpg)

![So beheben Sie Fehler Es sind keine Lautsprecher oder Kopfhörer angeschlossen [MiniTool News]](https://gov-civil-setubal.pt/img/minitool-news-center/79/here-s-how-fix-no-speakers.png)
![Sicherer Computer durch Avast Virus Chest und MiniTool ShadowMaker [MiniTool-Tipps]](https://gov-civil-setubal.pt/img/backup-tips/99/secure-computer-avast-virus-chest-minitool-shadowmaker.jpg)




