[Gelöst] So beheben Sie das Problem mit der Android-Startschleife ohne Datenverlust [MiniTool-Tipps]
How Fix Android Boot Loop Issue Without Data Loss
Zusammenfassung :

Wissen Sie Android Boot Loop Problem? Haben Sie dieses Problem jemals erlebt? Wissen Sie, wie Sie den Bootloop reparieren können, ohne Daten zu verlieren? Wenn Sie die Antworten wissen möchten, lesen Sie diesen Artikel jetzt.
Schnelle Navigation :
Teil 1: Was ist das Problem mit der Android-Boot-Schleife?
Wenn Sie ein Android-Gerätebenutzer sind, kann dieses Problem auftreten: Android-Boot-Loop oder Bootloop-Android. Wenn dieses Problem auftritt, kann sich Ihr Android-Gerät selbst einschalten, wenn Sie das Gerät manuell ausschalten. In dieser Situation kann Ihr Android-Gerät in der Boot-Schleife Android stecken bleiben.
Wenn Sie mit diesem Problem konfrontiert sind, sind Sie möglicherweise verwirrt: Warum passiert es? Tatsächlich kann dieses Problem aus vielen Gründen verursacht werden.
Einige von Ihnen denken, dass dieses Problem nur auf dem gerooteten Android auftritt. Dies ist jedoch nicht der Fall, sondern kann auch auf einem Android-Gerät mit der ursprünglichen Software, dem ROM und der Firmware geschehen.
Wenn Sie ein gerootetes Telefon verwenden, ist das neue ROM oder die angepasste Firmware möglicherweise nicht mit der Hardware oder der vorhandenen Software des Geräts kompatibel. Daher tritt ein Problem mit der Android-Startschleife auf.
Dieses Problem tritt jedoch auch dann auf, wenn Sie ein Android-Telefon ohne Root verwenden. Wenn eine neue Android-Version veröffentlicht wird, aktualisieren Sie Ihr Android-Gerät, um die neuesten Funktionen zu nutzen.
Wenn die Software Ihres Geräts während des Startvorgangs nicht erfolgreich mit den Systemdateien kommunizieren kann, kann dieser Fehler in der Android-Startschleife auftreten.
Hier können Sie feststellen, dass einige Ihrer wichtigen Dateien verloren gehen, nachdem Sie Ihr Android-Telefon auf die neueste Version aktualisiert haben. In dieser Situation müssen Sie eine kostenlose Android-Datenwiederherstellungssoftware verwenden, um diese gelöschten Daten wiederherzustellen.
MiniTool Mobile Recovery für Android kann Ihre gute Wahl sein. Sie können die kostenlose Version dieser Software verwenden, um es auszuprobieren.
 Verlorene Dateien nach dem Android-Update: Hier sind Schritte, um sie wiederherzustellen
Verlorene Dateien nach dem Android-Update: Hier sind Schritte, um sie wiederherzustellen Haben Sie nach dem Update von Android Marshmallow oder Nougat Dateien verloren? Dieser Beitrag zeigt Ihnen detaillierte Schritte zum Wiederherstellen solcher Dateien.
WeiterlesenAndererseits können die beschädigten APP-Aktualisierungsdateien ebenfalls zu diesem Problem führen. Wenn Sie eine APP oder ein Programm von einer unbekannten Quelle herunterladen, die Viren enthält, kann dies dazu führen, dass Sie Ihr Android-Gerät nicht normal verwenden.
Zusammenfassend lässt sich sagen, dass das Problem mit der Android-Startschleife immer dann auftritt, wenn Sie versuchen, die internen Einstellungen des Android-Geräts zu manipulieren. Wenn Sie dieses Problem beheben möchten, können Sie daher eine CWM-Wiederherstellungsmethode (ClockworkMod) verwenden oder Ihr Android-Gerät auf zurücksetzen Werkseinstellungen .
Sie befürchten jedoch, dass diese beiden Methoden zu Datenverlust bei Android führen können. Daher sollten Sie Daten besser von Bootloop Android wiederherstellen und an einem sicheren Ort speichern. Wie mache ich diesen Job?
Wenn Sie über eine professionelle Android-Datenwiederherstellungssoftware verfügen, können Sie die Datenwiederherstellung für Android problemlos durchführen. In diesem Beitrag empfehlen wir Ihnen, das dedizierte MiniTool Mobile Recovery für Android zu verwenden.
Teil 2 führt Sie dann dazu, Daten von Ihrem Android-Gerät mit Boot-Loop-Problem wiederherzustellen.
Teil 2: Wie mache ich eine Boot Loop-Datenwiederherstellung für Android?
MiniTool Mobile Recovery für Android ist ein professionelles Android-Datenwiederherstellungstool, das sich mit seinen zwei leistungsstarken Wiederherstellungsmodulen auf das Abrufen von Daten von Ihrem Android-Telefon, -Tablet und Ihrer SD-Karte konzentriert: Vom Telefon wiederherstellen und Von der SD-Karte wiederherstellen .
Es gibt verschiedene unterstützte wiederherstellbare Android-Datentypen, darunter Fotos, Videos, Nachrichten, Kontakte, Anrufprotokolle, Dokumente und mehr.
Wenn Sie Daten vom Bootloop-Android-Gerät wiederherstellen möchten, müssen Sie das verwenden Vom Telefon wiederherstellen Modul dieser Software.
Glücklicherweise können Sie mit der kostenlosen Version dieser Software jedes Mal 10 Dateien eines Datentyps wiederherstellen. Sie können diese kostenlose Software also herunterladen und auf Ihrem Windows 10/8/7-Computer installieren und zuerst ausprobieren.
Wiederherstellen von Daten aus Bootloop Android mit MiniTool
Vor Gebrauch Vom Telefon wiederherstellen Modul sollten Sie sicherstellen, dass Ihr Android-Gerät die folgenden Bedingungen erfüllen kann:
1. Da dieses Wiederherstellungsmodul nur auf gerooteten Android-Telefonen oder -Tablets funktionieren kann, müssen Sie sicherstellen, dass Ihr Android-Gerät zuvor gerootet wurde. Andernfalls kann Ihnen diese Software nicht weiterhelfen.
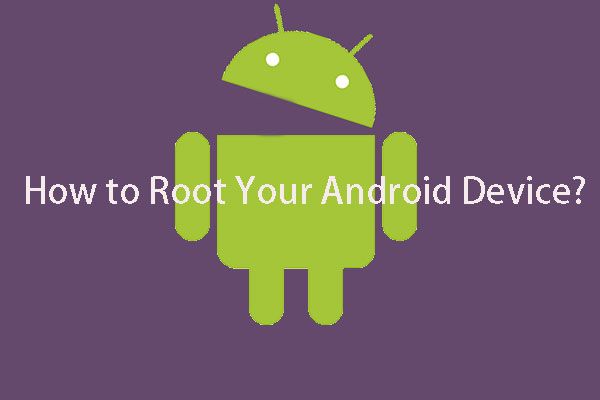 Wie roote ich mein Android-Gerät?
Wie roote ich mein Android-Gerät? In diesem Beitrag erfahren Sie, wie Sie Ihr Android-Gerät rooten, um MiniTool Mobile Recovery für Android für die Datenwiederherstellung zu verwenden.
Weiterlesen2. Während des Android-Datenwiederherstellungsprozesses sollte das USB-Debugging des Android-Geräts aktiviert sein.
3. Sie müssen diese Software auf dem Computer verwenden, an den Sie Ihr Android-Gerät angeschlossen haben, da ein Android-Gerät mit Boot-Loop-Problem kein USB-Debugging von dem Computer zulassen kann, an den Sie Ihr Gerät noch nie angeschlossen haben.
Die folgenden Schritte führen Sie dann dazu, dass Sie mit dieser Software eine Boot-Loop-Datenwiederherstellung für Android durchführen. Bitte lesen Sie weiter.
Schritt 1: Klicken Sie auf das Software-Symbol, um es zu öffnen. Anschließend wird die folgende Hauptschnittstelle mit zwei dort aufgeführten Wiederherstellungsmodulen angezeigt. Danach müssen Sie links klicken Vom Telefon wiederherstellen Modul, um fortzufahren.
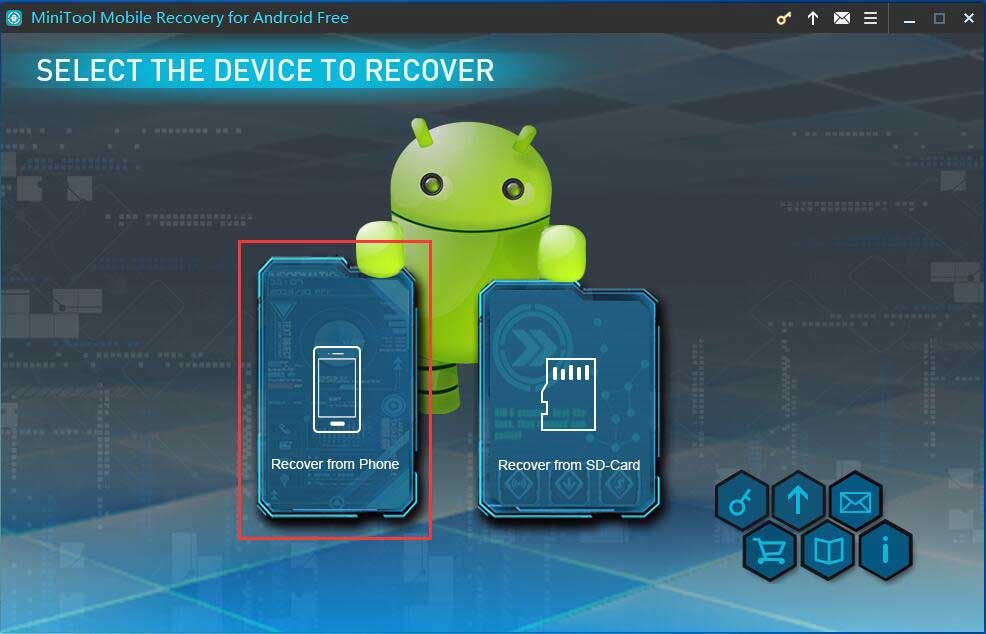
Schritt 2: Dann sehen Sie eine Schnittstelle, die Sie auffordert, Ihr Android-Gerät über USB mit dem PC zu verbinden. Tun Sie es einfach und diese Software kann Ihr Android-Gerät automatisch identifizieren.
Danach geben Sie ein Gerät bereit zum Scannen Schnittstelle wie folgt. In dieser Benutzeroberfläche sehen Sie die Datentypen, die diese Software wiederherstellen kann, sowie zwei Scanmethoden: Schneller Scan und Tiefen-Scan .
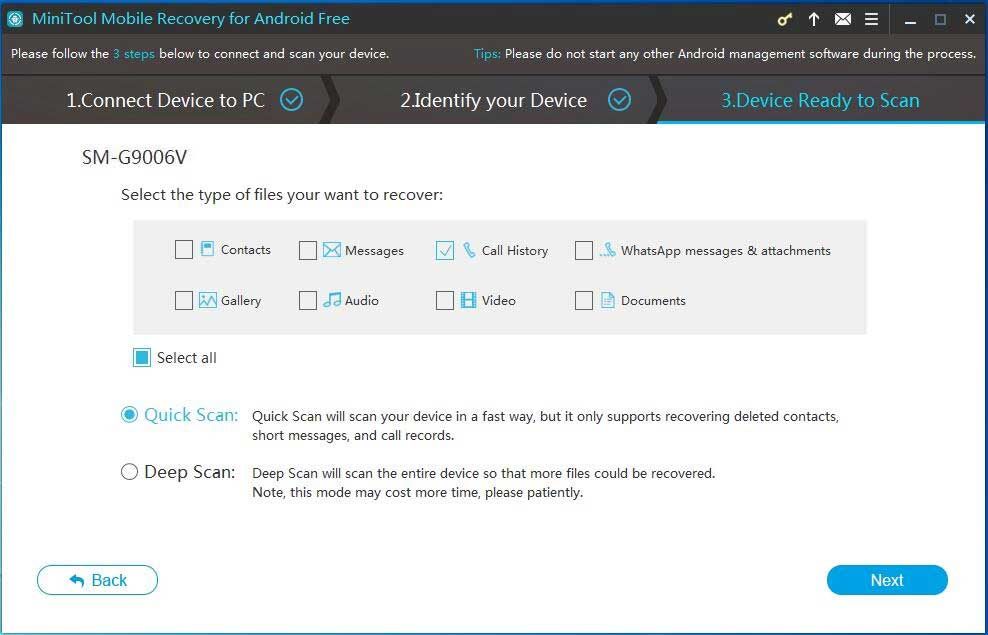
Beide dieser Scanmethoden können Daten von Ihrem Android-Gerät wiederherstellen. Sie konzentrieren sich jedoch auf unterschiedliche Situationen. Bitte beachten Sie die folgende Einführung:
1. Quick Scan dient zum Wiederherstellen von Textdaten wie Nachrichten, Kontakten, Anrufprotokollen und WhatsApp-Nachrichten und -Anhängen von Ihrem Android-Gerät.
Wenn Sie diese Scanmethode auswählen, werden diese Textdatentypen standardmäßig aktiviert. Sie können jedoch die unnötigen Datentypen nach Belieben deaktivieren. Außerdem dauert diese Scanmethode nicht lange, bis der Scanvorgang abgeschlossen ist.
2. Mit Deep Scan können Sie das gesamte Android-Gerät scannen und weitere Dateien wiederherstellen. Wenn Sie diese Scanmethode verwenden, werden alle Datentypen auf dieser Schnittstelle überprüft und Sie können die Datentypen, die Sie nicht wiederherstellen möchten, nicht deaktivieren.
Gleichzeitig sollten Sie wissen, dass das Scannen Ihres Android-Geräts bei dieser Scanmethode lange dauert. Sie müssen geduldig sein.
Wählen Sie einfach eine Scanmethode nach Ihren Wünschen. Zum Beispiel, wenn Sie möchten gelöschten Android-Anrufverlauf wiederherstellen Mit dieser Software können Sie überprüfen Schneller Scan , nur prüfen Anrufsverlauf in dieser Schnittstelle und drücken Sie dann Nächster Schaltfläche, um den Scanvorgang zu starten.
Schritt 3: Nach dem Scanvorgang wird die Benutzeroberfläche für die Scanergebnisse wie folgt angezeigt.
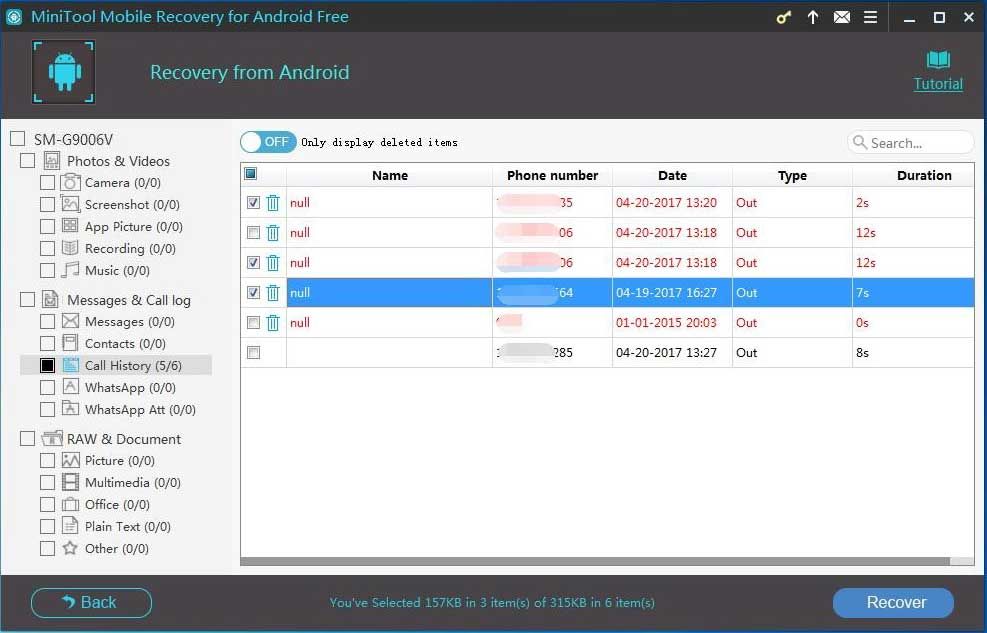
Sie können sehen, dass die Datentypen auf der linken Seite aufgelistet sind. Da Sie nur die gelöschten Anrufprotokolle auf Ihrem Android-Gerät abrufen möchten, wird das Symbol von angezeigt Anrufsverlauf ist hellblau.
Klicken Sie einfach auf Anrufsverlauf Diese Software zeigt Ihnen den gesamten gescannten Anrufverlauf in dieser Benutzeroberfläche an.
In dieser Scan-Ergebnisoberfläche sehen Sie auch eine Umschalttaste. Wenn Sie die gelöschten Dateien auf Ihrem Android-Gerät anzeigen möchten, können Sie diese Schaltfläche auf ON stellen, damit diese Software nur die gelöschten Elemente anzeigt und dann die Dateien überprüft, die Sie wiederherstellen möchten.
Anschließend können Sie die Elemente überprüfen, die Sie wiederherstellen möchten, und dann auf klicken Genesen Taste, um fortzufahren.
Schritt 4: Dann sehen Sie ein kleines Popup-Fenster wie unten gezeigt. In diesem Fenster wird ein Standardspeicherpfad angezeigt. Wenn Sie die ausgewählten Dateien direkt in diesem Pfad speichern möchten, klicken Sie einfach auf Genesen Taste.
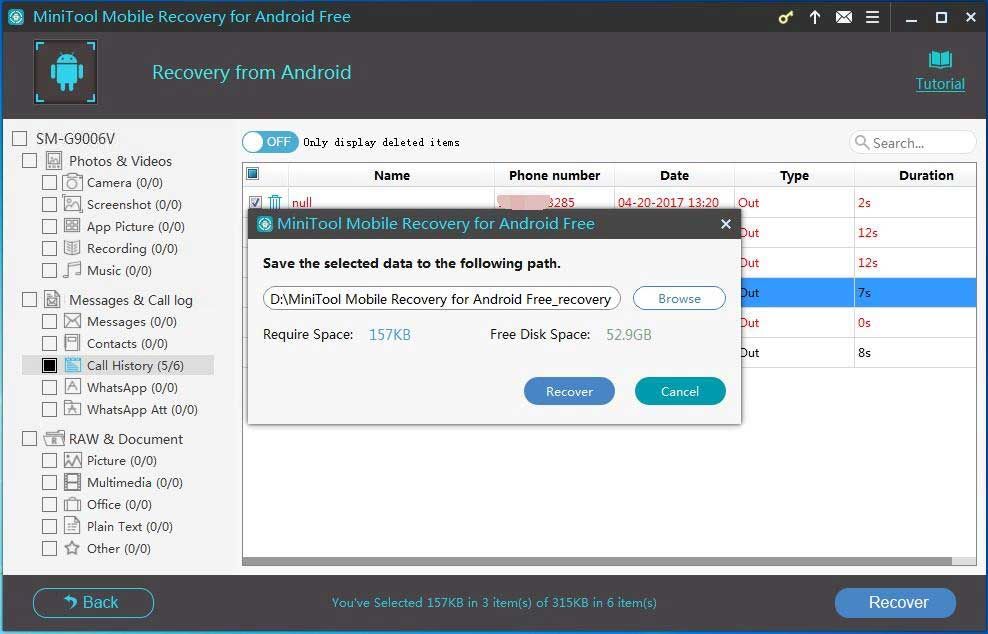
Wenn Sie einen anderen Pfad zum Speichern dieser Dateien auswählen möchten, können Sie auf klicken Durchsuche Klicken Sie auf die Schaltfläche und wählen Sie im zweiten Popup-Fenster einen geeigneten Pfad aus, um diese Dateien zu speichern.
Schritt 5: Endlich sehen Sie die folgende Oberfläche. Hier können Sie einfach auf klicken Zeige Ergebnis Klicken Sie auf die Schaltfläche, um den angegebenen Speicherpfad zu öffnen und die wiederhergestellten Dateien direkt anzuzeigen.
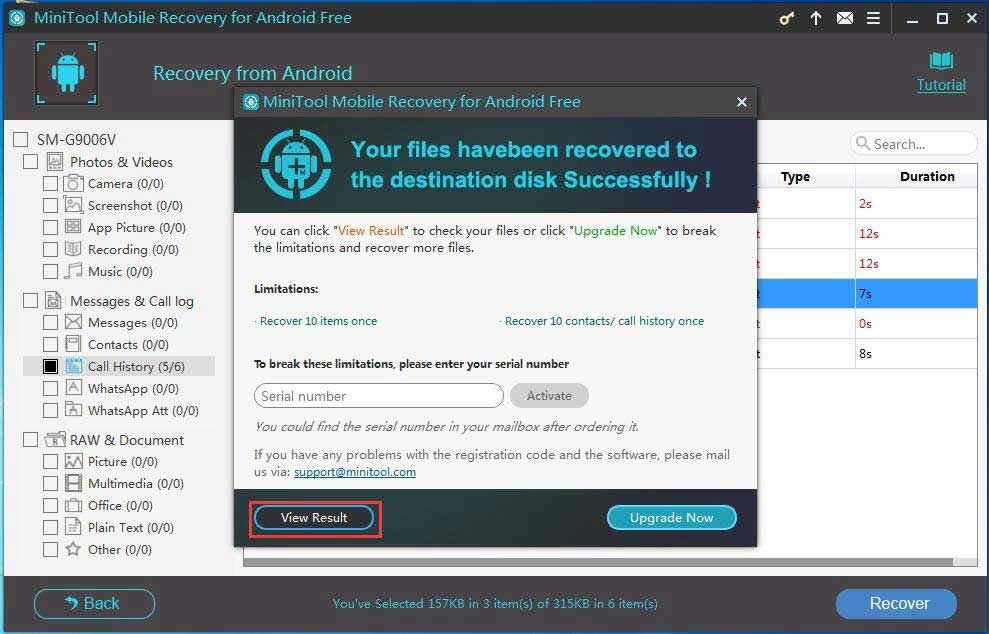
Wenn Sie die Einschränkungen für die Wiederherstellung weiterer Dateien mit dieser Software aufheben möchten, können Sie diese kostenlose Software auf die erweiterte Version aktualisieren. Hier können Sie auf klicken Jetzt upgraden Klicken Sie auf die Schaltfläche in der obigen Benutzeroberfläche oder klicken Sie auf die folgende Kaufschaltfläche, um die erweiterte Version zu erhalten. Nachdem Sie den Lizenzschlüssel erhalten haben, können Sie ihn in das obige Fenster kopieren, um ihn direkt zu registrieren. So können Sie vermeiden, Ihr Android-Gerät erneut zu scannen.
Tatsächlich kann MiniTool Mobile Recovery für Android die gelöschten und vorhandenen Dateien in der Scan-Ergebnisoberfläche erkennen und anzeigen. Das heißt, Sie können diese Software auch verwenden, um Ihre gelöschten Android-Daten wiederherzustellen, solange sie nicht durch neue Daten überschrieben werden. Wenn Sie also feststellen, dass Ihre wichtigen Dateien versehentlich gelöscht wurden oder verloren gehen, sollten Sie die Verwendung Ihres Android-Geräts so bald wie möglich einstellen, um zu verhindern, dass diese Dateien überschrieben werden.
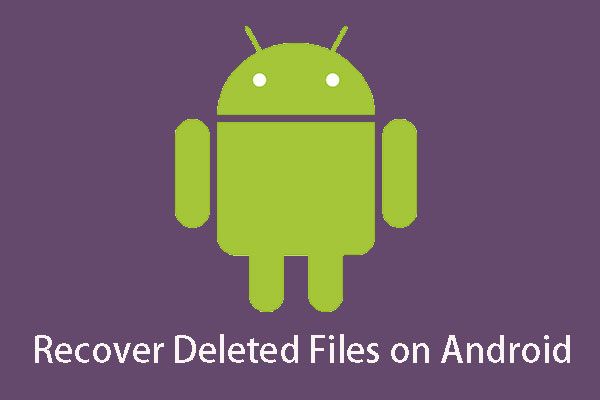 Möchten Sie gelöschte Dateien Android wiederherstellen? Probieren Sie MiniTool aus
Möchten Sie gelöschte Dateien Android wiederherstellen? Probieren Sie MiniTool aus Möchten Sie gelöschte Dateien Android wiederherstellen? Diese leistungsstarke und professionelle Software, MiniTool Mobile Recovery für Android, kann zur Lösung eines solchen Problems verwendet werden.
WeiterlesenVon der SD-Karte wiederherstellen Das Modul ist nicht für die Wiederherstellung von Boot-Loop-Daten unter Android geeignet. Wenn Sie jedoch an diesem Wiederherstellungsmodul interessiert sind oder es zum Wiederherstellen Ihrer wichtigen Dateien von der Android SD-Karte verwenden möchten, können Sie diesen Artikel lesen, um weitere nützliche Informationen zu erhalten: Zwei Möglichkeiten, gelöschte Dateien von SD-Karte Android wiederherzustellen
Jetzt sind Ihre Android-Daten auf Ihrem Computer gut gespeichert, und Sie können das Problem mit der Android-Startschleife beheben, ohne Daten zu verlieren. Verwenden Sie dazu die im folgenden Teil 3 beschriebenen Methoden. Lesen Sie weiter.







![[Gelöst] DNS löst Xbox-Servernamen nicht auf (4 Lösungen) [MiniTool News]](https://gov-civil-setubal.pt/img/minitool-news-center/62/dns-isnt-resolving-xbox-server-names.png)
![[Vollständige Anleitung] Wie behebt man das Flackern des Netflix-Bildschirms unter Windows 10/11?](https://gov-civil-setubal.pt/img/news/53/how-fix-netflix-screen-flickering-windows-10-11.png)
![[5 Möglichkeiten] Wie komme ich beim Neustart ins BIOS unter Windows 11?](https://gov-civil-setubal.pt/img/news/00/how-get-into-bios-windows-11-restart.png)

![4 Möglichkeiten - So deaktivieren Sie OneDrive Windows 10 [MiniTool News]](https://gov-civil-setubal.pt/img/minitool-news-center/55/4-ways-how-unsync-onedrive-windows-10.png)
![Wie behebt man, dass der USB-WLAN-Adapter unter Windows keine Verbindung herstellt? [MiniTool-Tipps]](https://gov-civil-setubal.pt/img/news/47/how-to-fix-usb-wi-fi-adapter-won-t-connect-on-windows-minitool-tips-1.png)

![6 Lösungen zum Entfernen des Prüfsummenfehlers WinRAR [Neues Update]](https://gov-civil-setubal.pt/img/partition-disk/21/6-solutions-remove-checksum-error-winrar.png)

![5 Lösungen zur Behebung des Xbox-Anmeldefehlers 0x87dd000f [MiniTool News]](https://gov-civil-setubal.pt/img/minitool-news-center/81/5-solutions-solve-xbox-sign-error-0x87dd000f.png)


![So erzwingen Sie das Löschen einer Datei, die nicht gelöscht werden kann Windows 10 [MiniTool News]](https://gov-civil-setubal.pt/img/minitool-news-center/11/how-force-delete-file-that-cannot-be-deleted-windows-10.jpg)