So beheben Sie, dass das USB-Laufwerk weiterhin gelöschte Dateien anzeigt Win 10 11
So Beheben Sie Dass Das Usb Laufwerk Weiterhin Geloschte Dateien Anzeigt Win 10 11
Das USB-Laufwerk zeigt weiterhin gelöschte Dateien an ? Gelöschte Dateien kommen immer wieder in Windows 10/11? Keine Sorge. In diesem Beitrag von MiniTool , erfahren Sie, wie Sie alles auf einem Flash-Laufwerk dauerhaft löschen.
Wenn Sie Ihre Dateien von einem USB-Laufwerk löschen, sollten die gelöschten Elemente im Allgemeinen dauerhaft gelöscht werden, anstatt in den Papierkorb verschoben zu werden. Laut Internet sind jedoch viele Benutzer jemals auf das Problem „USB-Laufwerk zeigt gelöschte Dateien an“ gestoßen. Wenn Sie mit diesem Problem konfrontiert sind, möchten Sie vielleicht Folgendes wissen: Wie lösche ich Dateien dauerhaft von meinem USB-Flash-Laufwerk?
Hier werden wir darüber sprechen, wie man „USB gelöschte Dateien kommt immer wieder in Windows 10/11“ behebt und wie man Dateien dauerhaft von Flash-Laufwerken löscht.
Lösung 1. Entfernen Sie den Schreibschutz auf dem USB-Laufwerk
Einige USB-Flash-Laufwerke bieten einen physischen Schreibschutzschalter. Mit dieser Funktion können Sie das Laufwerk als 'schreibgeschützt' festlegen und so die Daten auf dem Laufwerk schützen. Wenn diese Funktion aktiviert ist, sind das USB-Laufwerk und die darin enthaltenen Dateien schreibgeschützt und können nicht bearbeitet oder gelöscht werden.
Wenn also auf dem USB-Laufwerk weiterhin gelöschte Dateien angezeigt werden, müssen Sie sicherstellen, dass Sie den Schreibschutzschalter des Laufwerks in die Aus-Position schieben. Hier könnte Sie dieser Artikel interessieren: Kanguru bringt SS3-USB-Flash-Laufwerk mit physischem Schreibschutzschalter auf den Markt .
Lösung 2. Entfernen Sie den schreibgeschützten Modus im USB-Laufwerk
Wenn sich das USB-Laufwerk im schreibgeschützten Modus befindet, können Sie auch keine Dateien darauf bearbeiten oder löschen. In dieser Situation müssen Sie Entfernen Sie den Nur-Lese-Modus des USB-Flash-Laufwerks . Es gibt verschiedene Möglichkeiten, den schreibgeschützten USB-Zustand zu entfernen, und hier beauftragen wir die DiskPart-Tool Zum Beispiel.
Schritt 1. Drücken Sie Windows+R Tastenkombinationen zum Öffnen von Ausführen.
Schritt 2. Geben Sie im Ausführungsfenster ein Festplattenteil in das Textfeld und drücken Sie Eingeben . Sie müssen auswählen Ja im Fenster Benutzerkontensteuerung.
Schritt 3. Geben Sie im Befehlszeilenfenster ein Datenträger auflisten, und drücke Eingeben . Dann tippen Wählen Sie Datenträger X (X bezieht sich auf die Datenträgernummer) und drücken Sie Eingeben .
Schritt 4. Geben Sie abschließend ein Attribute Festplatte löschen schreibgeschützt und drücke Eingeben .

Lösung 3. Führen Sie das Dienstprogramm zur Datenträgerüberprüfung aus, um Fehler zu beheben
Wenn es Probleme mit dem USB-Laufwerk selbst gibt, zeigt das USB-Laufwerk auch weiterhin gelöschte Dateien an. In diesem Fall können Sie versuchen, USB-Fehler zu scannen und zu beheben, indem Sie die folgenden Schritte ausführen.
Schritt 1. Klicken Sie im Datei-Explorer mit der rechten Maustaste auf das Ziel-USB-Laufwerk, um es auszuwählen Eigenschaften .
Schritt 2. Wechseln Sie im neuen Fenster zu Werkzeug Klicken Sie dann auf die Option von Überprüfen .
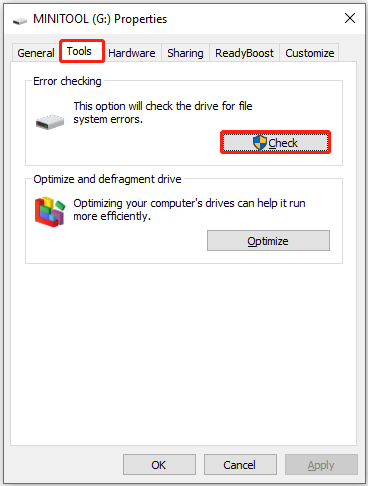
Schritt 3. Befolgen Sie die Anweisungen auf dem Bildschirm, um die Fehlerprüfung abzuschließen und zu prüfen, ob das Problem mit den gelöschten Dateien behoben wurde.
Lösung 4. Formatieren Sie das USB-Laufwerk
Das Formatieren des USB-Laufwerks ist auch eine effektive Methode, um zu verhindern, dass USB-gelöschte Dateien zurückkommen. Hier können Sie verwenden MiniTool-Partitionsassistent , der beste Partitionsmanager um Ihr USB-Flash-Laufwerk zu formatieren. MiniTool Partition Wizard kann dabei helfen, die Größe von Volumes zu ändern, Volumes zu löschen, Partitionen zu löschen und so weiter.
Schritt 1. Klicken Sie auf die Schaltfläche unten, um MiniTool Partition Wizard Free zu installieren.
Schritt 2. Starten Sie MiniTool Partition Wizard Free, um seine Hauptschnittstelle zu erhalten. Wählen Sie die Zielpartition auf dem USB-Laufwerk aus und scrollen Sie im linken Bereich nach unten, um auf zu klicken Partition formatieren .
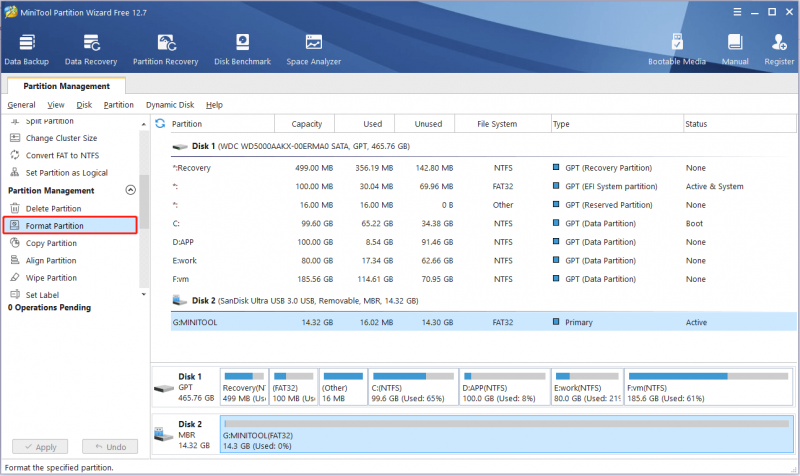
Schritt 3. Richten Sie die Partitionsbezeichnung ein, Dateisystem und Clustergröße, und klicken Sie dann auf OK .
Schritt 4. Klicken Sie auf Anwenden in der unteren linken Ecke, um diesen Vorgang anzuwenden.
Mit MiniTool Partition Wizard können Sie Dateien effektiv dauerhaft von Flash-Laufwerken löschen.
So stellen Sie dauerhaft gelöschte Dateien von USB-Laufwerken wieder her
Einige Benutzer machen sich Sorgen darüber, wie dauerhaft gelöschte Dateien von USB-Laufwerken wiederhergestellt werden können. Hier ein Stück kostenlose datenwiederherstellungssoftware ist sehr zu empfehlen.
MiniTool Power Data Recovery , die beste Datenwiederherstellungssoftware, kann helfen, Dateien von formatierten USB-Sticks wiederherzustellen, Stellen Sie Dateien wieder her, die von Windows automatisch gelöscht wurden , Wiederherstellen von Dateien, die beim Linksklicken gelöscht wurden , usw.
Jetzt können Sie auf die Schaltfläche unten klicken, um MiniTool Power Data Recovery Free herunterzuladen und dann zu installieren, um 1 GB an Dateien wiederherzustellen, ohne einen Cent zu bezahlen.
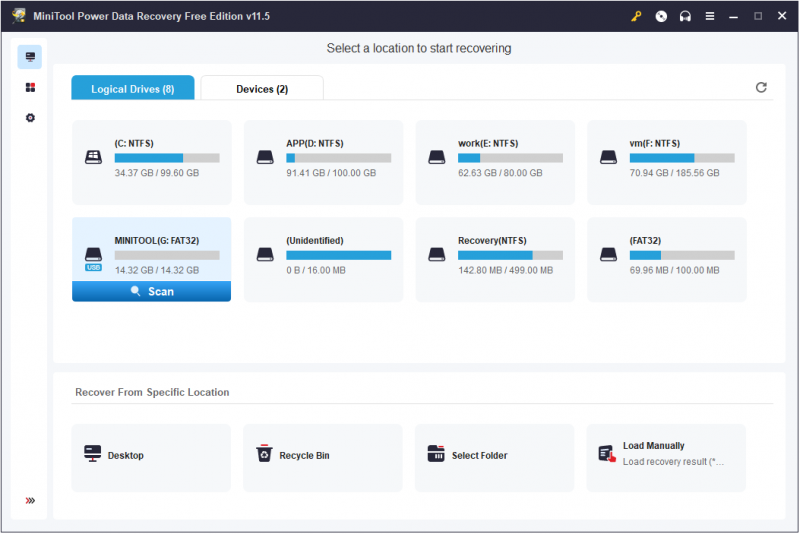
Eine intuitive Anleitung zur Datenwiederherstellung von formatierten USB-Laufwerken finden Sie in diesem Artikel: So stellen Sie Daten von formatierten USB-Laufwerken wieder her .
Dinge einpacken
Jetzt sollten Sie wissen, was Sie tun sollten, wenn ein USB-Laufwerk weiterhin gelöschte Dateien anzeigt, und wissen, wie Sie dauerhaft gelöschte Dateien von USB wiederherstellen können.
Sollten Sie Fragen zum Löschen von Dateien auf USB-Laufwerken oder zur MiniTool-Software haben, hinterlassen Sie bitte unten Ihre Kommentare oder senden Sie eine E-Mail an [E-Mail-geschützt] . Wir werden sie so schnell wie möglich lösen.

![Was ist vor dem Upgrade auf Windows 10 zu tun? Antworten finden Sie hier [MiniTool-Tipps]](https://gov-civil-setubal.pt/img/backup-tips/18/what-do-before-upgrade-windows-10.png)



![Wiederherstellen von Fotos von einer SD-Karte ohne Formatierung (2020) [MiniTool-Tipps]](https://gov-civil-setubal.pt/img/data-recovery-tips/26/how-recover-photos-from-sd-card-without-formatting.jpg)







![2 Möglichkeiten - Bluetooth gepaart, aber nicht verbunden Windows 10 [MiniTool News]](https://gov-civil-setubal.pt/img/minitool-news-center/79/2-ways-bluetooth-paired-not-connected-windows-10.png)





