UPDATE: HP-Druckertreiber ist unter Windows 10/11 nicht verfügbar [MiniTool]
Update Hp Druckertreiber Ist Unter Windows 10/11 Nicht Verfugbar Minitool
Wenn Sie versuchen, etwas für Ihre Arbeit zu drucken, muss es sehr schwierig sein, festzustellen, dass der HP-Druckertreiber nicht verfügbar ist. Mach dir keine Sorgen! Dieser Beitrag auf MiniTool-Website wird dir dabei helfen. Ohne weitere Verzögerung, fangen wir an!
Treiber ist nicht verfügbar Drucker HP
Funktioniert Ihr HP-Drucker ordnungsgemäß? Wenn nicht, ist die häufigste Ursache ein Fehler, dass der HP-Druckertreiber nicht verfügbar ist. Glücklicherweise ist dieses Problem nicht so schwer zu handhaben. Befolgen Sie die Richtlinien in diesem Beitrag, Sie können Ihren HP Drucker innerhalb weniger Augenblicke zum Drucken, Scannen und Kopieren wiederverwenden.
So beheben Sie, dass der Druckertreiber nicht verfügbar ist HP?
Lösung 1: Druckertreiber aktualisieren
Stellen Sie sicher, ob Ihr Druckertreiber die neueste Version ist oder nicht. Wenn Ihr HP-Druckertreiber nicht läuft, ist er wahrscheinlich veraltet.
Schritt 1. Klicken Sie mit der rechten Maustaste auf die Windows Symbol in der unteren linken Ecke Ihres Bildschirms und wählen Sie Gerätemanager im Dropdown-Menü.
Schritt 2. Erweitern Druckerwarteschlangen deine zu zeigen HP-Druckertreiber und rechtsklicken Sie darauf, um es auszuwählen Treiber aktualisieren .
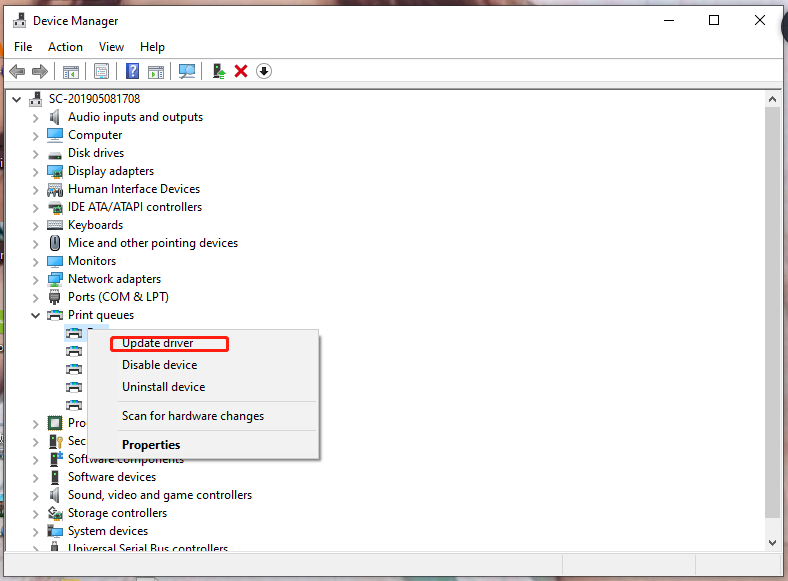
Schritt 3. Befolgen Sie die Anweisungen auf dem Bildschirm, um den neuesten HP-Druckertreiber automatisch herunterzuladen und zu installieren.
Lösung 2: Druckertreiber deinstallieren und neu installieren
Wenn Ihr HP-Druckertreiber beschädigt ist, ist der HP-Druckertreiber ebenfalls nicht verfügbar. Sie müssen es nur deinstallieren und neu installieren, um dieses knifflige Problem zu beheben.
Schritt 1. Drücken Sie Sieg + R gleichzeitig tippen devmgmt.msc und schlagen Eintreten starten Gerätemanager .
Schritt 2. Erweitern Druckerwarteschlangen , klicken Sie mit der rechten Maustaste auf Ihren HP-Druckertreiber und wählen Sie aus Gerät deinstallieren .
Schritt 3. Wenn eine Bestätigungsmeldung erscheint, kreuzen Sie an Löschen Sie die Treibersoftware für dieses Gerät und drücke Deinstallieren um diese Aktion zu bestätigen.
Schritt 4. Nachdem der Deinstallationsvorgang abgeschlossen ist, starten Sie Ihren Computer neu und Windows installiert dann automatisch den richtigen Treiber für Sie.
Lösung 3: Suchen Sie nach Windows-Updates
Wenn der HP-Druckertreiber nicht verfügbar ist, können Sie den HP-Druckertreiber auch über Windows Update herunterladen und installieren.
Schritt 1. Drücken Sie Sieg + ich öffnen Windows-Einstellungen .
Schritt 2. Scrollen Sie nach unten, um zu finden Update & Sicherheit und schlage zu.
Schritt 3. Ein Windows Update , Schlag Auf Updates prüfen aus dem rechten Bereich.
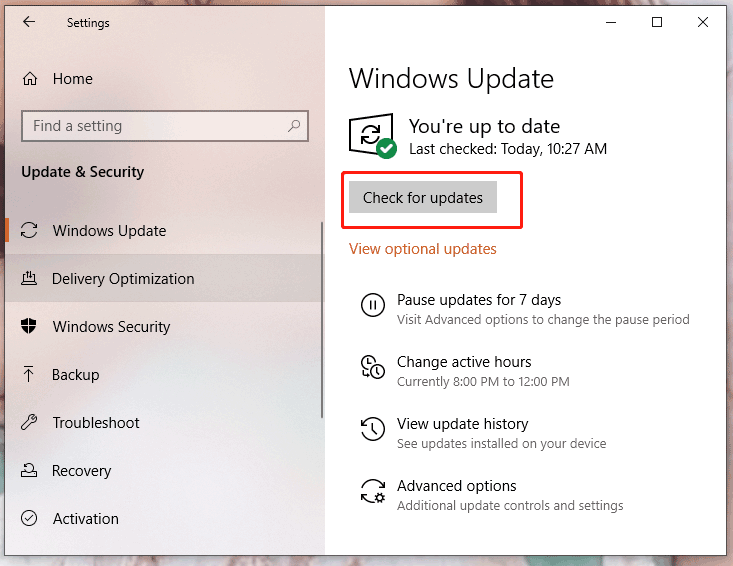
Schritt 4. Wenn ein Update verfügbar ist, klicken Sie darauf, um es zu aktualisieren.
Schritt 5. Starten Sie Ihr Gerät neu, um die Änderungen zu übernehmen.
Lösung 4: SFC-Scan ausführen
Möglicherweise stimmt etwas mit Ihrem System nicht, und dann ist Ihr HP-Druckertreiber nicht verfügbar. Um die beschädigten Systemdateien zu reparieren, können Sie eine SFC-Scan folgendermaßen:
Schritt 1. Geben Sie ein cmd in der Suchleiste zu finden Eingabeaufforderung und rechtsklicken Sie darauf, um es auszuwählen Als Administrator ausführen .
Schritt 2. Geben Sie ein sfc /scannen und schlagen Eintreten .
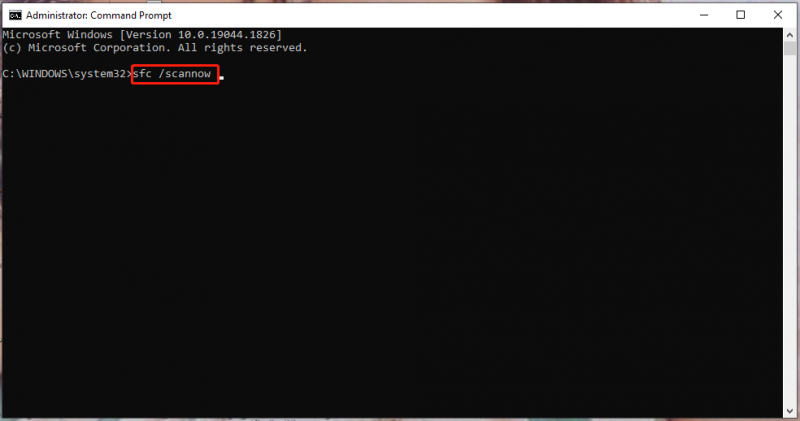
Schritt 3. Dieser Vorgang wird einige Zeit in Anspruch nehmen, bitte warten Sie geduldig.
Lösung 5: HP-Druckertreiber im Kompatibilitätsmodus installieren
Wenn alle oben genannten Methoden bei Ihnen nicht funktionieren und der Drucker erneut meldet, dass der HP-Treiber nicht verfügbar ist, können Sie versuchen, den HP-Druckertreiber in zu installieren Kompatibilitätsmodus um Inkompatibilitätsprobleme zu vermeiden.
Schritt 1: Laden Sie die Treiberdatei von der offiziellen Website herunter
Schritt 1. Gehen Sie zu Offizielle HP-Website .
Schritt 2. Klicken Sie auf Die Unterstützung > Software & Treiber > Drucker .
Schritt 3. Geben Sie Ihren Produktnamen ein und drücken Sie Einreichen und dann wird die Treiberdatei angezeigt.
Schritt 4. Drücken Sie auf die Datei und der Download beginnt automatisch.
Schritt 2: Führen Sie die Datei im Kompatibilitätsmodus aus
Schritt 1. Nachdem die Datei erfolgreich heruntergeladen wurde, klicken Sie mit der rechten Maustaste darauf, um sie auszuwählen Eigenschaften .
Schritt 2. Im Kompatibilität Registerkarte, prüfen Starte dieses Programm im Kompatibilitätsmodus für und wähle Windows 8 aus der Optionsliste.
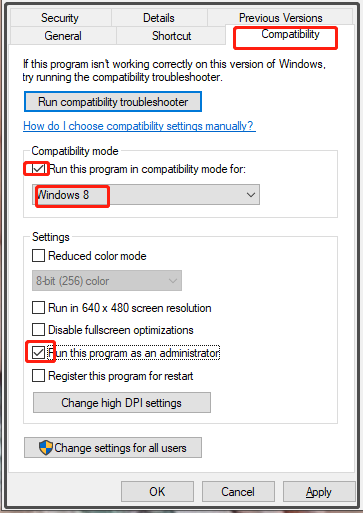
Schritt 3. Kreuzen Sie an Führen Sie dieses Programm als Administrator aus und schlagen Sich bewerben & OK um die Änderungen zu speichern.
Schritt 4. Klicken Sie mit der rechten Maustaste auf die Treiberdatei, um den Installationsvorgang zu starten.
Schritt 5. Starten Sie Ihren Computer neu.

![USB denkt, es ist ein CD-Laufwerk? Holen Sie sich Daten zurück und beheben Sie das Problem jetzt! [MiniTool-Tipps]](https://gov-civil-setubal.pt/img/data-recovery-tips/78/usb-thinks-it-s-cd-drive.png)










![Was ist ESENT in der Ereignisanzeige und wie behebt man den ESENT-Fehler? [MiniTool-Neuigkeiten]](https://gov-civil-setubal.pt/img/minitool-news-center/31/what-is-esent-event-viewer.png)
![Wie schalte ich die Netzwerkerkennung ein und konfiguriere die Freigabeoptionen? [MiniTool-Neuigkeiten]](https://gov-civil-setubal.pt/img/minitool-news-center/41/how-turn-network-discovery.png)



![MHW-Fehlercode 50382-MW1 abrufen? Lösungen sind für Sie! [MiniTool News]](https://gov-civil-setubal.pt/img/minitool-news-center/14/get-mhw-error-code-50382-mw1.jpg)

