Wie behebt man die hohe CPU-Auslastung von SECOCL.exe unter Windows 10 11?
How To Fix Secocl Exe High Cpu Usage On Windows 10 11
Ist SECOCL.exe sicher? Diese Datei ist mit Sound Research Software verknüpft. Diese Software wird hauptsächlich zur Steigerung der Audioleistung Ihres Computers verwendet. Was können Sie tun, wenn der Prozess SECOCL.exe im Task-Manager eine hohe CPU-Auslastung anzeigt? In diesem Beitrag von MiniTool-Software , können Sie einige effektive Lösungen finden.Secocl.exe Hohe CPU-Auslastung
SECOCL.exe ist die ausführbare Datei der Sound Research Software, die zur Verbesserung der Klangqualität der Audiowiedergabe auf Ihrem System entwickelt wurde. Normalerweise beansprucht es nicht viele Systemressourcen. In einigen Fällen kann es vorkommen, dass dieser Prozess im Task-Manager viel CPU verbraucht. Mach dir keine Sorge! In diesem Beitrag erfahren Sie, wie Sie die hohe CPU-Auslastung von SECOCL.exe beheben können.
Wie behebt man die hohe CPU-Auslastung von Secocl.exe unter Windows 10/11?
Fix 1: Beenden Sie den SECOCL.exe-Prozess
Zunächst können Sie den Prozess SECOCL.exe im Task-Manager beenden, um zu sehen, ob er einen Unterschied macht. So geht's:
Schritt 1. Klicken Sie mit der rechten Maustaste auf die Taskleiste und auswählen Taskmanager aus dem Kontextmenü.
Schritt 2. Im Prozesse Klicken Sie mit der rechten Maustaste auf die Registerkarte SECOCL.exe-Prozess und auswählen Task beenden .
Fix 2: Deaktivieren Sie den Sound Research SECOMN-Dienst
Auch die Deaktivierung des Sound Research SECOMN-Dienstes hat sich als erfolgreich erwiesen. Gehen Sie dazu wie folgt vor:
Schritt 1. Drücken Sie Gewinnen + R um das zu öffnen Laufen Kasten.
Schritt 2. Geben Sie ein dienstleistungen.msc und schlagen Eingeben öffnen Dienstleistungen .
Schritt 3. Scrollen Sie nach unten, um zu finden Sound Research SECOMN-Dienst und klicken Sie mit der rechten Maustaste darauf, um es auszuwählen Eigenschaften .
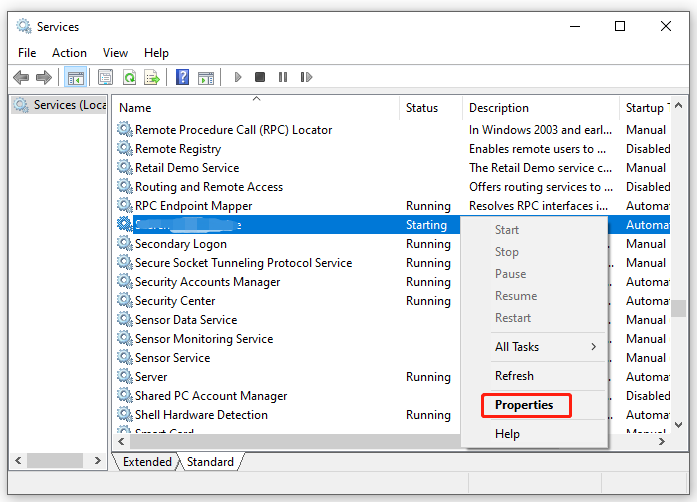
Schritt 4. Stellen Sie die ein Starttyp Zu Deaktiviert und schlagen Stoppen unter Service Status .
Schritt 5. Klicken Sie auf Anwenden & OK .
Fix 3: Realtek-Treiber aktualisieren
Ein veralteter Realtak-Treiber ist auch für viele Probleme verantwortlich, einschließlich der hohen CPU-Auslastung von SECOCL.exe. In diesem Fall können Sie darüber nachdenken Aktualisieren dieses Treibers sofort. So geht's:
Schritt 1. Klicken Sie mit der rechten Maustaste auf Start Symbol und wählen Sie Gerätemanager .
Schritt 2. Klicken Sie mit der rechten Maustaste auf Audioeingänge und -ausgänge und finden Sie alle Realtek-Einträge .
Schritt 3. Klicken Sie mit der rechten Maustaste nacheinander auf alle Einträge und wählen Sie sie aus Treiber aktualisieren .
Schritt 4. Klicken Sie auf Automatisch nach Treibern suchen Anschließend lädt Windows den neuesten Treiber herunter und installiert ihn.
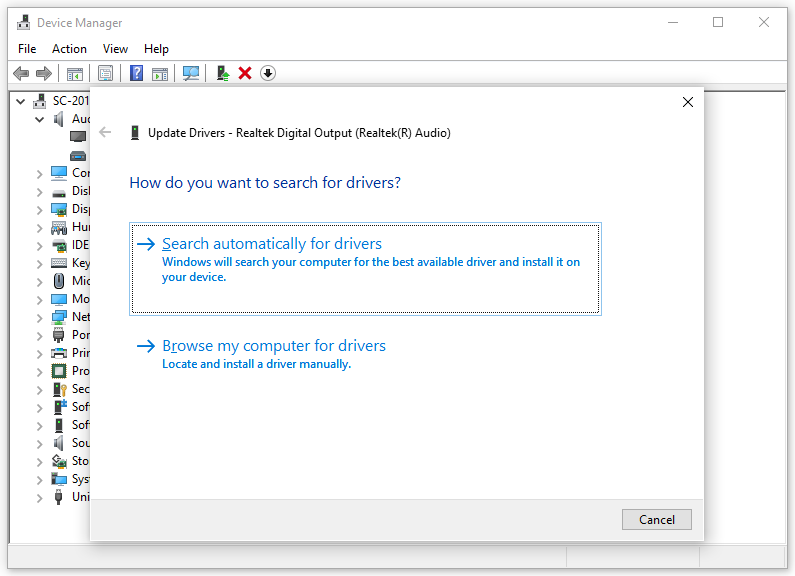
Fix 4: Windows zurücksetzen
Wenn weiterhin eine hohe CPU-Auslastung durch SECOCL64.exe besteht, ist der letzte Ausweg: Führen Sie einen Werksreset Ihres Computers durch . Obwohl Sie sich dafür entscheiden können, Ihre Dateien in diesem Prozess zu behalten, kann es dennoch zu Datenverlusten kommen. Daher ist es wichtig, wichtige Dateien vor dem Zurücksetzen zu sichern.
Schritt 1: Sichern Sie wichtige Dateien mit MiniTool ShadowMaker
Apropos Backup: MiniTool ShadowMaker ist die erste Wahl für Sie. Dies ist ein Stück kostenlos PC-Backup-Software das Dateisicherung, Festplattensicherung, Partitionssicherung usw. unterstützt Systemsicherung . Darüber hinaus können Sie dieses Tool auch zum Synchronisieren Ihrer Dateien oder zum Klonen einer Festplatte verwenden. Lassen Sie mich Ihnen nun zeigen, wie Sie Dateien auf Ihrem Computer sichern:
Schritt 1. Starten Sie die MiniTool ShadowMaker-Testversion.
MiniTool ShadowMaker-Testversion Klicken Sie hier zum Herunterladen 100% Sauber und sicher
Schritt 2. Im Sicherung Auf der Seite können Sie auswählen, was gesichert werden soll und wo die Backup-Image-Datei gespeichert werden soll.
Backup-Quelle – klicken Sie auf QUELLE > Ordner und Dateien um die Dateien auszuwählen, die Sie sichern möchten.
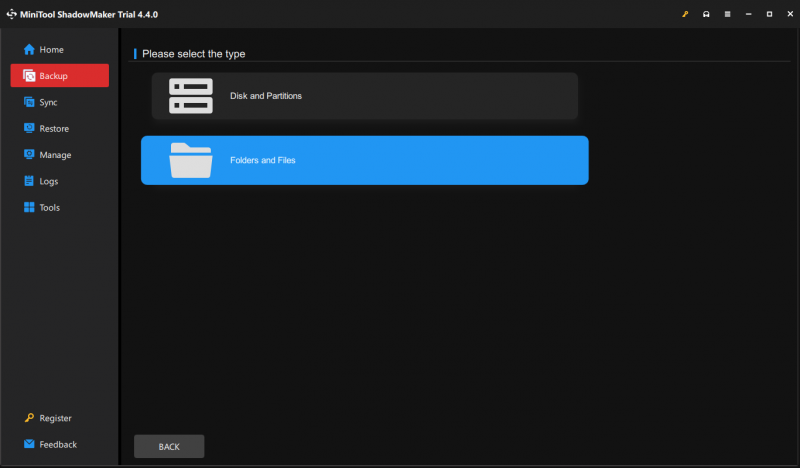
Backup-Ziel – gehen Sie zu ZIEL , um einen Speicherpfad wie eine externe Festplatte oder ein USB-Flash-Laufwerk für das Backup-Image auszuwählen.
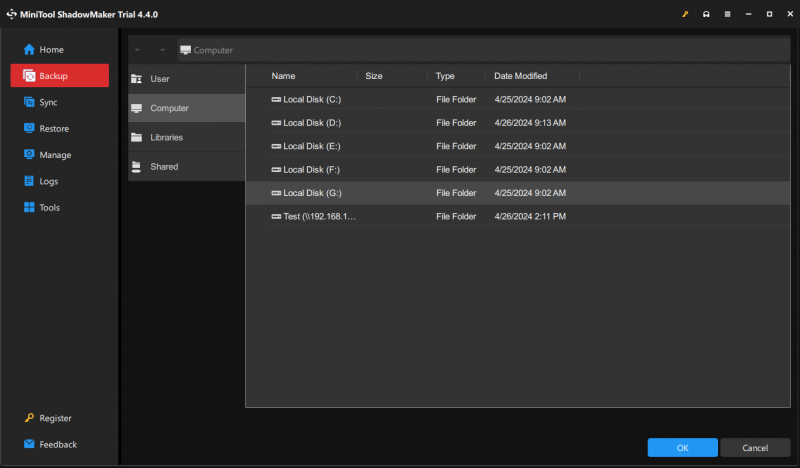
Schritt 3. Klicken Sie auf Jetzt sichern um den Vorgang sofort zu starten.
Schritt 2: Setzen Sie Ihren PC auf die Werkseinstellungen zurück
Nachdem das Backup-Image erstellt wurde, ist es an der Zeit, Ihren Computer zurückzusetzen. So geht's:
Schritt 1. Drücken Sie Gewinnen + ICH öffnen Einstellungen .
Schritt 2. Gehen Sie zu Update & Sicherheit .
Schritt 3. Im Erholung Registerkarte, klicken Sie auf Loslegen unter Setzen Sie diesen PC zurück .
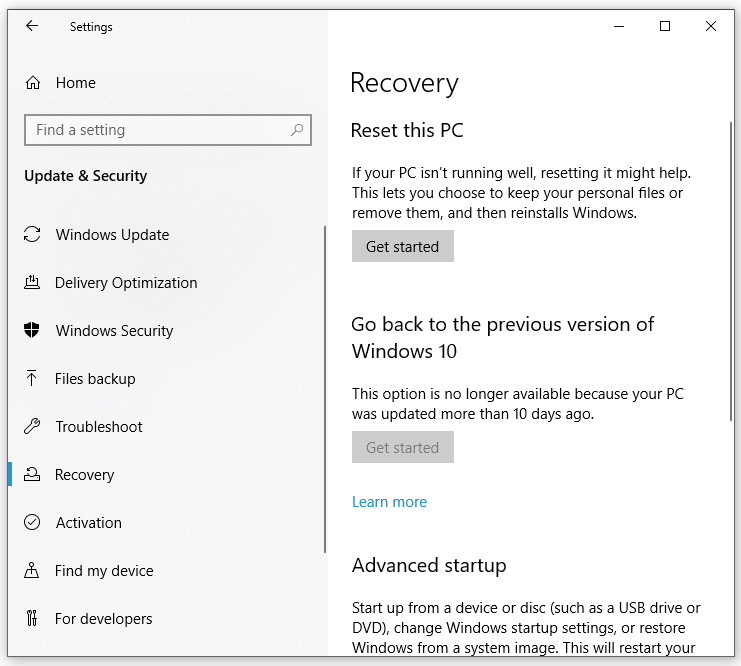
Schritt 4. Dann haben Sie zwei Möglichkeiten: Alles entfernen oder Behalte meine Dateien . Wählen Sie je nach Bedarf die Option aus und befolgen Sie dann die Anweisungen auf dem Bildschirm, um den Vorgang abzuschließen.
Letzte Worte
Zusammenfassend lässt sich sagen, dass es sich bei SECOCL.exe um eine absolut sichere Datei handelt, die äußerst nützlich für diejenigen ist, die Computer für Multimedia-Zwecke wie das Hören von Musik oder das Ansehen von Filmen nutzen. Wenn Sie unter einer hohen CPU-Auslastung durch SECOCL.exe leiden, können Sie die folgenden 4 Methoden anwenden. Ich hoffe, Sie können ein gutes Hörerlebnis haben!
![Nützliche Lösungen, um zu beheben, dass in Windows 10 kein Akku erkannt wird [MiniTool-Tipps]](https://gov-civil-setubal.pt/img/backup-tips/90/useful-solutions-fix-no-battery-is-detected-windows-10.png)


![Was ist eine Festplattensignaturkollision und wie kann sie behoben werden? [MiniTool News]](https://gov-civil-setubal.pt/img/minitool-news-center/25/what-is-disk-signature-collision.png)








![6 Lösungen zum Entfernen des Prüfsummenfehlers WinRAR [Neues Update]](https://gov-civil-setubal.pt/img/partition-disk/21/6-solutions-remove-checksum-error-winrar.png)

![Was ist ein Memory Stick und seine Hauptverwendung und Zukunft? [MiniTool Wiki]](https://gov-civil-setubal.pt/img/minitool-wiki-library/88/what-is-memory-stick.jpg)



![Behoben – Das Installationsprogramm konnte die vorhandene Partition nicht verwenden (3 Fälle) [MiniTool-Tipps]](https://gov-civil-setubal.pt/img/blog/34/solucionado-el-programa-de-instalaci-n-no-pudo-utilizar-la-partici-n-existente.jpg)