Wie führt man eine Windows Server-Backup-Verschlüsselung durch? Vollständiger Leitfaden
How To Perform Windows Server Backup Encryption Full Guide
Sie möchten die Sicherheit Ihrer Datensicherung erhöhen? Für Windows Server-Benutzer können Sie nicht nur die Windows Server-Sicherungsfunktion installieren, sondern auch BitLocker verwenden, um Ihr Sicherungslaufwerk zu verschlüsseln. Hier, in diesem Beitrag von MiniTool , stellen wir Ihnen eine detaillierte Schritt-für-Schritt-Anleitung zur Windows Server-Backup-Verschlüsselung zur Verfügung.Benötigen Sie eine Windows Server-Backup-Verschlüsselung?
Ist das notwendig, um Ihr Server-Backup zu verschlüsseln? Natürlich ja. Wenn Sie über eine wichtige Datensicherung verfügen, kann jeder, der Zugriff auf Ihr Gerät hat, diese Sicherung wiederherstellen und die Daten abrufen. Besonders wenn du unter bist Cyber-Angriffe , können Ihre Daten gestohlen oder verfälscht werden.
Daher ist die Backup-Verschlüsselung von Windows Server zum Schutz privater und wichtiger Daten unbedingt erforderlich. Glücklicherweise bietet Windows Server eine Datenschutzfunktion – BitLocker Drive Encryption – an Festplatten verschlüsseln . Sie können diese Funktion sowohl für Ihre Backup-Quell- als auch für Ihre Ziellaufwerke aktivieren, um die Datensicherheit zu gewährleisten.
Sehen wir uns nun an, wie wir daran arbeiten.
Wie führt man eine Windows Server-Backup-Verschlüsselung durch?
Die BitLocker-Laufwerkverschlüsselungsfunktion ist auf Ihrem Server nicht vorinstalliert und Sie müssen sie zuerst über den Server-Manager installieren.
Wie installiere ich die BitLocker-Laufwerkverschlüsselung?
Schritt 1: Geben Sie ein Server Administrator In Suchen und öffne es.
Schritt 2: Klicken Sie Verwalten aus der oberen Menüleiste und wählen Sie Fügen Sie Rollen und Funktionen hinzu .
Schritt 3: Klicken Sie im Popup-Assistenten auf Serverauswahl aus dem linken Bereich und wählen Sie Merkmale wenn diese Option verfügbar ist.
Schritt 4: Suchen Sie die Option und klicken Sie darauf BitLocker-Laufwerkverschlüsselung .
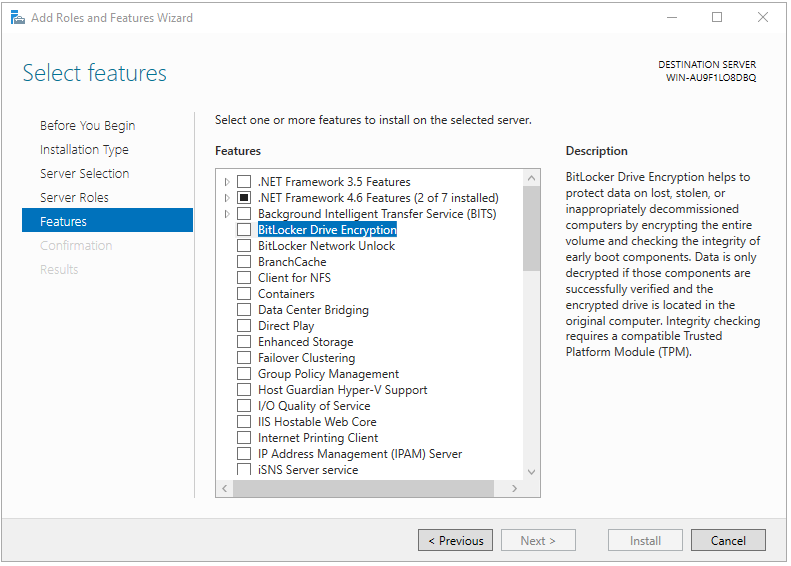
Wenn ein neuer Assistent angezeigt wird, klicken Sie auf Funktionen hinzufügen Möglichkeit.
Notiz: Hier sehen Sie eine Liste der für die Installation erforderlichen Tools. Nur so kann die Funktion reibungslos installiert werden. Befolgen Sie also die Anforderungen und installieren Sie die erforderlichen Tools.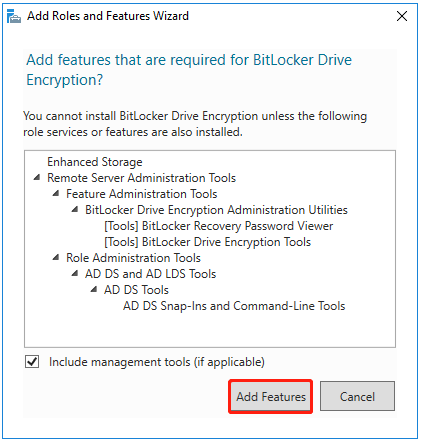
Schritt 5: Klicken Sie dann Weiter > Installieren . Sie müssen eine Weile warten, bis der Vorgang abgeschlossen ist, und dann Ihr Gerät neu starten.
Wie verschlüssele ich das Server-Backup?
Schritt 1: Öffnen Start und klicken Bedienfeld unter Windows Server .
Schritt 2: Klicken Sie System und Sicherheit und dann BitLocker-Laufwerkverschlüsselung .
Schritt 3: Suchen Sie die Sicherungslaufwerke und erweitern Sie sie zum Klicken Aktivieren Sie BitLocker Einer nach dem anderen.
Schritt 4: Anschließend können Sie die Methode zum Entsperren des Laufwerks auswählen – Passwort oder Smartcard.
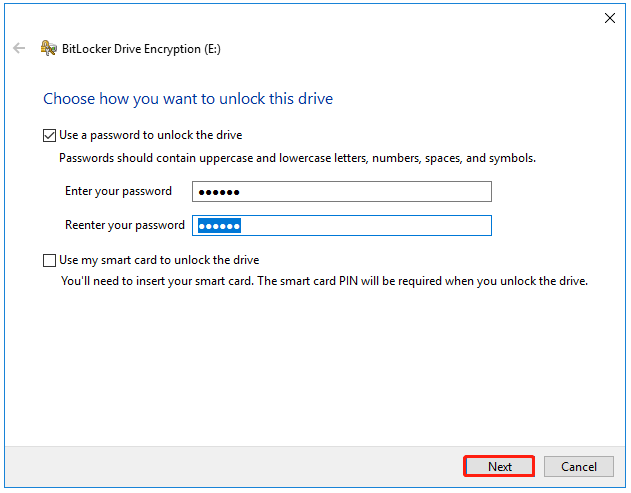
Schritt 5: Wählen Sie als Nächstes aus, wie Sie vorgehen möchten Sichern Sie Ihren Wiederherstellungsschlüssel für den Fall, dass Sie Ihr Passwort vergessen oder Ihre Smartcard verlieren. Bitte befolgen Sie dazu die Anweisungen auf dem Bildschirm.
Schritt 6: Im nächsten Teil können Sie wählen, ob Sie nur den verwendeten Speicherplatz oder das gesamte Laufwerk verschlüsseln möchten.

Schritt 7; Nachdem Sie den Verschlüsselungsmodus ausgewählt haben, können Sie auf klicken Nächste und wähle Beginnen Sie mit der Verschlüsselung .
Warten Sie dann bitte, bis der Verschlüsselungsvorgang abgeschlossen ist, was einige Zeit dauern kann.

Danach können alle Ihre Backups auf diesem Laufwerk verschlüsselt und geschützt werden. Wenn Sie versuchen, die Sicherung vom Laufwerk wiederherzustellen, wird die Verschiebung verboten, es sei denn, Sie entsperren das Laufwerk.
Server-Backup-Alternative – MiniTool ShadowMaker
Wenn diese BitLocker-Laufwerkverschlüsselungsfunktion aktiviert ist, dauert der Sicherungsvorgang länger. Einige Benutzer denken vielleicht, dass es Zeitverschwendung ist. Dann können wir Ihnen eine schnellere und einfachere Methode zur Durchführung einer verschlüsselten Windows Server-Sicherung anbieten – MiniTool ShadowMaker.
MiniTool ShadowMaker kostenlos Ermöglicht mehrere Sicherungsquellen, z. B. Dateien und Ordner sowie Partitionen und Festplatten. Darüber hinaus ein One-Click Systemsicherung Lösung wird vorbereitet, mit der Sie können Verschieben Sie Windows auf ein anderes Laufwerk . Für ein besseres Backup-Erlebnis bietet MiniTool ShadowMaker automatische Backup-Optionen und bietet die beste Möglichkeit, Speicherplatz auf Ihrer Festplatte zu sparen.
Um es mit einem Safe zu versuchen Server-Backup , können Sie diese Software herunterladen, indem Sie auf die Schaltfläche klicken und sie auf dem Gerät installieren. Dieser ausführliche Leitfaden wird hilfreich sein.
MiniTool ShadowMaker-Testversion Klicken Sie hier zum Herunterladen 100% Sauber und sicher
Schritt 1: Starten Sie MiniTool ShadowMaker und klicken Sie Versuche weiter um die Schnittstelle aufzurufen.
Schritt 2: Im Sicherung Auf der Registerkarte sind standardmäßig die systembezogenen Partitionen ausgewählt QUELLE Abschnitt und Sie können andere Elemente aus diesem Abschnitt auswählen.
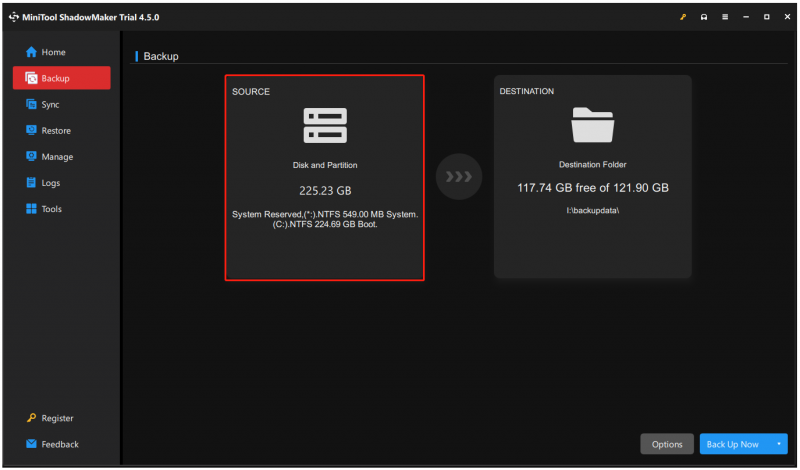
Schritt 3: Gehen Sie zu ZIEL Abschnitt, in dem Sie einen Ort zum Speichern der Sicherung auswählen können.
Schritt 4: Klicken Sie dann auf, um die Server-Backup-Datenverschlüsselung durchzuführen Optionen > Sicherungsoptionen > Passwort .
Schritt 5: Bitte aktivieren Sie die Passwortschutz Öffnen Sie zunächst die Funktion und geben Sie Ihr Passwort ein und bestätigen Sie es. Wählen Sie dann aus, welche Art von Datenverschlüsselung Sie für den Backup-Schutz wünschen. Klicken OK um die Änderungen zu speichern.
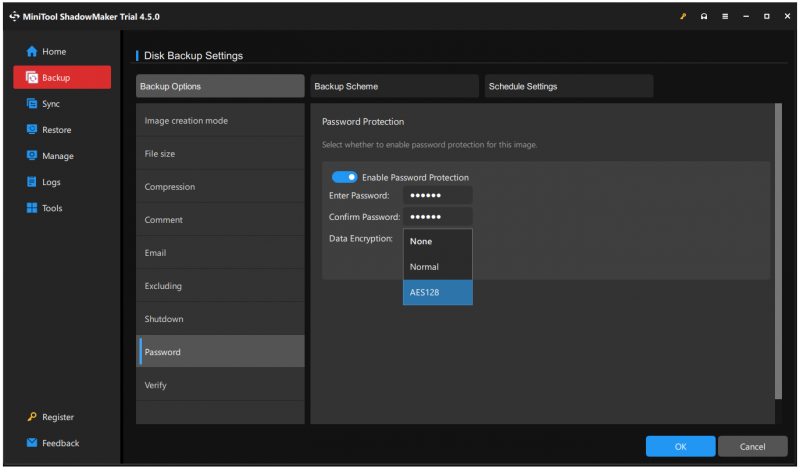 Tipps: AES128 ist ein fortschrittlicher Verschlüsselungsstandard und bezieht sich auf eine Blockverschlüsselung, die eine gemeinsame geheime Verschlüsselung auf der Grundlage eines symmetrischen Schlüsselalgorithmus verwendet, einem Schlüssel mit einer Größe von 128 Bit.
Tipps: AES128 ist ein fortschrittlicher Verschlüsselungsstandard und bezieht sich auf eine Blockverschlüsselung, die eine gemeinsame geheime Verschlüsselung auf der Grundlage eines symmetrischen Schlüsselalgorithmus verwendet, einem Schlüssel mit einer Größe von 128 Bit.Neben dem Passwortschutz bietet MiniTool ShadowMaker einige weitere Funktionen, wie z. B. Backup-Schemata – Vollständige, inkrementelle und differenzielle Sicherungen .
Schritt 6: Nach all diesen Schritten können Sie klicken Jetzt sichern um die Aufgabe sofort zu starten oder durch Anklicken zu verschieben Später sichern .
Wenn Sie die verschlüsselten Sicherungsdateien wiederherstellen möchten, müssen Sie zu gehen Wiederherstellen Klicken Sie auf die Registerkarte und suchen Sie die gewünschte Registerkarte Wiederherstellen . Wählen Sie die Backup-Version und klicken Sie Nächste . Danach werden Sie in einem Popup-Fenster aufgefordert, das richtige Passwort einzugeben. Anschließend können Sie den nächsten Anweisungen folgen, um die Aufgabe abzuschließen.
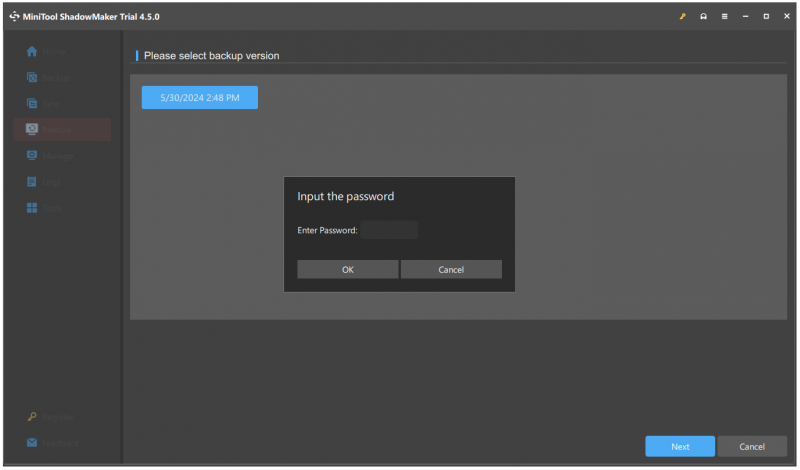
Endeffekt
Die meisten Benutzer möchten für den Fall eines Datenverlusts ein Backup erstellen, für die wichtigen Daten ist jedoch zusätzliche Sicherheit erforderlich. Sie können BitLocker verwenden, um das Sicherungslaufwerk zu verschlüsseln, oder eine andere Sicherungssoftware – MiniTool ShadowMaker – zum Passwortschutz ausprobieren. Beide können Ihre Bedenken ausräumen.
Wenn Sie Probleme bei der Verwendung von MiniTool ShadowMaker haben, können Sie uns über kontaktieren [email geschützt] . Unser professionelles Support-Team ist bestrebt, Ihre Probleme mit der Software zu lösen.

![Ist Google Drive beim Starten des Uploads hängen geblieben? Hier sind Lösungen! [MiniTool News]](https://gov-civil-setubal.pt/img/minitool-news-center/38/is-google-drive-stuck-starting-upload.png)





![[Sicherer Leitfaden] Regsvr32.exe-Virus – Was ist das und wie kann man ihn entfernen?](https://gov-civil-setubal.pt/img/news/25/safe-guide-regsvr32-exe-virus-what-is-it-how-to-remove-it-1.jpg)


![Was ist eine Systempartition? [MiniTool Wiki]](https://gov-civil-setubal.pt/img/minitool-wiki-library/34/what-is-system-partition.jpg)
![Was ist ein M.2-Steckplatz und welche Geräte verwenden den M.2-Steckplatz? [MiniTool News]](https://gov-civil-setubal.pt/img/minitool-news-center/44/what-is-an-m-2-slot.jpg)
![Fix: POOL_CORRUPTION_IN_FILE_AREA Unter Windows 10 [MiniTool News]](https://gov-civil-setubal.pt/img/minitool-news-center/45/fix-pool_corruption_in_file_area-windows-10.png)



![7 Tipps zur Behebung von Problemen mit dem Taskplaner Windows 10 [MiniTool News]](https://gov-civil-setubal.pt/img/minitool-news-center/27/7-tips-fix-task-scheduler-not-running-working-windows-10.jpg)
![So beheben Sie, dass keine Verbindung zum App Store, iTunes Store usw. hergestellt werden kann [MiniTool]](https://gov-civil-setubal.pt/img/news/A4/how-to-fix-can-t-connect-to-the-app-store-itunes-store-etc-minitool-tips-1.png)
![So beheben Sie, dass die Google-Suche unter Android / Chrome nicht funktioniert [MiniTool News]](https://gov-civil-setubal.pt/img/minitool-news-center/33/how-fix-google-search-not-working-android-chrome.png)
