So deinstallieren/entfernen Sie die Xbox Game Bar unter Windows 10 [MiniTool News]
How Uninstall Remove Xbox Game Bar Windows 10
Zusammenfassung :
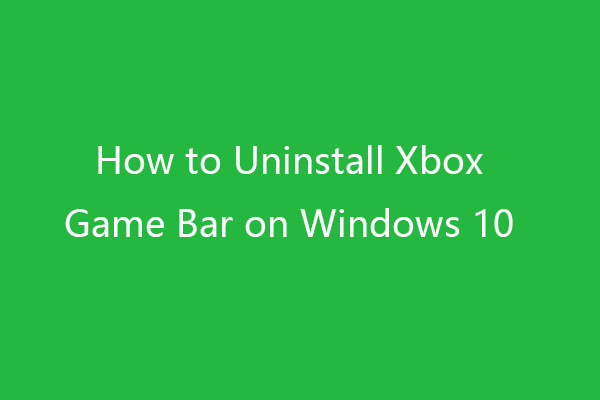
Wenn Sie der Meinung sind, dass die Xbox Game Bar unnötig ist oder zu viel Platz auf unserem Windows 10-Computer benötigt, können Sie die 3 Möglichkeiten in diesem Beitrag ausprobieren, um sie zu deinstallieren. Sie können weitere Computerlösungen und einige nützliche kostenlose Dienstprogramme wie Datenwiederherstellungssoftware, Festplattenpartitionsmanager usw. von MiniTool Software finden.
Windows hat ein eingebautes Programm namens Xbox-Spielleiste Damit können Sie Gameplay-Clips aufnehmen und Screenshots aufnehmen. Es funktioniert mit den meisten PC-Spielen. Sie verwenden die Xbox Game Bar auch als kostenloser Bildschirmrekorder um etwas auf Ihrem PC-Bildschirm aufzuzeichnen.
Einige Leute können jedoch auf das Problem stoßen, dass die Xbox Game Bar-App zu viel Speicherplatz beansprucht und sie deinstallieren möchten.
Microsoft lässt Benutzern die einfache Deinstallation integrierter Apps unter Windows nicht zu. Um die Xbox Game Bar unter Windows 10 zu deinstallieren, können Sie die folgenden Methoden ausprobieren.
So deinstallieren Sie die Xbox Game Bar unter Windows 10
Weg 1. Machen Sie eine Aufnahme über die Windows-Einstellungen oder das Startmenü.
Einige alte Windows 10-Versionen verfügen möglicherweise über eine Deinstallationsoption, wenn Sie im Startmenü mit der rechten Maustaste auf Xbox Game Bar klicken.
Du kannst klicken Start Menü, Typ Xbox-Spielleiste , Rechtsklick Xbox-Spielleiste App die Auswahl Deinstallieren .
Alternativ können Sie bei einigen alten Windows 10-Builds zu den Einstellungen gehen, um die Game Bar zu deinstallieren.
Du kannst klicken Start -> Einstellungen -> Apps -> Apps & Funktionen . Suchen und klicken Sie im rechten Fenster auf Xbox Game Bar. Klicken Deinstallieren Taste, um es zu entfernen.
Bei neueren Windows 10-Versionen ist diese Schaltfläche zum Deinstallieren jedoch ausgegraut und Sie können die Xbox Game Bar nicht deinstallieren. Daher können Sie die folgenden anderen Möglichkeiten ausprobieren.
Weg 2. Deaktivieren Sie die Xbox-Spielleiste.
- Drücken Sie Windows + ich um die Windows-Einstellungen zu öffnen. Klicken Spiele .
- Deaktivieren Sie den Schalter Spielclips, Screenshots aufnehmen und über die Spielleiste übertragen. Deaktivieren Sie die Open Game-Leiste mit dieser Schaltfläche auf einer Controller-Option.
Auf diese Weise kann nur die Xbox Game Bar auf Ihrem Computer deaktiviert, aber nicht die komplette Xbox Game Bar deinstalliert werden.
Weg 3. Deinstallieren Sie die Xbox Game Bar unter Windows 10 mit PowerShell.
Um die Xbox Game Bar unter Windows 10 vollständig zu deinstallieren, können Sie PowerShell-Befehle ausprobieren.
- Drücken Sie Windows + X und wählen Sie Windows PowerShell (Admin), um PowerShell zu öffnen.
- Geben Sie als Nächstes den Befehl ein: dism /Online /Get-ProvisionedAppxPackages | Select-String Paketname | Wählen Sie-String xbox aus und drücken Sie die Eingabetaste, um zu überprüfen, welche Xbox-Pakete sich auf Ihrem System befinden.
- Geben Sie den folgenden Befehl ein und drücken Sie die Eingabetaste, um die Xbox Game Bar von Ihrem Computer zu entfernen: dism /Online /Get-ProvisionedAppxPackages | Select-String Paketname | Select-String xbox | ForEach-Object {$_.Line.Split(':')[1].Trim()} | ForEach-Object { dism /Online /Remove-ProvisionedAppxPackage /PackageName:$_}.
Da der PowerShell-Befehl nicht rückgängig gemacht werden kann. Es wird daher empfohlen, dass Sie Ihre wichtigen Dateien oder sogar das gesamte Windows-System sichern, bevor Sie einige Befehle ausführen, falls etwas schief geht.
Sichern Sie Ihre wichtigen Daten und Ihr Windows-System
MiniTool ShadowMaker ist eine kostenlose PC-Sicherungssoftware, mit der Sie Dateien, Ordner, Partitionen oder den gesamten Festplatteninhalt auswählen und auf externen Festplatten, USB-Treibern usw. sichern können.
Sie können MiniTool ShadowMaker auch verwenden, um ein Backup-Image Ihres Computersystems zu erstellen und Ihr Betriebssystem bei Bedarf aus dem Backup wiederherzustellen.
So laden Sie die Xbox Game Bar unter Windows 10 herunter und installieren sie
Wenn Sie die Xbox Game Bar-App erneut auf Ihren Windows 10-Computer herunterladen möchten, können Sie die folgenden Schritte ausführen.
- Öffnen Sie den Microsoft Store auf Ihrem Computer.
- Drücke den Suche Symbol, Typ Xbox-Spielleiste , und klicke Xbox-Spielleiste App.
- Klicken Bekommen um die Xbox Game Bar auf Ihren PC herunterzuladen.
Wenn Sie Game Bar von Windows 10 entfernen möchten, können Sie die oben genannten Methoden ausprobieren. Um die Xbox Game Bar-App erneut zu installieren, können Sie sie im Microsoft Store kostenlos herunterladen.

![Können Sie keine Fotos vom iPhone in Windows 10 importieren? Korrekturen für Sie! [MiniTool News]](https://gov-civil-setubal.pt/img/minitool-news-center/98/can-t-import-photos-from-iphone-windows-10.png)


![HKEY_LOCAL_MACHINE (HKLM): Definition, Speicherort, Registrierungsunterschlüssel [MiniTool News]](https://gov-civil-setubal.pt/img/minitool-news-center/71/hkey_local_machine.jpg)
![Umgang mit nicht formatierten Micro-SD-Karten - siehe hier [MiniTool-Tipps]](https://gov-civil-setubal.pt/img/data-recovery-tips/99/how-deal-with-micro-sd-card-not-formatted-error-look-here.png)
![Wiederherstellen / Zurücksetzen / Festlegen eines BIOS- oder UEFI-Kennworts unter Windows [MiniTool News]](https://gov-civil-setubal.pt/img/minitool-news-center/72/how-recover-reset-set-bios.png)



![Was tun, um einen Google Chrome-Speicherverlust in Windows 10 zu beheben? [MiniTool News]](https://gov-civil-setubal.pt/img/minitool-news-center/80/what-do-fix-google-chrome-memory-leak-windows-10.png)





![Behebung des Fehlers 'Jemand anderes verwendet diesen PC noch' unter Windows [MiniTool News]](https://gov-civil-setubal.pt/img/minitool-news-center/48/fix-someone-else-is-still-using-this-pc-error-windows.png)
![So überprüfen Sie die IIS-Version unter Windows 08.10.7 selbst [MiniTool News]](https://gov-civil-setubal.pt/img/minitool-news-center/15/how-check-iis-version-windows-10-8-7-yourself.png)
![[Vollständige Anleitung] So erstellen Sie einen bootfähigen USB-Stick zum Löschen der Festplatte](https://gov-civil-setubal.pt/img/partition-disk/B2/full-guide-how-to-create-bootable-usb-to-wipe-hard-drive-1.jpg)
