2 Beste entscheidende Klon-Software | So klonen Sie ohne Datenverlust [MiniTool-Tipps]
2 Best Crucial Cloning Software How Clone Without Data Loss
Zusammenfassung :
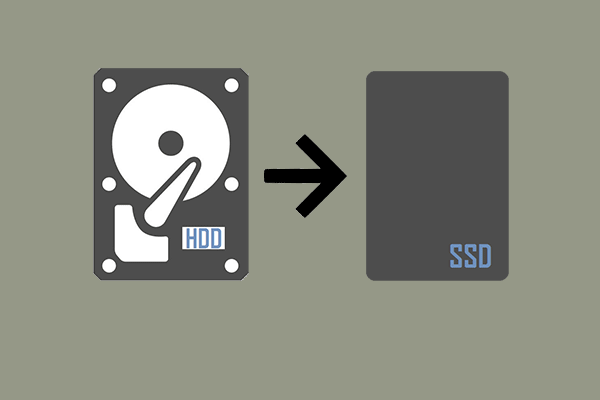
Wie klone ich eine Festplatte auf Crucial SSD, um eine bessere Leistung zu erzielen? Wie kann ich die Crucial-Festplatte einfach und ohne Datenverlust klonen? Dieser Beitrag zeigt zwei Stücke von MiniTool Entscheidende Klon-Software - MiniTool ShadowMaker und MiniTool Partition Wizard.
Schnelle Navigation :
Übersicht über Crucial SSD
SSDs sind eines der beliebtesten PC-Speichergeräte, da es schneller läuft und leiser und kühler ist als die alten Speichergeräte wie Festplatten. Darüber hinaus sind SSDs langlebiger und zuverlässiger als Festplatten, da sich in den Solid-State-Laufwerken kein bewegliches Teil befindet.
Es gibt viele SSDs auf dem Speichermarkt, wie Samsung, Crucial, SanDisk, Kingston usw. Hier stellen wir die Crucial SSD vor, die Teil von Micron ist - einem der größten Speicherhersteller weltweit.
Crucial hat auch Solid-State-Laufwerke entwickelt, wie z. B. SSD der Crucial P-Serie, Crucial MX500, Crucial BX500 SSD, tragbare Crucial X8 SSD, tragbare Crucial X6 SSDs usw.
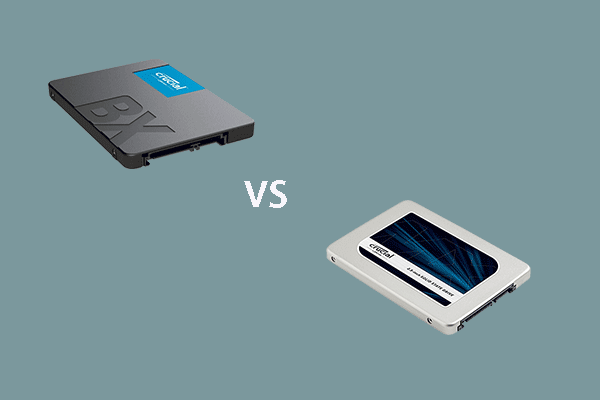 Entscheidender BX500 vs MX500: Was ist der Unterschied (5 Aspekte)
Entscheidender BX500 vs MX500: Was ist der Unterschied (5 Aspekte) Entscheidend BX500 vs MX500, was sind die Unterschiede? Welches ist besser? Dieser Beitrag behandelt die Unterschiede zwischen BX500 und MX500.
WeiterlesenMit der Crucial SSD können Sie Verbessern Sie die Leistung Ihres Computers . Daher können Sie Ihre Festplatte mit der Crucial SSD aktualisieren. Auf diese Weise können Sie alle Ihre Daten auf die Crucial SSD migrieren. Dazu benötigen Sie jedoch die Hilfe der Crucial-Klon-Software. In diesem Beitrag stellen wir Ihnen die 2 besten Crucial-Klon-Software vor, mit der Sie die Festplatte ohne Datenverlust auf Crucial SSD klonen können.
2 Beste entscheidende Klon-Software
In diesem Teil werden zwei Teile der besten Crucial SSD-Klon-Software vorgestellt. Sie sind jeweils MiniTool ShadowMaker und MiniTool Partition Wizard. Wir werden sie einzeln vorstellen.
Entscheidende Klon-Software - MiniTool ShadowMaker
Jetzt zeigen wir Ihnen die erste Crucial-Migrationssoftware - MiniTool ShadowMaker. MiniTool ShadowMaker ist ein Profi Windows-Sicherungssoftware Dies dient zum Sichern des Betriebssystems, der Festplatten, Partitionen, Dateien und Ordner.
Neben der Backup-Funktion ist es eine Dateisynchronisierungssoftware So können Sie Dateien mit einem anderen Speicherort synchronisieren, um Dateien zu sichern. Es ist auch ein Festplattenklon-Tool, mit dem Sie Klonen Sie das Betriebssystem ohne Datenverlust von der Festplatte auf die SSD .
In diesem Abschnitt zeigen wir Ihnen, wie Sie mit dieser Crucial-Klon-Software die Festplatte auf Crucial SSD klonen. Hier ist das Tutorial.
1. Schließen Sie die Crucial SSD an Ihren Computer an.
2. Klicken Sie auf die folgende Schaltfläche, um die kostenlose Crucial SSD-Klonsoftware herunterzuladen und auf Ihrem Computer zu installieren.
3. Starten Sie es und klicken Sie auf Versuch fortsetzen .
4. Dann rufen Sie die Hauptoberfläche von MiniTool ShadowMaker auf und gehen dann zu Werkzeuge Seite.
5. Dann wählen Sie Klon klonen .
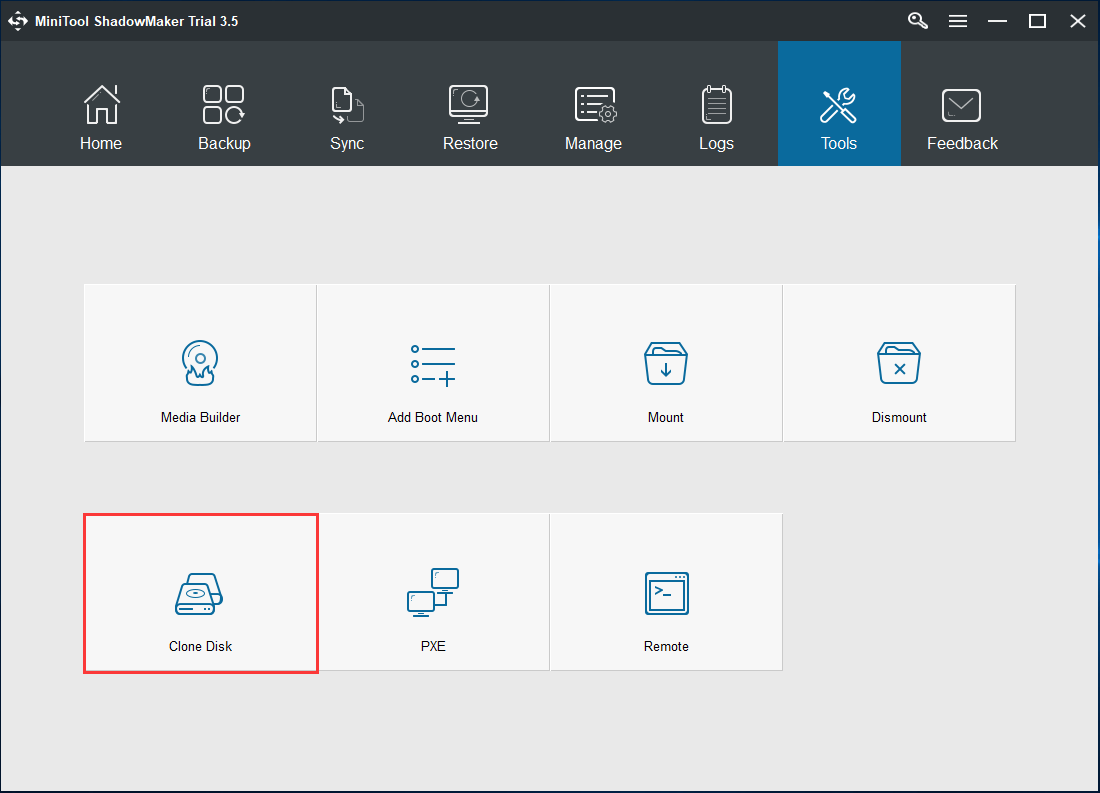
6. Klicken Sie auf der nächsten Seite auf Quelle Modul zur Auswahl der Disk-Klonquelle. Hier können Sie die ursprüngliche Systemfestplatte auswählen. Dann klick Fertig weitermachen.
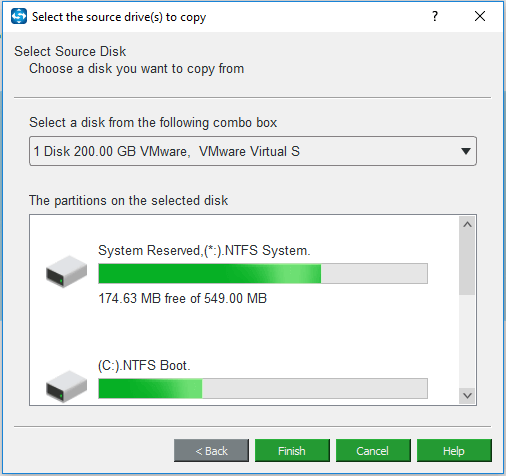
7. Klicken Sie anschließend auf Ziel Modul zur Auswahl der Zielfestplatte. Hier müssen Sie die Crucial SSD als Zielfestplatte auswählen. Dann klick Fertig .
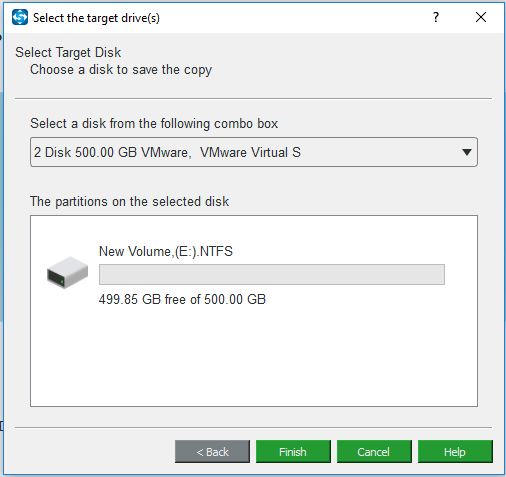
8. Klicken Sie dann auf in Ordnung weitermachen. Danach erhalten Sie eine Warnmeldung, die Sie darüber informiert, dass alle Daten auf der Zielfestplatte während des Klonvorgangs der Festplatte zerstört werden. Wenn also wichtige Dateien darauf sind, bitte sichern sie zuerst.
9. Anschließend beginnt der Klonvorgang. Die Kalkulationszeit hängt von der Anzahl der Dateien auf der Festplatte ab. Bitte unterbrechen Sie den Klonvorgang nicht, bis er abgeschlossen ist.
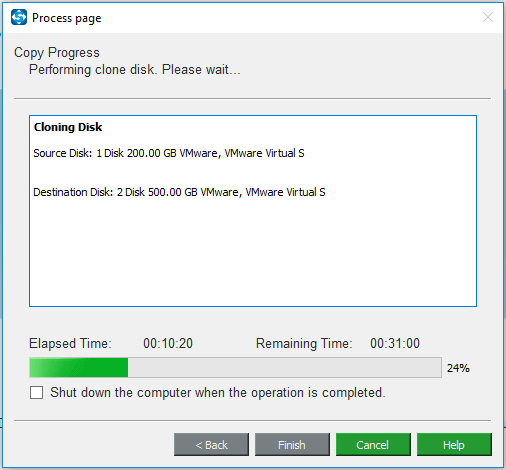
Wenn der Klonvorgang für Crucial SSD abgeschlossen ist, erhalten Sie eine Information, die besagt, dass die ursprüngliche Festplatte und die Crucial SSD-Zielsignatur dieselbe Signatur haben und beide als offline markiert sind, wenn beide mit dem Computer verbunden sind. Sie müssen also beide entfernen oder trennen.
In diesem Fall müssen Sie die ursprüngliche Festplatte trennen, da Sie die Systemfestplatte auf die Crucial SSD aktualisieren möchten. Wenn Sie Ihren Computer von der Crucial-Ziel-SSD starten möchten, müssen Sie dies außerdem tun Ändern Sie die BIOS-Reihenfolge r zuerst.
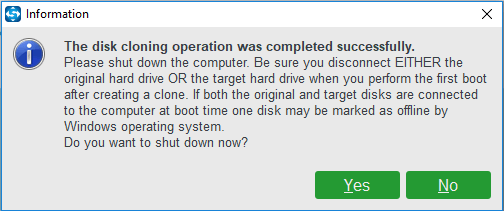
Sobald alle Schritte abgeschlossen sind, haben Sie die ursprüngliche Festplatte mit dieser Crucial-Klonsoftware ohne Datenverlust erfolgreich auf die Crucial SSD geklont. Probieren Sie diese kostenlose Crucial-Klon-Software aus.
Entscheidende Klon-Software - MiniTool-Partitionsassistent
Wie im obigen Teil erwähnt, bietet MiniTool zwei Teile der Crucial SSD-Klon-Software. Der andere ist der MiniTool-Partitionsassistent.
Der MiniTool-Partitionsassistent ist ein Teil von Partitionsmanager Das ist auf die Verwaltung von Partitionen und die Optimierung der Festplattennutzung spezialisiert. Es hat die Fähigkeit, die meisten Festplatten- und Partitionsprobleme mit seinen leistungsstarken Funktionen zu lösen, wie z. B. das Erweitern von Partitionen, das Verschieben / Ändern der Größe von Partitionen, Konvertieren von NTFS in FAT ohne Datenverlust , Klonen der Festplatte, Migrieren des Betriebssystems auf die SSD usw.
Im folgenden Abschnitt zeigen wir Ihnen, wie Sie mit dieser Crucial SSD-Klon-Software - MiniTool Partition Wizard - eine Festplatte auf Crucial SSD klonen. Hier ist das Tutorial.
1. Schließen Sie die Crucial SSD an Ihren Computer an.
2. Kaufen Sie den MiniTool-Partitionsassistenten über die folgende Schaltfläche.
Kaufe jetzt
3. Installieren Sie es auf Ihrem Computer und starten Sie es.
4. Wählen Sie nach dem Aufrufen der Hauptoberfläche die Systemfestplatte aus und klicken Sie mit der rechten Maustaste darauf.
5. Dann wählen Sie Kopieren aus dem Kontextmenü.
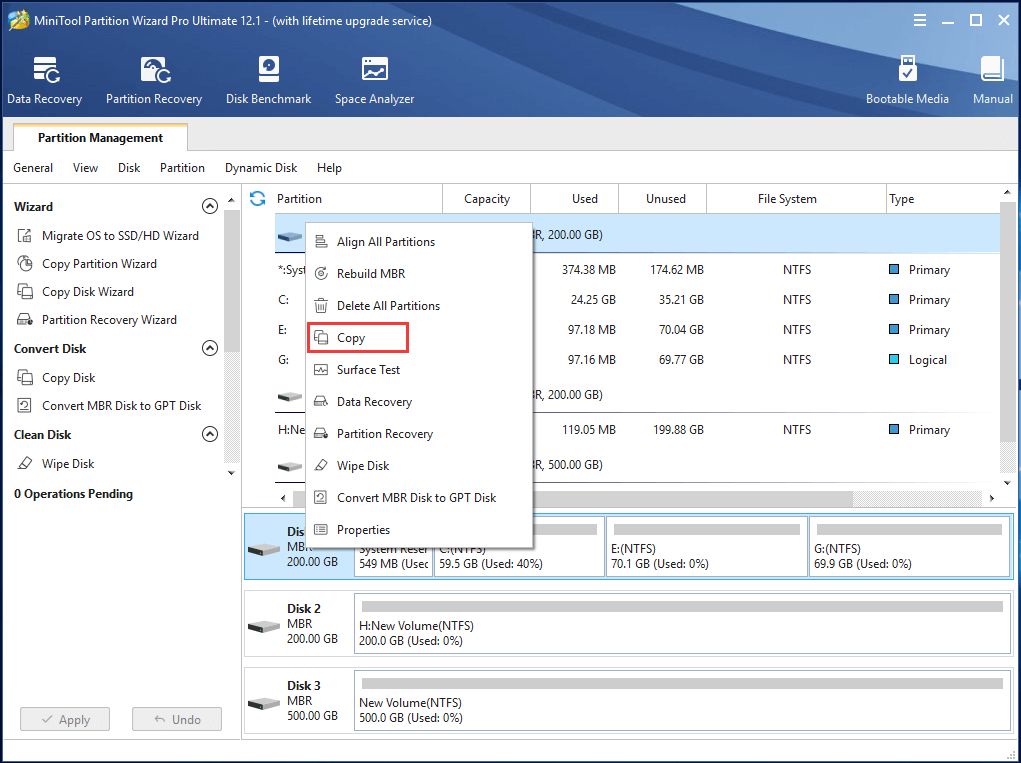
6. Wählen Sie dann eine Zieldiskette aus. Hier müssen wir die Crucial SSD auswählen und klicken Nächster . Alle Daten auf der Zieldiskette werden zerstört.
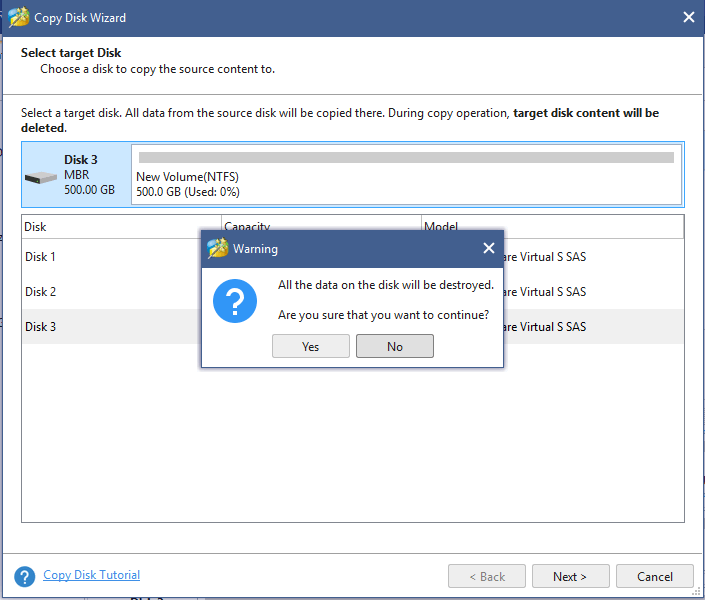
7. Anschließend müssen Sie eine Kopieroption auswählen und auf klicken Nächster weitermachen.
- Passen Sie die Partition an die gesamte Festplatte an : Alle Ihre Partitionen belegen proportional den gesamten Speicherplatz der SSD.
- Kopieren Sie Partitionen ohne Größenänderung : Diese Option folgt der ursprünglichen Partitionsgröße, sodass der Speicherplatz der Zielfestplatte nicht kleiner als die Quellfestplatte sein sollte.
- Richten Sie Partitionen auf 1 MB aus : Auf diese Weise wird die Leistung für Festplatten oder SSDs im erweiterten Format verbessert. Es wird empfohlen, Partitionen auf 1 MB ausrichten zu aktivieren, wenn es sich bei der Zielfestplatte um eine SSD handelt.
- Verwenden Sie die GUID-Partitionstabelle für die Zielfestplatte : Wenn Sie dieses Kontrollkästchen aktiviert haben, kann die Zielfestplatte in den GPT-Partitionsstil versetzt werden.
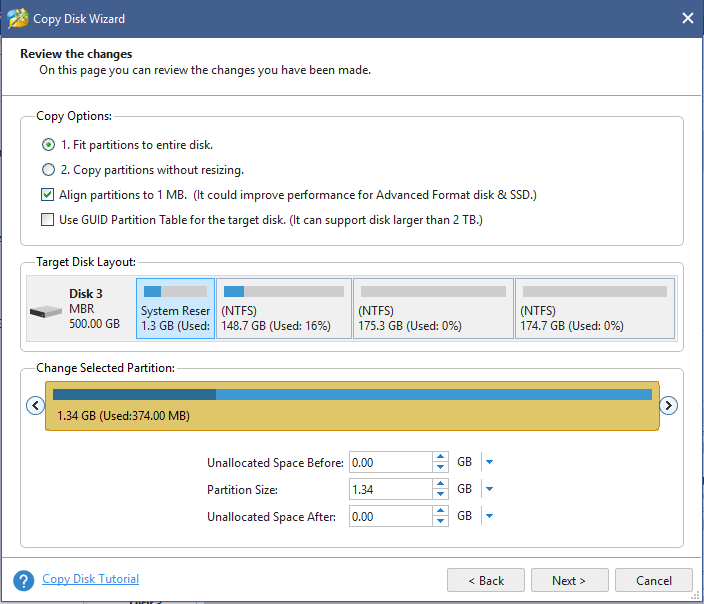
8. Anschließend fordert Sie die Crucial SSD-Klon-Software auf, die BIOS-Einstellungen zu ändern und sicherzustellen, dass die neue Festplatte das Standardstartgerät ist, wenn Sie den Computer von der Zielfestplatte starten möchten. Dann klick Fertig weitermachen.
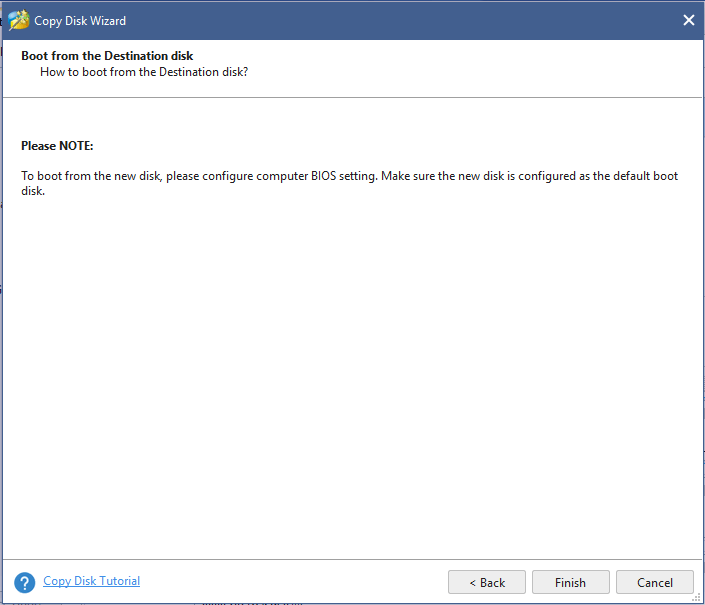
9. Nachdem Sie die Hauptschnittstelle dieser Crucial-Klonsoftware zurückgegeben haben, können Sie eine Vorschau anzeigen, dass auf der Zielfestplatte eine Kopie der Systemfestplatte vorhanden ist. Dann klick Anwenden um die Änderungen auszuführen.
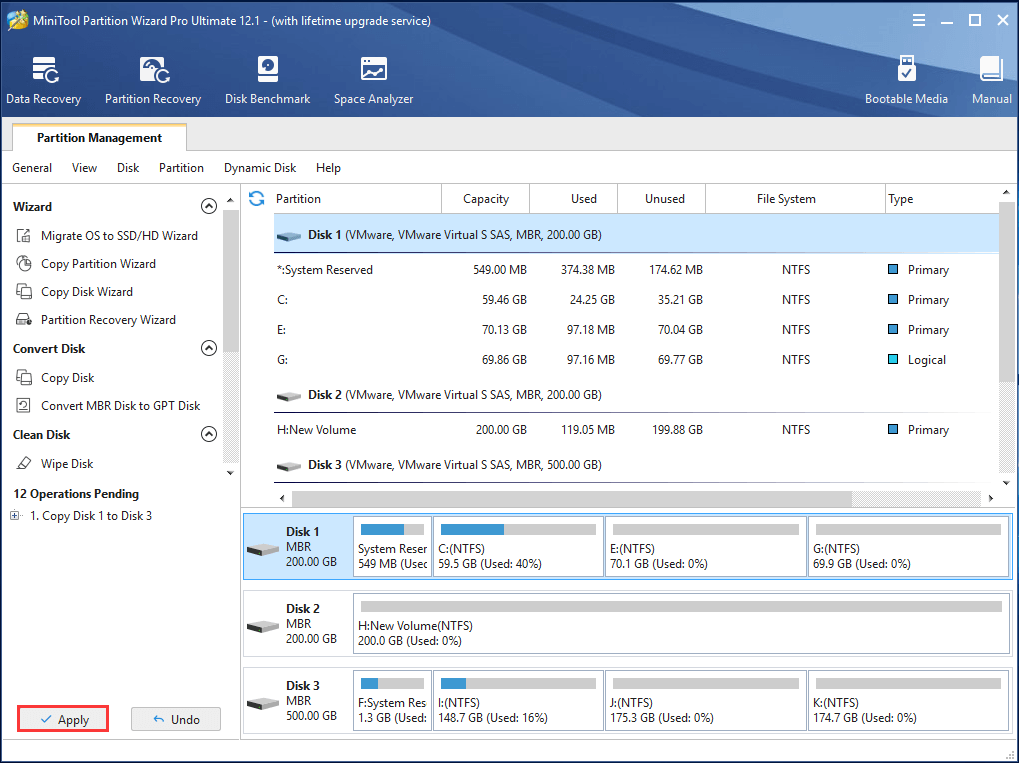
Dann müssen Sie bei dieser Crucial-Klon-Software Ihren Computer neu starten und nur auf Jetzt neu starten klicken, um fortzufahren. Der gesamte Vorgang dauert einige Zeit und Sie müssen geduldig warten. Sobald alle Schritte abgeschlossen sind, haben Sie die Festplatte ohne Datenverlust auf Crucial SSD geklont.
Migrieren Sie das Betriebssystem zu Crucial SSD
Neben der Funktion zum Kopieren von Datenträgern bietet die Crucial-Klon-Software - MiniTool Partition Wizard - eine weitere Funktion, mit der Sie das Betriebssystem auf Crucial SSD migrieren können. Es ist Migrieren Sie das Betriebssystem auf SSD / HD Damit können Sie nur die systembezogenen Partitionen kopieren.
Kaufe jetzt
Jetzt zeigen wir Ihnen, wie Sie diese Funktion verwenden.
1. Starten Sie diese Crucial SSD-Klon-Software.
2. Dann wählen Sie Migrieren Sie das Betriebssystem auf SSD / HD Funktion aus dem linken Bereich.
3. Wählen Sie als Nächstes eine Migrationsmethode aus. Wenn Sie das Betriebssystem auf die Ziel-SSD migrieren möchten, wählen Sie Option B. . Dann klick Nächster .
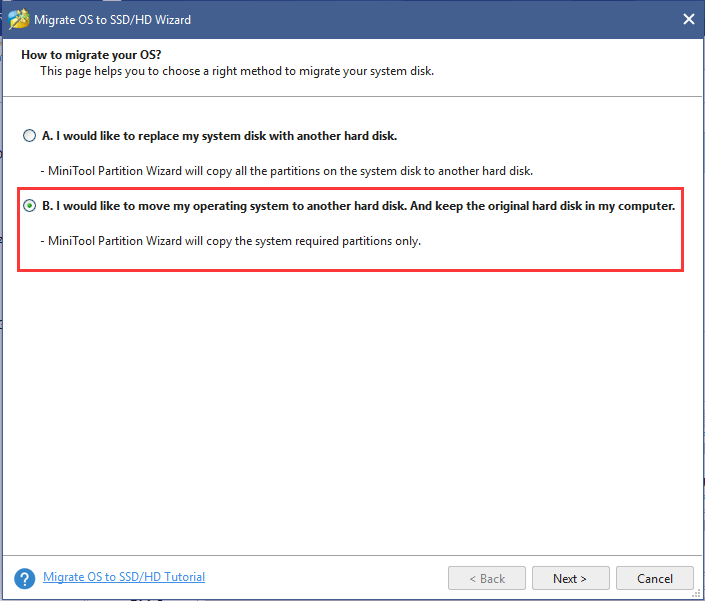
4. Wählen Sie dann die Crucial SSD als Zielfestplatte.
5. Wählen Sie Kopieroptionen und klicken Sie auf Nächster .
6. Lesen Sie die Benachrichtigung und ändern Sie die BIOS-Einstellungen.
7. Klicken Sie danach auf Anwenden um die Änderungen auszuführen.
Nachdem alle Schritte abgeschlossen sind, haben Sie das Betriebssystem auf die Crucial SSD migriert. Anschließend können Sie die SSD auf Ihrem Computer installieren, um die Leistung Ihres Computers zu steigern.
In Verbindung stehender Artikel: Das geklonte Laufwerk wird nicht gestartet Wie mache ich geklontes Laufwerk bootfähig?
Wissen Sie, wie Sie Crucial SSD auf Ihrem Computer installieren können? Wenn nicht, lesen Sie weiter, wir zeigen Ihnen, wie Sie Crucial SSD auf Ihrem Computer installieren.

![Können Sie keine Fotos vom iPhone in Windows 10 importieren? Korrekturen für Sie! [MiniTool News]](https://gov-civil-setubal.pt/img/minitool-news-center/98/can-t-import-photos-from-iphone-windows-10.png)


![HKEY_LOCAL_MACHINE (HKLM): Definition, Speicherort, Registrierungsunterschlüssel [MiniTool News]](https://gov-civil-setubal.pt/img/minitool-news-center/71/hkey_local_machine.jpg)
![Umgang mit nicht formatierten Micro-SD-Karten - siehe hier [MiniTool-Tipps]](https://gov-civil-setubal.pt/img/data-recovery-tips/99/how-deal-with-micro-sd-card-not-formatted-error-look-here.png)
![Wiederherstellen / Zurücksetzen / Festlegen eines BIOS- oder UEFI-Kennworts unter Windows [MiniTool News]](https://gov-civil-setubal.pt/img/minitool-news-center/72/how-recover-reset-set-bios.png)




![Externe Festplatte muss für immer geladen werden? Erhalten Sie nützliche Lösungen! [MiniTool-Tipps]](https://gov-civil-setubal.pt/img/data-recovery-tips/93/external-hard-drive-takes-forever-load.jpg)

![Was tun mit alten Computern? 3 Situationen für Sie hier! [MiniTool-Tipps]](https://gov-civil-setubal.pt/img/backup-tips/81/what-do-with-old-computers.png)

![Das fantastischste Tool zum Wiederherstellen von VCF-Dateien wird für Sie bereitgestellt [MiniTool-Tipps]](https://gov-civil-setubal.pt/img/data-recovery-tips/70/most-awesome-tool-recover-vcf-files-is-provided.png)



