Toshiba Recovery Media Creator – Was ist das und wie wird es verwendet?
Toshiba Recovery Media Creator What Is It And How To Use It
Toshiba Recovery Media Creator bietet mehrere Optionen zur Wiederherstellung von Toshiba-Geräten und gewährleistet so Datensicherheit und Systemintegrität. Dieser Beitrag von MiniTool erklärt Ihnen die Verwendung und stellt Ihnen die Alternative Toshiba Recovery Media Creator vor.Was ist Toshiba Recovery Media Creator?
Toshiba Recovery Media Creator ist ein Programm, das auf Toshiba-PCs/Laptops vorinstalliert ist. Es wird zum Erstellen des Wiederherstellungsmediums verwendet, mit dem der Computer auf seine ursprünglichen Werkseinstellungen zurückgesetzt werden kann, wenn das System ausfällt oder andere Probleme auftreten. Durch das Erstellen und Verwenden der Wiederherstellungsmedien müssen Sie das Betriebssystem und alle erforderlichen Treiber und Software nicht neu installieren.
So verwenden Sie den Toshiba Recovery Media Creator
Wie verwende ich den Toshiba Recovery Media Creator? Bevor Sie sich mit der Verwendung befassen, müssen Sie etwas Wichtiges wissen: Der Wiederherstellungsprozess löscht alles auf Ihrer Festplatte. Wenn sich also viele wichtige Dateien, Dokumente, Fotos, Videos usw. auf Ihrem PC befinden, sollten Sie diese besser auf einer externen Festplatte sichern.
Sichern Sie wichtige Daten im Voraus
Zu Dateien sichern , Windows-Backup-Software – MiniTool ShadowMaker kann Ihnen helfen. Es kann auch Festplatten, Partitionen und Betriebssysteme sichern. Außerdem ermöglicht es Ihnen, Dateien und Ordner an einen anderen Ort zu synchronisieren SSD auf größere SSD klonen für Festplattensicherung oder -aktualisierung.
Laden Sie jetzt MiniTool ShadowMaker herunter und installieren Sie es auf Ihrem Gerät.
MiniTool ShadowMaker-Testversion Klicken Sie zum Herunterladen 100 % Sauber und sicher
Schritt 1: Schließen Sie die externe Festplatte an den PC an. Starten Sie MiniTool ShadowMaker und klicken Sie Versuche weiter .
Schritt 2: Navigieren Sie zu Sicherung Seite. Standardmäßig wird das System gesichert. Klicken QUELLE > Ordner und Dateien um die Dateien auszuwählen, die Sie sichern möchten.
Schritt 3: Klicken Sie ZIEL , um die externe Festplatte als Speicherort für die Sicherungsdateien auszuwählen.
Schritt 4: Klicken Sie Jetzt sichern , um die Sicherungsaufgabe sofort auszuführen.

Erstellen/verwenden Sie das Toshiba-Wiederherstellungsmedium
Nachdem Sie die wichtigen Daten gesichert haben, können Sie mit der Verwendung des Toshiba Recovery Media Creator beginnen.
So erstellen Sie eine Toshiba-Wiederherstellungsdiskette
Zunächst müssen Sie über Toshiba Recovery Media Creator eine Toshiba-Wiederherstellungsdiskette erstellen. Sie müssen leere CDs/DVDs oder ein USB-Flash-Laufwerk vorbereiten, um bootfähige Medien zu erstellen.
Schritt 1: Starten Sie Toshiba Recovery Media Creator unter Windows 7/8.
Schritt 2: Unter dem Medienauswahl Teil, überprüfen Sie die Systemwiederherstellungsmedien Klicken Sie auf das Feld und wählen Sie das Medium aus, das Sie verwenden möchten.
Schritt 3: Überprüfen Sie die Verifizieren Feld und klicken Sie Erstellen um den Prozess zu beginnen.
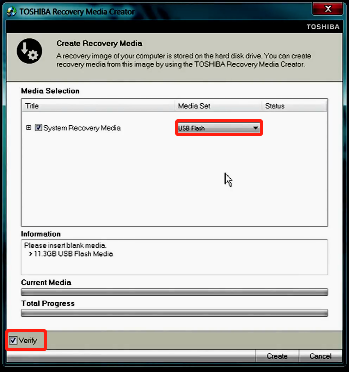
Schritt 4: Befolgen Sie als Nächstes die Anweisungen auf dem Bildschirm, um die restlichen Schritte abzuschließen.
So verwenden Sie das Toshiba-Wiederherstellungsmedium
Jetzt können Sie es Setzen Sie das Toshiba-Gerät auf die Werkseinstellungen zurück über das erstellte Toshiba-Wiederherstellungsmedium.
Schritt 1: Fahren Sie das Toshiba-Gerät herunter und legen Sie das CD-/DVD-ROM-Laufwerk ein oder schließen Sie ein USB-Flash-Laufwerk an Ihr Gerät an.
Schritt 2: Starten Sie das Gerät neu und drücken Sie die Taste F12 Taste so lange gedrückt halten, bis die Das Toshiba-Logo erscheint .
Schritt 3: Wählen Sie im Startmenübildschirm mit den Pfeiltasten je nach Ihrer tatsächlichen Situation die DVD-Option oder die USB-Flash-Option aus.
Schritt 4: Wählen Sie Wiederherstellung der werkseitigen Standardsoftware und klicken Nächste .
Schritt 5: Wählen Sie je nach Bedarf eine der folgenden Optionen:
- Wiederherstellung in den Auslieferungszustand (Systemwiederherstellungsoptionen sind enthalten)
- Wiederherstellen, ohne die Festplattenpartitionen zu ändern
- Stellen Sie eine Partition mit benutzerdefinierter Größe wieder her
Schritt 6: Beenden Sie die nächsten Schritte, indem Sie den Anweisungen auf dem Bildschirm folgen.
Sollten Sie Toshiba Recovery Media Creator verwenden?
Sollten Sie Toshiba Recovery Media Creator verwenden? Obwohl es sich um ein nützliches Tool handelt, weist es möglicherweise einige Mängel auf:
- Begrenzt unterstützte Geräte und Betriebssysteme: Es ist nur für Ihr Toshiba-Gerät geeignet und unterstützt nur Windows 7/8 und Windows XP.
- Start schlägt fehl: Einige Benutzer berichteten, dass das Toshiba Recovery Media Creation Tool nicht gestartet werden konnte und eine Fehlermeldung wie „Kein HDD-Wiederherstellungsbereich“ angezeigt wurde.
- Probleme beim Booten: Einige Benutzer berichteten, dass ihre Toshiba-Laptops nicht von dem Wiederherstellungsmedium booten können, das mit dem Dienstprogramm Toshiba Recovery Media Creator erstellt wurde.
Vielleicht möchten Sie also eine Alternative zum Toshiba Recovery Media Creator finden.
Alternative zum Toshiba Recovery Media Creator
MiniTool ShadowMaker ist eine großartige Alternative zum Toshiba Recovery Media Creator. Es unterstützt die meisten Computermarken und verschiedene Betriebssysteme, einschließlich Windows 11/10/8/8.1/7.
Mit MiniTool ShadowMaker können Sie ganz einfach mit einfachen Klicks ein Systemabbild erstellen. Es bietet Ihnen eine Funktion namens Media Builder , sodass Sie eine bootfähige CD oder ein USB-Laufwerk erstellen und den PC zur Systemwiederherstellung starten können, wenn der Start fehlschlägt.
Schritt 1: Laden Sie MiniTool ShadowMaker herunter und installieren Sie es.
MiniTool ShadowMaker-Testversion Klicken Sie zum Herunterladen 100 % Sauber und sicher
Schritt 2: Starten Sie es und klicken Sie Versuche weiter weitermachen.
Schritt 3: Alle systembezogenen Partitionen, einschließlich der vom System reservierten Partition und des Laufwerks C, wurden standardmäßig ausgewählt. Sie müssen nur ein Ziel auswählen.
Schritt 4: Klicken Sie dann Jetzt sichern .
Schritt 5: Gehen Sie zu Werkzeuge Klicken Sie auf die Registerkarte Media Builder Funktion zum Erstellen des bootfähigen Mediums.
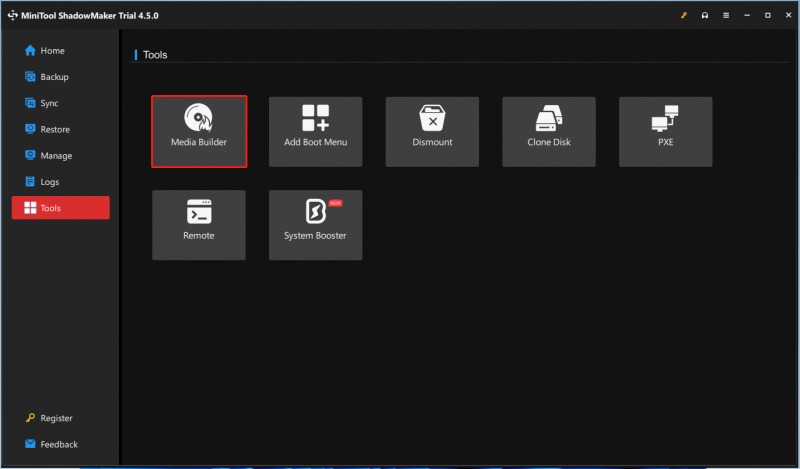
Schritt 6: Wählen Sie WinPE-basierte Medien mit MiniTool-Plug-in und wählen Sie Ihr USB-Laufwerk aus, um mit der Erstellung des bootfähigen USB-Laufwerks zu beginnen.
Schritt 7: Wählen Sie ein mittleres Ziel entsprechend Ihren Bedürfnissen:
- ISO-Datei
- USB-Flash-Disk
- USB-Festplatte
- CD/DVD-Brenner
Schritt 8: Anschließend erscheint eine Warnmeldung, die Sie darüber informiert, dass alle Daten auf dem von Ihnen ausgewählten Laufwerk zerstört werden. Klicken Ja und warten Sie, bis der Vorgang abgeschlossen ist.
Fazit
Wie verwende ich Toshiba Recovery Media Creator, um das Toshiba-Wiederherstellungsmedium zu erstellen? Gibt es eine Alternative zum Toshiba Recovery Media Creator? Antworten finden Sie im obigen Teil. Außerdem wird empfohlen, die wichtigen Daten zu sichern, bevor Sie das Toshiba-Gerät zurücksetzen.






![Einführung in Computer Workstation: Definition, Funktionen, Typen [MiniTool Wiki]](https://gov-civil-setubal.pt/img/minitool-wiki-library/15/introduction-computer-workstation.jpg)

![Borderlands 3 Cross Save: Ja oder nicht? Warum und wie? [MiniTool News]](https://gov-civil-setubal.pt/img/minitool-news-center/69/borderlands-3-cross-save.jpg)




![[Warnung] Ende der Lebensdauer von Dell Data Protection und Alternativen [MiniTool-Tipps]](https://gov-civil-setubal.pt/img/backup-tips/39/dell-data-protection-end-life-its-alternatives.jpg)
![Beste Lösungen für Adobe Illustrator sorgen weiterhin für Absturzprobleme [Gelöst] [MiniTool-Tipps]](https://gov-civil-setubal.pt/img/data-recovery-tips/97/best-solutions-adobe-illustrator-keeps-crashing-issue.png)
![Wie öffne ich den Task-Manager unter Windows 10? 10 Möglichkeiten für Sie! [MiniTool News]](https://gov-civil-setubal.pt/img/minitool-news-center/51/how-open-task-manager-windows-10.png)

![Behoben: Der Informationsspeicher kann nicht geöffnet werden Outlook-Fehler [MiniTool News]](https://gov-civil-setubal.pt/img/minitool-news-center/39/solved-information-store-cannot-be-opened-outlook-error.png)

![3 Möglichkeiten zur Reparatur des PS4-Controllers lässt sich nicht mit dem PC verbinden [MiniTool News]](https://gov-civil-setubal.pt/img/minitool-news-center/12/3-ways-fix-ps4-controller-wont-connect-pc.png)