So beheben Sie das Problem, dass Ihr Gerät offline ist, mit 5 Lösungen
So Beheben Sie Das Problem Dass Ihr Gerat Offline Ist Mit 5 Losungen
Haben Sie schon einmal die Fehlermeldung erhalten: „ Ihr Gerät ist offline . Bitte melden Sie sich mit dem zuletzt auf diesem Gerät verwendeten Passwort an“ oder „Ihr Gerät ist offline. Versuchen Sie es mit einer anderen Anmeldemethode“? Jetzt in diesem Beitrag von MiniTool , wir führen Sie durch verschiedene nützliche Methoden, die Ihnen helfen, dieses Problem „PC ist offline“ zu beheben.
Fehler – Ihr Gerät ist offline
Die Fehlermeldung „Ihr Gerät ist offline“ erscheint häufig, wenn Sie Ihren Computer neu starten und versuchen, sich durch Eingabe eines Passworts oder einer PIN bei Ihrem Konto anzumelden. Viele Benutzer sind durch diesen Fehler verwirrt. Hier beschreibt ein Benutzer sein Problem wie folgt.
Wenn ich versuche, mich mit dem Passwort an meinem PC anzumelden, erhalte ich die Fehlermeldung „Ihr Gerät ist offline.“ Versuchen Sie es mit einer anderen Anmeldemethode.“ Ich kann das nicht zum Laufen bringen. Ich habe versucht, das Ethernet vom PC und Gerät zu trennen und wieder anzuschließen. Das Internet funktioniert für jedes andere Gerät in unserem Haus. Ich hatte nur Probleme mit diesem Windows-PC.
Antworten.microsoft.com
Wenn Sie mit diesem lästigen Problem konfrontiert werden, fragen Sie sich möglicherweise: „Mein Computer ist offline, wie bekomme ich ihn wieder online?“. Lesen Sie weiter, um die detaillierten Lösungen zu sehen.
So beheben Sie, dass Ihr Gerät unter Windows 10/11 offline ist
Lösung 1. Überprüfen Sie die Netzwerkverbindung
Wenn die Netzwerkverbindung getrennt ist, kann Ihr System keine Verbindung zu Ihrem Microsoft-Konto herstellen. Um Probleme mit der Netzwerkverbindung auszuschließen, können Sie also versuchen, die Netzwerkadapter neu zu starten.
Schritt 1. Klicken Sie mit der rechten Maustaste auf Start Schaltfläche zur Auswahl Gerätemanager .
Schritt 2. Erweitern Netzwerkadapter Klicken Sie mit der rechten Maustaste auf Ihr Netzwerkgerät, um es auszuwählen Gerät deaktivieren .

Schritt 3. Starten Sie Ihren PC neu und wiederholen Sie die oben genannten Schritte, um den deaktivierten Netzwerkadapter wieder zu aktivieren.
Fix 2. Führen Sie die Netzwerk-Fehlerbehebung aus
Wenn ein Neustart des Netzwerkadapters das Offline-Problem des Geräts nicht behebt, können Sie die Netzwerk-Fehlerbehebung ausführen, um netzwerkbezogene Probleme zu beheben.
Geben Sie zunächst Folgendes ein Netzwerk-Fehlerbehebung in das Windows-Suchfeld ein und wählen Sie dann aus Identifizieren und beheben Sie Netzwerkprobleme aus dem besten Spielergebnis.
Dann erkennt Windows automatisch Probleme mit Ihrem Netzwerk und Sie müssen warten, bis der Vorgang abgeschlossen ist.
Überprüfen Sie anschließend, ob das Problem „PC ist offline“ behoben ist.
Fix 3. Wechseln Sie ein lokales Konto
Der Wechsel zu einem lokalen Konto anstelle der Verwendung eines Microsoft-Kontos ist ebenfalls eine wirksame Lösung für das Problem „Ihr Gerät ist offline“, da Sie sich auf diese Weise offline bei Windows anmelden können. Hier könnte Sie dieser Beitrag interessieren: Lokales Windows 10-Konto vs. Microsoft-Konto, welches Sie verwenden sollten ?
Schritt 1. Drücken Sie Windows + I Tastenkombinationen, um die Einstellungen zu öffnen, und klicken Sie auf Konten .
Schritt 2. Gehen Sie zu Ihre Infos Abschnitt und klicken Sie auf Melden Sie sich stattdessen mit einem lokalen Konto an .
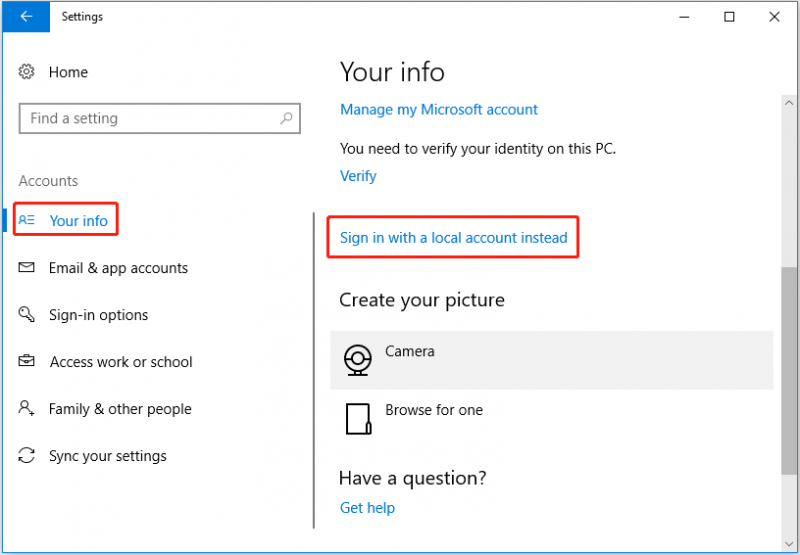
Schritt 3. Befolgen Sie die Anweisungen auf Ihrem Bildschirm, um die erforderlichen Aktionen abzuschließen. Melden Sie sich abschließend mit Ihrem lokalen Konto bei Windows an.
Fix 4. Starten Sie Windows im abgesicherten Modus
Laut Internet können auch Anwendungen von Drittanbietern die Ursache dafür sein, dass Ihr Gerät offline geht. In diesem Fall ist es für Sie schwierig, nacheinander zu beurteilen, welches Programm diesen Fehler verursacht hat. Also kannst du Starten Sie Windows im abgesicherten Modus weil es den Computer mit einem minimalen Satz an Treibern und Diensten startet.
Fix 5. Windows-Registrierung ändern
Wenn Sie nach dem Ausprobieren der oben genannten Methoden immer noch die Fehlermeldung erhalten, dass Ihr Gerät offline ist, können Sie Änderungen an der Registrierung vornehmen.
Notiz: Erinnere dich an Sichern Sie Windows-Registrierungen oder Erstellen Sie einen Systemwiederherstellungspunkt um Ihr System zu schützen. Dies liegt daran, dass fehlerhafte Vorgänge in der Registrierung Ihren Computer beschädigen könnten.
Schritt 1. Drücken Sie Windows + R Tastaturkürzel und geben Sie dann Folgendes ein regedit in das Eingabefeld ein und drücken Sie Eingeben .
Schritt 2. Navigieren Sie in der oberen Adressleiste zum folgenden Ort:
Computer\HKEY_USERS\.DEFAULT\Software\Microsoft\IdentityCRL\StoredIdentities
Schritt 3. Unter Gespeicherte Identitäten Klicken Sie mit der rechten Maustaste auf das problematische Konto, um es auszuwählen Löschen aus dem Kontextmenü.
Schritt 4. Starten Sie Ihren Computer neu, um zu überprüfen, ob das Problem behoben wurde.
Top-Empfehlung
Das versehentliche Löschen wichtiger Registrierungseinträge kann das System Ihres PCs beschädigen und dazu führen, dass Ihr Computer nicht mehr gestartet werden kann. MiniTool Power Data Recovery , Die beste Datenwiederherstellungssoftware , kann dabei helfen Daten von einem nicht bootfähigen PC wiederherstellen .
Außerdem ist es hilfreich für Es fehlt die Wiederherstellung des Windows-Bilderordners , Wiederherstellung des Benutzerordners fehlt Wiederherstellung von Dateien, Videos, Audiodateien, Dokumenten und E-Mails.
Klicken Sie auf die Schaltfläche unten, um es zu installieren und auszuprobieren.
Alles zum Abschluss
Zusammenfassend beschreibt dieser Artikel, wie Sie das Problem „Ihr Gerät ist offline“ beheben können. Versuchen Sie es mit einer anderen Anmeldemethode „Windows 10“. Ich hoffe, dass die oben aufgeführten Methoden für Sie von Vorteil sind.
Wenn Sie Fragen zu diesem Thema haben, teilen Sie uns dies bitte im Kommentarbereich mit.



![Behoben - Viren- und Bedrohungsschutz wird von Ihrer Organisation verwaltet [MiniTool-Tipps]](https://gov-civil-setubal.pt/img/backup-tips/58/fixed-virus-threat-protection-is-managed-your-organization.png)





![7 Möglichkeiten, um Spielstottern zu beheben Windows 10 [Update 2021] [MiniTool News]](https://gov-civil-setubal.pt/img/minitool-news-center/28/7-ways-fix-game-stuttering-windows-10.png)


![Wie kann ich mit ES File Explorer gelöschte Dateien in Android wiederherstellen? [MiniTool-Tipps]](https://gov-civil-setubal.pt/img/android-file-recovery-tips/86/how-recover-files-deleted-es-file-explorer-android.jpg)





![So löschen Sie Sicherungsdateien in Windows 10/8/7 einfach (2 Fälle) [MiniTool-Tipps]](https://gov-civil-setubal.pt/img/backup-tips/91/how-delete-backup-files-windows-10-8-7-easily.jpg)
