Wie kann ich Google Drive vom PC trennen und vollständig entfernen?
How To Disconnect Completely Remove Google Drive From Pc
Möglicherweise möchten Sie Google Drive nicht verwenden oder es neu installieren, um einige Probleme zu beheben. Heute, MiniTool bietet eine Anleitung zum Entfernen von Google Drive vom PC, die Sie durch einige Details führt. Außerdem erfahren Sie, wie Sie Google Drive trennen und anhalten können.Warum Google Drive vom PC entfernen?
Mit Google Drive, einem cloudbasierten Speicherdienst, können Sie Dokumente, Fotos und mehr hochladen und auf allen Ihren Geräten, einschließlich PCs, Tablets und Mobilgeräten, darauf zugreifen. Damit können Sie Dateien mit anderen teilen.
Manchmal müssen Sie Google Drive von PCs entfernen, unter anderem in den folgenden Fällen:
- Sie überlassen Ihren PC einer anderen Person zur längeren Nutzung
- Sie planen, die Maschine zu verkaufen
- Sie müssen Google Drive neu installieren, um Probleme zu beheben
- Weitere mögliche Gründe
Wie können Sie das also tun? Im Folgenden erfahren Sie, wie Sie Google Drive vollständig vom PC entfernen, ohne Dateien zu löschen.
Trennen Sie Google Drive vom PC
Bevor Sie es vollständig von Ihrem PC entfernen, müssen Sie das Gerät unbedingt von Ihrem Google Drive-Konto trennen. Dies ist natürlich ein nützlicher Einzeltipp, wenn Sie nicht vorhaben, diese Cloud-App vollständig zu löschen.
Wie trenne ich Google Drive? Führen Sie diese Schritte aus:
Schritt 1: Starten Sie zuerst Google Drive, wenn es nicht ausgeführt wird. Klicken Sie in der Taskleiste auf das entsprechende Symbol und dann auf „ Zahnradsymbol , und wählen Sie Präferenzen .
Schritt 2: Klicken Sie auf Zahnradsymbol , um die erweiterten Einstellungen zu öffnen, und tippen Sie auf Konto trennen .

Schritt 3: Bestätigen Sie den Vorgang, indem Sie auf klicken Trennen .
Auf diese Weise wird alles, was Sie mit demselben Konto auf anderen Geräten tun, nicht auf Ihrem PC synchronisiert, und Änderungen, die Sie am Google Drive-Ordner auf dem PC vornehmen, werden erst dann auf anderen Geräten angezeigt, wenn Sie das Konto erneut verbinden.
Deinstallieren Sie Google Drive Desktop
Nachdem wir wissen, wie man sich von Google Drive Desktop abmeldet, konzentrieren wir uns darauf, wie man es durch eine Deinstallation entfernt. Sie haben mehrere Möglichkeiten, diese Aufgabe umzusetzen.
Tipps: Durch die Deinstallation von Google Drive werden Ihre aktuellen Dateien nicht gelöscht, Sie können jedoch keine Dateien mit der Cloud synchronisieren. Wenn Sie Dateien löschen müssen, lesen Sie diese Anleitung: Drei Methoden zum vollständigen Löschen von Dateien von Google Drive .Über die Systemsteuerung
1. Geben Sie ein Bedienfeld hinein Windows-Suche und drücken Eingeben um diese App zu öffnen.
2. Gehen Sie zu Deinstallieren Sie ein Programm unter Programme .
3. Wählen Sie Google Drive und klicken Deinstallieren/Ändern , und tippen Sie dann auf Deinstallieren zu bestätigen.
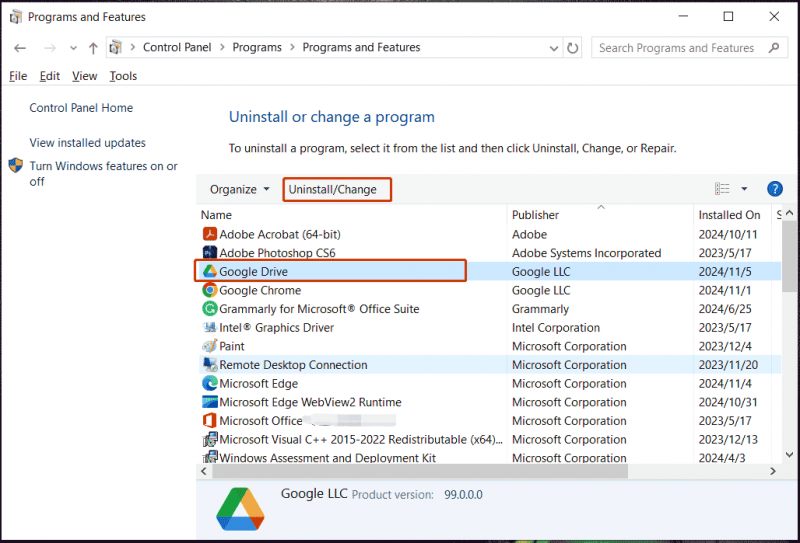
Über Einstellungen
1. Drücken Sie in Windows 11/10 Sieg + ich zu öffnen Einstellungen .
2. Klicken Sie Apps > Apps und Funktionen / Installierte Apps .
3. Finden Google Drive und klicken drei Punkte > Deinstallieren oder Deinstallieren .
Über MiniTool System Booster
Über die integrierten App-Deinstallationsprogramme hinaus können Sie ein Drittanbieter-Tool ausführen, z MiniTool System Booster um Google Drive vollständig von PCs zu entfernen. Die Funktion „Advanced Uninstaller“ wirkt wahre Wunder. Außerdem ist dieses Dienstprogramm gut darin, das System für eine optimale Leistung zu optimieren Aufräumen des PCs , Verbesserung der CPU, Deaktivierung von Start-/Hintergrundprozessen usw.
MiniTool System Booster-Testversion Klicken Sie zum Herunterladen 100 % Sauber und sicher
1. Starten Sie MiniTool System Booster.
2. Gehen Sie zu Toolbox > Erweitertes Deinstallationsprogramm .
3. Suchen Sie Google Drive und klicken Sie auf DEINSTALLIEREN Taste.
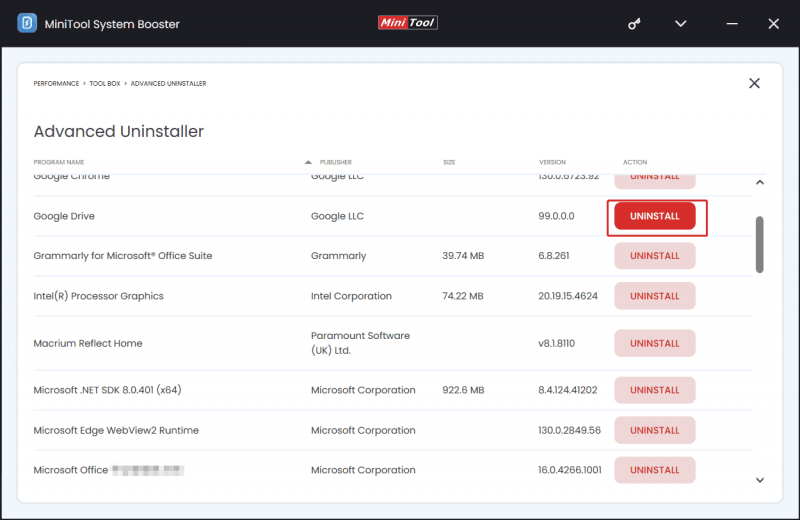
So pausieren Sie Google Drive
Sie müssen Google Drive nicht vom PC trennen oder entfernen, wenn Sie die Synchronisierung nur für kurze Zeit unterbrechen möchten. Pausieren Sie es nur, indem Sie auf klicken Laufwerkssymbol in der Taskleiste und gehen Sie zu Einstellungen > Synchronisierung anhalten . Um den Upload fortzusetzen, wählen Sie Setzen Sie die Synchronisierung fort im Einstellungsmenü.
Das Ende
Jetzt wissen Sie, wie Sie Google Drive vom PC trennen und entfernen. Deinstallieren Sie es im Allgemeinen, wenn Sie sicherstellen, dass Sie es nicht mehr verwenden oder Probleme beheben.
Neben der Sicherung von Dateien in der Cloud können Sie übrigens auch Folgendes ausprobieren: Backup-Software , MiniTool ShadowMaker, um wichtige Dateien ganz einfach auf einer externen Festplatte zu sichern. Hier ist ein entsprechender Leitfaden – So sichern Sie den PC auf einer externen Festplatte/Cloud unter Win11/10 .
MiniTool ShadowMaker-Testversion Klicken Sie zum Herunterladen 100 % Sauber und sicher

![USB denkt, es ist ein CD-Laufwerk? Holen Sie sich Daten zurück und beheben Sie das Problem jetzt! [MiniTool-Tipps]](https://gov-civil-setubal.pt/img/data-recovery-tips/78/usb-thinks-it-s-cd-drive.png)








![Alles, was Sie über das Potterfun -Virus wissen müssen [Definition und Entfernung]](https://gov-civil-setubal.pt/img/news/D8/everything-you-need-to-know-about-potterfun-virus-definition-removal-1.png)
![BUP-Datei: Was ist das und wie wird es unter Windows 10 geöffnet und konvertiert? [MiniTool Wiki]](https://gov-civil-setubal.pt/img/minitool-wiki-library/55/bup-file-what-is-it.png)


![Was ist der Microsoft Basic-Anzeigeadapter und wie wird er überprüft? [MiniTool Wiki]](https://gov-civil-setubal.pt/img/minitool-wiki-library/66/what-is-microsoft-basic-display-adapter.png)
![Wie behebe ich die IODANAGER VIOLATION BSOD von DRIVER VERIFIER? [MiniTool News]](https://gov-civil-setubal.pt/img/minitool-news-center/99/how-fix-driver-verifier-iomanager-violation-bsod.jpg)
![So erhalten und setzen Sie Live-/Animierte Hintergründe für Windows 10 PC [MiniTool News]](https://gov-civil-setubal.pt/img/minitool-news-center/38/how-get-set-live-animated-wallpapers.jpg)


