OneDrive Backup vs. Sync: Was sind die Unterschiede?
Onedrive Backup Vs Sync What Are The Differences
Microsoft 365-Benutzer verwenden OneDrive häufig als Backup-Lösung und fragen sich, welche Unterschiede zwischen OneDrive-Backup und -Synchronisierung bestehen. Dieser Beitrag von MiniTool stellt Details zur OneDrive-Sicherung und -Synchronisierung vor.
OneDrive ist Microsofts Cloud-Speicher für Microsoft 365-Benutzer zum Speichern von Dateien unter Windows und macOS. Sein Speicherplatz wird bestimmt durch der Plan, den der Benutzer abonniert . Um Benutzern das Hochladen von Dateien auf OneDrive zu erleichtern, bietet OneDrive zwei Methoden: Sichern und Synchronisieren. Lesen Sie weiter, um Informationen über OneDrive-Backup und -Synchronisierung zu erhalten.
OneDrive Backup vs. Sync
OneDrive Backup vs. Sync: Wie funktioniert es?
Der erste Aspekt der OneDrive-Sicherung im Vergleich zur OneDrive-Synchronisierung ist die Funktionsweise.
OneDrive-Backup:
Wie funktioniert die OneDrive-Sicherung? Die OneDrive-Desktop-App bietet Sicherungsfunktionen für wichtige Dateien, die an Standardspeicherorten wie Desktops, Dokumenten und Bildern gespeichert sind. Wenn Sie die Weboberfläche zum Kopieren von Dateien nach OneDrive verwenden, nicht den OneDrive-Synchronisierungsclient verwenden und keine auf OneDrive gespeicherten Dateien freigeben, sollten sich Ihre Backups an einem sicheren Ort in der Cloud befinden.
OneDrive-Synchronisierung:
Wie funktioniert die OneDrive-Synchronisierung? Wenn Sie die Synchronisierung von Dateien in einem ausgewählten Ordner konfigurieren, wird die Datei nach dem Schreiben von Änderungen in die Datei innerhalb von Sekunden mit der Cloud synchronisiert, sofern eine Internetverbindung besteht. Dies ist nützlich, wenn Sie Dateien sowohl auf Ihrem Heim- als auch auf Ihrem Arbeitscomputer bearbeiten und immer Zugriff auf die neuesten Versionen dieser Dateien benötigen.
In diesem Fall werden die letzten auf Ihrem Heimcomputer vorgenommenen Änderungen mit OneDrive synchronisiert, und wenn Sie Ihren Arbeitscomputer starten, werden aktualisierte Dateien mithilfe der OneDrive-Synchronisierungsfunktion von OneDrive in einen lokalen Ordner synchronisiert. Alternativ können Sie die Weboberfläche von OneDrive verwenden, um auf in der Cloud gespeicherte Dateien zuzugreifen.
OneDrive Backup vs. Sync: Vor- und Nachteile
Der zweite Aspekt der OneDrive-Sicherung vs. Synchronisierung unter Windows 10 sind die Vor- und Nachteile.
OneDrive-Backup:
Vorteile: OneDrive Backup schützt Ihre wichtigen Dateien vor Ransomware, Viren und Malware. OneDrive bietet außerdem Funktionen zur Dateiversionierung, die Ihnen bei der Wiederherstellung von Dateien nach Änderungen helfen.
Nachteile: Der von OneDrive bereitgestellte kostenlose Cloud-Speicher ist begrenzt und Backups nehmen etwas Platz in Anspruch. OneDrive ist keine echte Backup-Anwendung und kann Ihre Dateien nicht vor schwerwiegenden Katastrophen schützen.
OneDrive-Synchronisierung:
Vorteile: Mit der OneDrive-Synchronisierung können Sie von jedem Gerät, einschließlich Computern, Telefonen oder Tablets, auf Ihre Dateien zugreifen. Mit OneDrive synchronisierte Dateien können einfach und direkt geteilt und bearbeitet werden.
Nachteile: Die OneDrive-Synchronisierung kann Ihre Dateien nicht schützen und Ihnen nicht dabei helfen, sie wiederherzustellen, wenn die Dateien am Quellspeicherort verloren gehen.
OneDrive Backup vs. Sync: So konfigurieren Sie
Der letzte Aspekt der OneDrive-Sicherung vs. Synchronisierung ist die Konfiguration.
OneDrive-Backup:
1. Öffnen Sie die OneDrive-App und melden Sie sich bei Ihrem Konto an.
2. Klicken Sie Hilfe und Einstellungen > Einstellungen . Dann geh zu Synchronisieren und sichern > Backup verwalten .
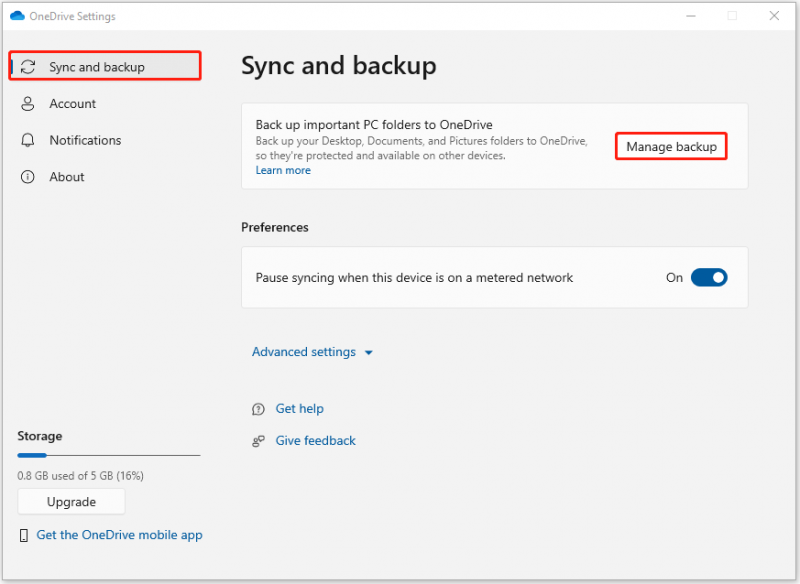
Alternativ können Sie öffnen Einstellungen > klicken Dateisicherung . Unter Sichern Sie Dateien auf OneDrive , klicken Sicherungs-Dateien .
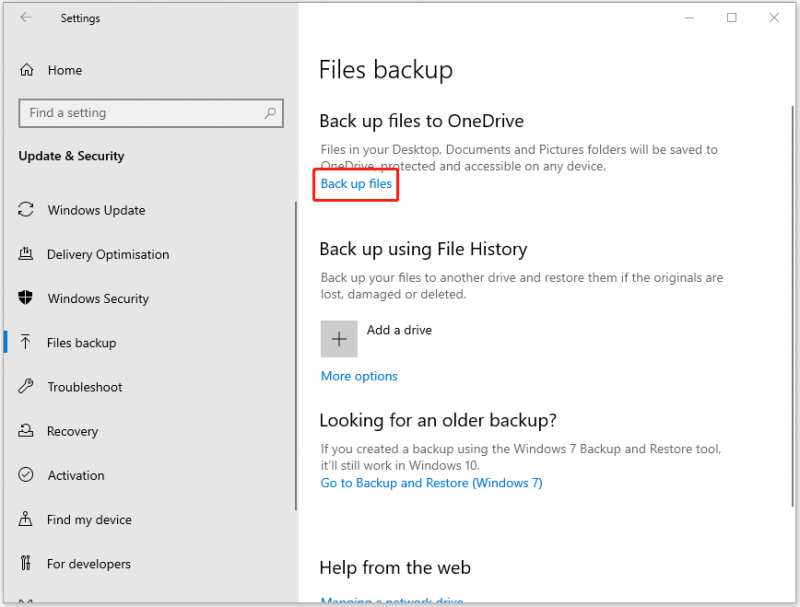
3. Aktivieren Sie die Schaltflächen, um die entsprechenden Dateien auf OneDrive zu sichern.
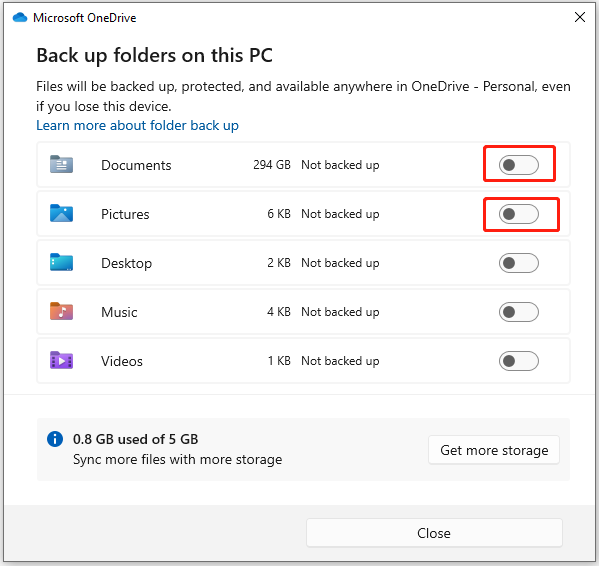
OneDrive-Synchronisierung:
1. Öffnen Sie die OneDrive-App und melden Sie sich bei Ihrem Konto an.
2. Klicken Sie Hilfe und Einstellungen > Einstellungen . Dann geh zu Konto > Wählen Sie Ordner .
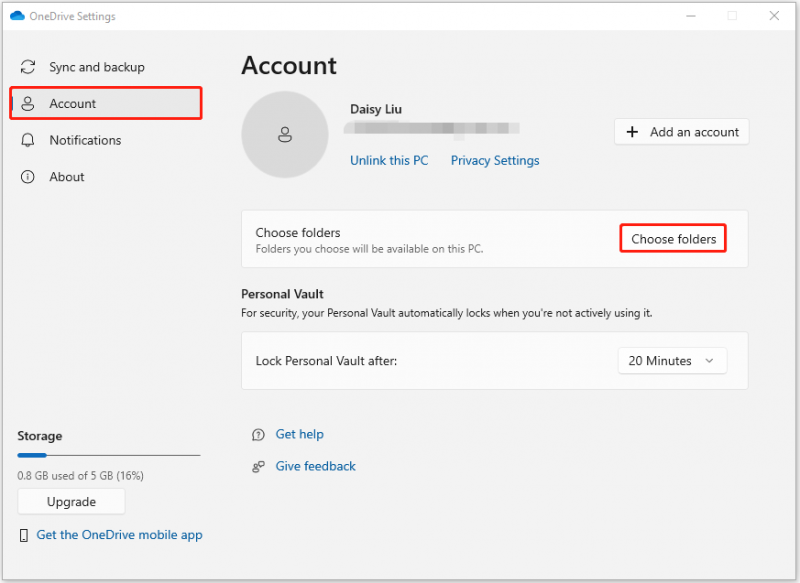
3. Wählen Sie die Ordner aus, die Sie synchronisieren möchten, und klicken Sie auf OK . Anschließend können Sie die Dateien im Datei-Explorer sehen.
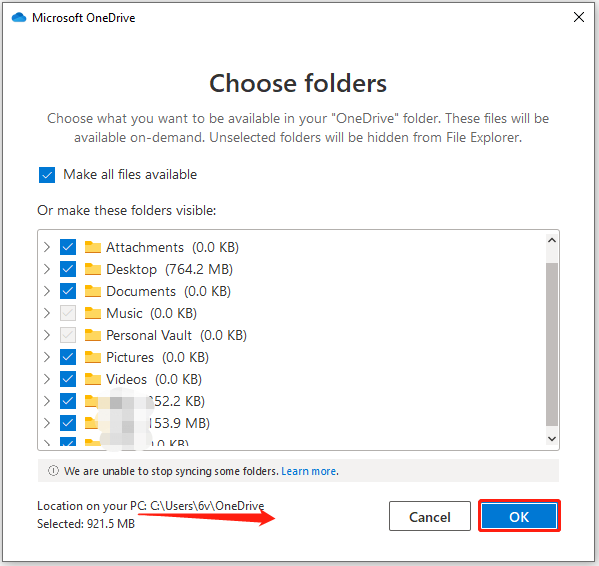
Dateien lokal sichern/synchronisieren
Obwohl OneDrive ein leistungsstarkes Tool ist, weist es einige Nachteile auf. Ein potenzielles Problem besteht darin, dass eine Internetverbindung erforderlich ist. Wenn Sie sich an einem Standort mit schlechtem oder keinem Netzwerk befinden, können Sie nur auf synchronisierte Dateien zugreifen. Darüber hinaus bietet OneDrive nur 5 GB kostenlosen Speicherplatz. Wenn Sie viele Daten haben, müssen Sie möglicherweise für zusätzlichen Speicherplatz bezahlen.
Somit können Sie zusätzlich zum Sichern oder Synchronisieren von Dateien mit OneDrive eine andere Option auswählen kostenlose Backup-Software um Ihre Dateien lokal zu speichern. Es heißt MiniTool ShadowMaker und ermöglicht Ihnen die Synchronisierung von Dateien, Sicherungs-Dateien , Backup-Systeme , Und SSD auf größere SSD klonen ohne Internet.
Laden Sie jetzt die MiniTool ShadowMaker-Testversion herunter und installieren Sie sie auf Ihrem Computer.
MiniTool ShadowMaker-Testversion Klicken Sie hier zum Herunterladen 100% Sauber und sicher
Sichern Sie Dateien mit MiniTool ShdowMaker
1. Starten Sie MiniTool ShadowMaker und klicken Sie Versuche weiter .
2. Navigieren Sie zu Sicherung Seite. Klicken QUELLE und wähle Ordner und Dateien . Markieren Sie dann alle Elemente, die Sie sichern möchten, und klicken Sie auf OK .
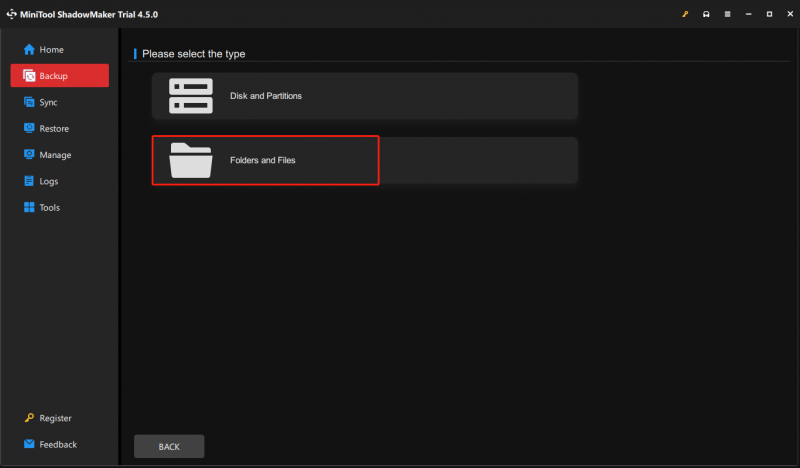
3. Hier können Sie ein Ziel auswählen, z. B. eine externe Festplatte, eine SD-Karte, ein USB-Laufwerk oder ein NAS, um Ihre Dateien zu speichern, und klicken OK .
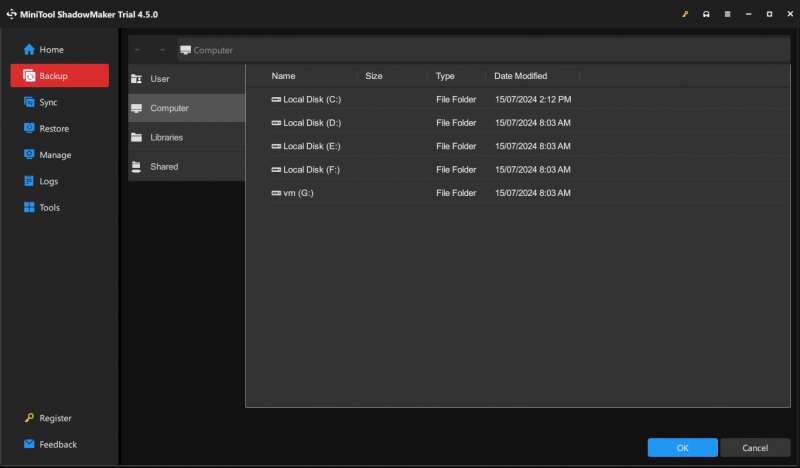
4. Wenn Sie zur Hauptoberfläche zurückkehren, klicken Sie auf Jetzt sichern Klicken Sie auf die Schaltfläche, um ein Backup durchzuführen.
Synchronisieren Sie Dateien über MiniTool ShdowMaker
Sie müssen beachten, dass die Synchronisierungsfunktion von MiniTool ShadowMaker ein einseitiger Prozess ist.
1. Gehen Sie nach dem Starten von MiniTool ShadowMaker zu Synchronisieren Seite.
2. Klicken Sie auf QUELLE Und ZIEL Modul, um die Dateien auszuwählen, die Sie synchronisieren möchten, und den Speicherpfad.
3. Klicken Sie auf Jetzt synchronisieren Klicken Sie auf die Schaltfläche, um den Synchronisierungsvorgang sofort durchzuführen.
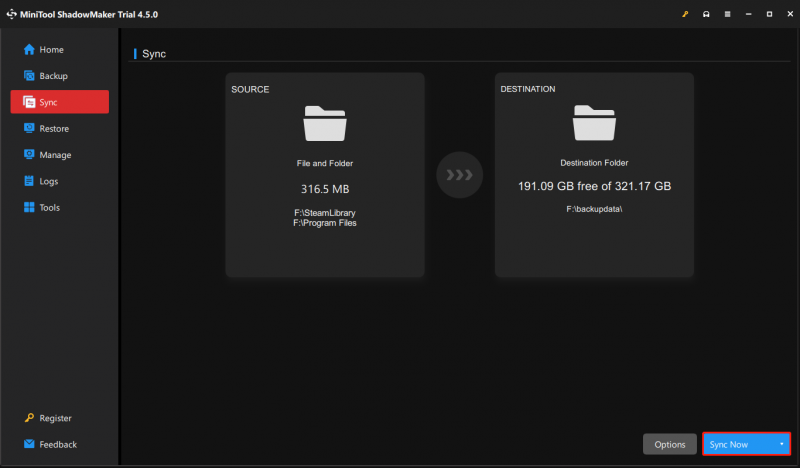
Letzte Worte
In diesem Beitrag werden OneDrive-Backup und -Synchronisierung unter verschiedenen Aspekten erläutert. Sie können je nach Situation den richtigen Weg wählen. Wenn Sie bei der Verwendung der MiniTool-Software auf Schwierigkeiten stoßen, kontaktieren Sie uns bitte über [email geschützt] . Wir werden so schnell wie möglich antworten.







![Lösungen für den Umgang mit Android Black Screen of Death-Problem [MiniTool-Tipps]](https://gov-civil-setubal.pt/img/android-file-recovery-tips/69/solutions-dealing-with-android-black-screen-death-issue.jpg)




![4 Möglichkeiten zu einigen Einstellungen werden von Ihrer Organisation verwaltet [MiniTool News]](https://gov-civil-setubal.pt/img/minitool-news-center/95/4-ways-some-settings-are-managed-your-organization.png)
![Alternativen zur PC-Gesundheitsprüfung: Überprüfen Sie die Windows 11-Kompatibilität [MiniTool News]](https://gov-civil-setubal.pt/img/minitool-news-center/09/pc-health-check-alternatives.png)


![GPU-Skalierung [Definition, Haupttypen, Vor- und Nachteile, Ein- und Ausschalten] [MiniTool Wiki]](https://gov-civil-setubal.pt/img/minitool-wiki-library/07/gpu-scaling-definition.jpg)
![Warum sind meine Toshiba-Laptops so langsam und wie kann ich das Problem beheben? [Antwortete]](https://gov-civil-setubal.pt/img/partition-disk/0C/why-is-my-toshiba-laptops-so-slow-how-to-fix-it-answered-1.jpg)

![Konnte nicht mit Ihrer Google-Startseite kommunizieren: 7 nützliche Lösungen [MiniTool News]](https://gov-civil-setubal.pt/img/minitool-news-center/92/could-not-communicate-with-your-google-home.png)