So reparieren Sie eine beschädigte Festplatte mithilfe von CMD und Safeguard Data
How To Fix Corrupted Hard Drive Using Cmd Safeguard Data
Leiden Sie unter dem BSOD-Fehler oder anderen Geräteproblemen? Wahrscheinlich ist Ihr Computer beschädigt, was zu einem Systemabsturz und Datenverlust geführt hat. Mach dir keine Sorge. Das MiniTool Der Beitrag zeigt spezifische Schritte zum Reparieren einer beschädigten Festplatte mithilfe von CMD und zum Wiederherstellen von Daten von der beschädigten Festplatte.Es ist ein häufiges Problem, dass Menschen ihre Computer nicht normal starten. Dateisystemschäden, menschliches Versagen, Virusinfektionen, Beschädigung des Bootsektors und andere Gründe können zur Beschädigung des Computers führen. In diesem Beitrag erfahren Sie hauptsächlich, wie Sie eine beschädigte Festplatte mit CMD reparieren. Zuvor müssen Sie jedoch Daten von der beschädigten Festplatte wiederherstellen, um Datenverluste während des Reparaturvorgangs zu vermeiden.
Daten von beschädigter Festplatte wiederherstellen
Wenn Sie den Computer erfolgreich starten können, ist die Sicherung Ihrer Dateien auf diesem Computer auf einem anderen Gerät die beste Methode zum Schutz der Daten. Da sich auf Ihrem Computer zahlreiche Dateien befinden sollten, ist die Verwendung von Professional sinnvoll Backup-Software ist zeitsparend und sicher. MiniTool ShadowMaker funktioniert gut darin Dateien sichern , Ordner, Partitionen und Festplatten. Mit der MiniTool ShadowMaker-Testversion können Sie eine 30-tägige kostenlose Testversion genießen. Mit dieser Edition können Sie die Backup-Funktionen nutzen.
MiniTool ShadowMaker-Testversion Klicken Sie hier zum Herunterladen 100% Sauber und sicher
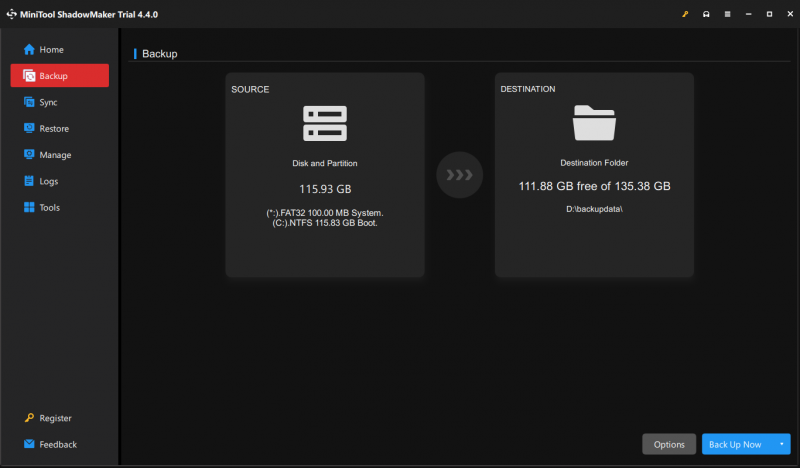
Wenn Ihr Computer nicht hochfahren kann, müssen Sie die Dateien sofort mit Hilfe einer professionellen Datenwiederherstellungssoftware von diesem Computer wiederherstellen MiniTool Power Data Recovery . Diese Dateiwiederherstellungssoftware ist in der Lage, Dateien von nicht bootfähigen Geräten, formatierten Laufwerken, beschädigten Geräten und mehr wiederherzustellen.
Um Dateien von der beschädigten Festplatte wiederherzustellen, müssen Sie dies tun Erstellen Sie ein bootfähiges Medium mit MiniTool Power Data Recovery Starten Sie den Bootable Builder und starten Sie dann den Computer. Ihr Computer startet MiniTool Power Data Recovery nach dem Start automatisch; Daher können Sie diese Software ausführen, um Dateien daraus zu sichern.
MiniTool Power Data Recovery kostenlos Klicken Sie hier zum Herunterladen 100% Sauber und sicher
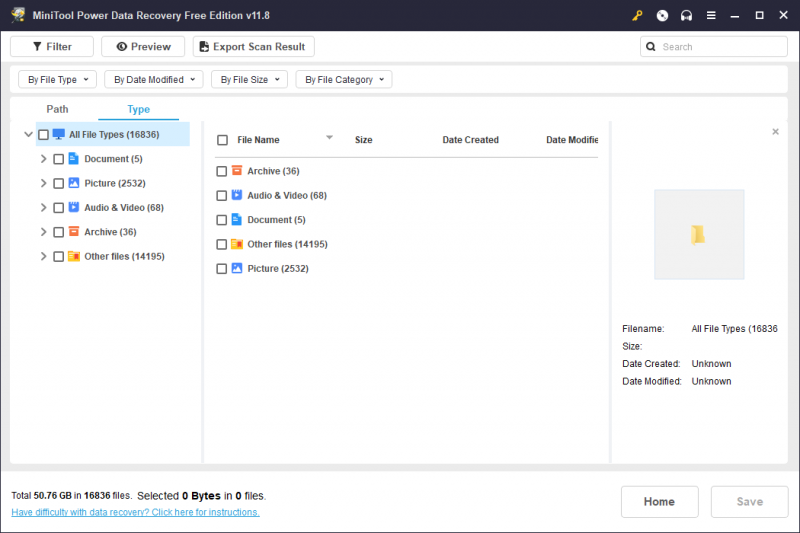
Beschädigte Festplatte mit CMD reparieren
Wenn Sie Ihren Computer starten können, führen Sie einfach die folgenden Schritte aus, um die verschiedenen Befehlszeilen auszuführen.
Wenn der Computer nicht startet, können Sie über die Windows-Wiederherstellungsumgebung über die Eingabeaufforderung starten. Nach Eingabe von WinRE , Sie müssen wählen Fehlerbehebung > Erweiterte Optionen > Eingabeaufforderung . Wählen Sie in der folgenden Benutzeroberfläche ein Konto aus und geben Sie das richtige Passwort ein, um die Eingabeaufforderung zu öffnen.
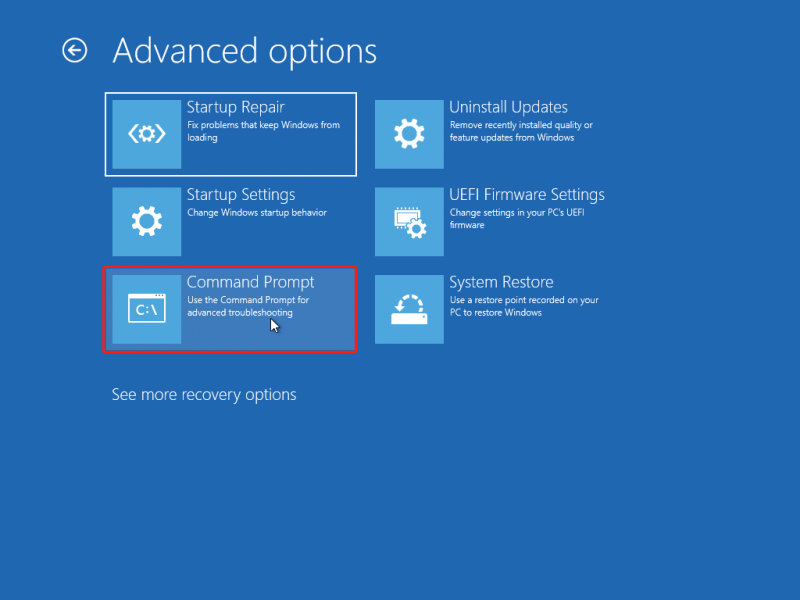
#1. Führen Sie den CHKDSK-Befehl aus
Das Dateisystem ist die Art und Weise, wie der Computer Dateien organisiert. Wenn das Dateisystem leider beschädigt oder nicht lesbar ist, kann Ihr Computer möglicherweise nicht normal booten. Der CHKDSK Das Dienstprogramm kann Dateisystemfehler erkennen und beheben und Ihre Systemdaten gut organisiert halten. Hier erfahren Sie, wie Sie CHKDSK zum Reparieren einer Festplatte verwenden. Wenn Sie die Eingabeaufforderung über die Windows-Wiederherstellungsumgebung starten, können Sie direkt mit Schritt 3 beginnen.
Schritt 1: Drücken Sie Sieg + R , um das Fenster „Ausführen“ zu öffnen.
Schritt 2: Geben Sie ein cmd in die Box geben und drücken Umschalt + Strg + Eingabetaste um die Eingabeaufforderung als Administrator auszuführen.
Schritt 3: Geben Sie ein CHKDSK x: /f und schlagen Eingeben . Sie müssen x durch den Laufwerksbuchstaben der Festplatte ersetzen, die Sie reparieren müssen.
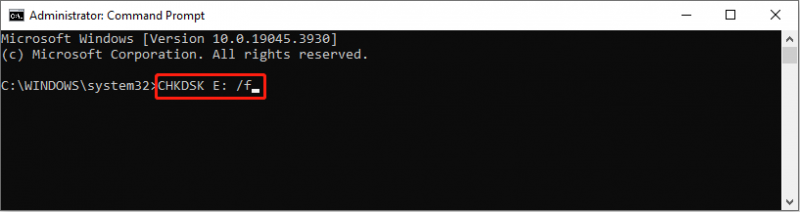
Durch das Hinzufügen verschiedener Parameter können unterschiedliche Funktionen ausgeführt werden:
- /F : Alle Festplattenfehler finden und beheben.
- /R : Finden Sie beschädigte Sektoren und stellen Sie lesbare Daten darauf wieder her.
#2. Führen Sie den SFC- und DISM-Befehl aus
Wenn beschädigte Systemdateien vorhanden sind, kann Ihr Computer wahrscheinlich nicht mehr booten. Sie können die SFC- und DISM-Befehlszeilen ausführen, um beschädigte Systemdateien zu finden und zu reparieren.
Schritt 1: Geben Sie ein Eingabeaufforderung in die Windows-Suchleiste ein und klicken Sie dann mit der rechten Maustaste auf das am besten passende Ergebnis, um es auszuwählen Als Administrator ausführen aus dem Kontextmenü.
Schritt 2: Geben Sie ein sfc /scannow und drücke Eingeben um diesen Befehl auszuführen.
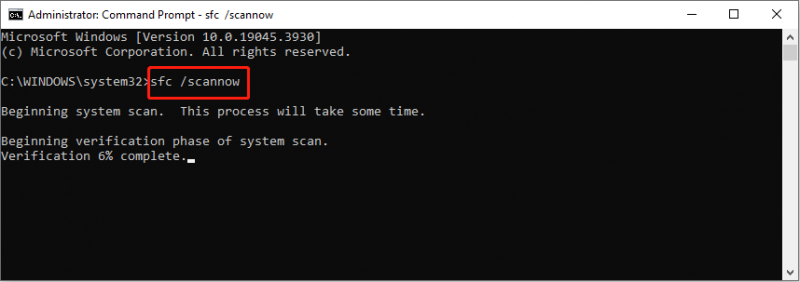
Schritt 3: Warten Sie, bis der Vorgang abgeschlossen ist. Typ DISM /Online /Cleanup-Image /Restorehealth
und schlagen Eingeben .
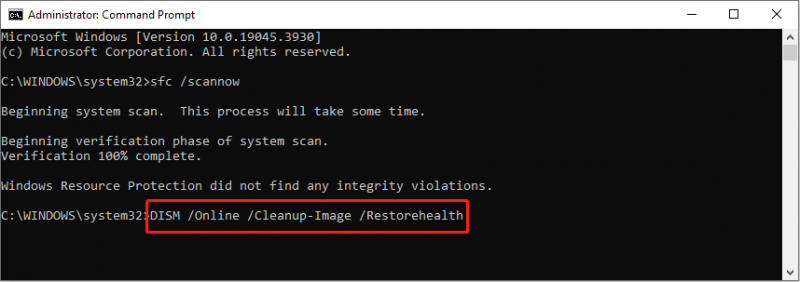
#3. Führen Sie den DiskPart-Befehl aus
Die letzte Methode zum Reparieren eines beschädigten Laufwerks mit CMD ist das Ausführen von DiskPart Befehlszeile zum Formatieren der Festplatte. DiskPart wird zum Partitionieren, Formatieren, Erstellen oder Ändern der Größe einer Partition oder zum Ausführen anderer Vorgänge verwendet. Hier sind die spezifischen Schritte, um eine beschädigte Festplatte mit CMD zu reparieren.
Schritt 1: Führen Sie die Eingabeaufforderung als Administrator aus .
Schritt 2: Geben Sie die folgenden Befehlszeilen ein und klicken Sie Eingeben am Ende jedes einzelnen.
- diskpart
- Listendiskette
- Wählen Sie Datenträger 1 aus
- sauber
- Erstellen Sie eine primäre Partition
- Format fs=NTFS schnell
- Ausfahrt
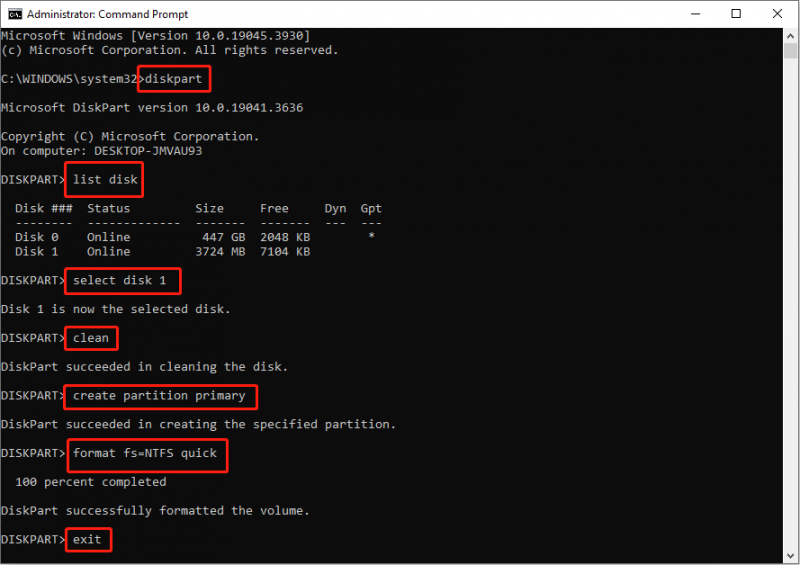
Endeffekt
Ich hoffe, dass Sie nach dem Lesen dieses Beitrags wissen, wie man eine Festplatte mit CMD repariert. Verschiedene Befehlszeilen haben unterschiedliche Funktionen bei der Reparatur einer beschädigten Festplatte. Sie müssen beim Ausführen von Befehlszeilen vorsichtig sein.
Das Wichtigste ist, die Sicherheit der Daten auf dieser beschädigten Festplatte zu gewährleisten. Sie können MiniTool Power Data Recovery ausführen, um Dateien daraus abzurufen.
MiniTool Power Data Recovery kostenlos Klicken Sie hier zum Herunterladen 100% Sauber und sicher
Der beste Weg, die Datensicherheit zu gewährleisten, besteht darin, sie regelmäßig zu sichern, da Datenverluste immer unerwartet auftreten.


![4 Tipps zur Behebung des Fehlercodes 910 Google Play App kann nicht installiert werden [MiniTool News]](https://gov-civil-setubal.pt/img/minitool-news-center/00/4-tips-fix-error-code-910-google-play-app-can-t-be-installed.jpg)
![5 Möglichkeiten zum Fehlercode 0x800704ec beim Ausführen von Windows Defender [MiniTool-Tipps]](https://gov-civil-setubal.pt/img/backup-tips/43/5-ways-error-code-0x800704ec-when-running-windows-defender.png)













![Herunterladen und Installieren von VMware Workstation Player/Pro (16/15/14) [MiniTool]](https://gov-civil-setubal.pt/img/news/19/download-and-install-vmware-workstation-player/pro-16/15/14-minitool-tips-1.png)
![5 Möglichkeiten zum Deinstallieren von Programmen, die nicht in der Systemsteuerung aufgeführt sind [MiniTool News]](https://gov-civil-setubal.pt/img/minitool-news-center/08/5-ways-uninstall-programs-not-listed-control-panel.png)