Behoben: Schwerwiegender Fehler C0000034 Anwenden des Aktualisierungsvorgangs [MiniTool News]
Solved Fatal Error C0000034 Applying Update Operation
Zusammenfassung :
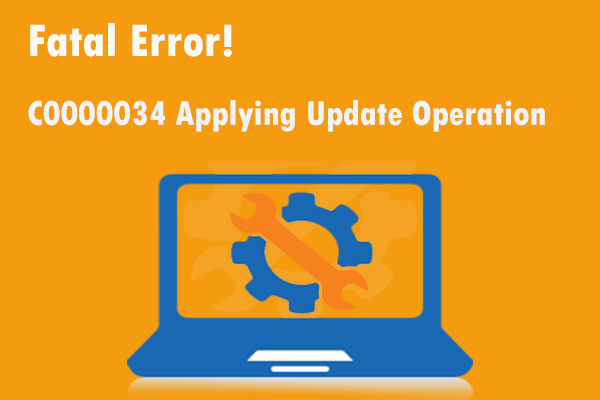
Wenn Sie mit dem schwerwiegenden Fehler C0000034 beim Anwenden des Aktualisierungsvorgangs zu kämpfen haben, aber nicht wissen, wie Sie damit umgehen sollen, sind Sie hier richtig. Dieser Beitrag von MiniTool-Lösung wird dir helfen. Es zeigt Ihnen einige mögliche Lösungen für diesen Fehler. Hoffe, sie können Ihnen hilfreich sein.
Neue Windows-Updates können Ihr Betriebssystem verbessern. Wenn also Updates verfügbar sind, müssen Sie diese installieren. Es können jedoch einige Fehler auftreten, die Sie möglicherweise daran hindern, Windows-Updates zu installieren.
Der C0000034, der die Aktualisierungsoperation 207 von 109520 (00000…) anwendet, ist einer dieser Fehler. Wenn dieser Fehler auftritt, lesen Sie weiter und erhalten Sie einige Korrekturen aus diesem Beitrag.
Fix 1: Clean Booten Sie Ihren PC
Die App oder das Programm eines Drittanbieters kann Ihre Updates beeinträchtigen. In diesem Fall können Sie versuchen, Ihren PC sauber neu zu starten, um den schwerwiegenden Fehler C0000034 beim Anwenden des Aktualisierungsvorgangs zu beheben.
Schritt 1: Geben Sie ein Systemkonfiguration in dem Suche Leiste, navigiere dorthin und wähle Öffnen um es zu öffnen.
Schritt 2: Wechseln Sie zu Dienstleistungen Registerkarte überprüfen Verstecke alle Microsoft-Dienste und klicken Sie auf Alle deaktivieren .
Schritt 3: Wechseln Sie dann zu Anfang Tab und klicken Öffnen Sie den Task-Manager .
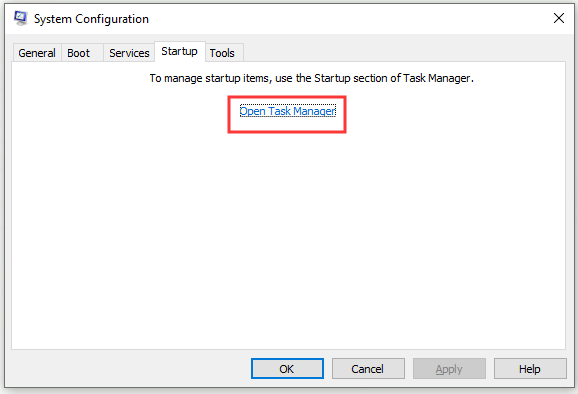
Schritt 4: Auf dem Anfang Tab in Taskmanager Wählen Sie alle Elemente einzeln aus und klicken Sie auf Deaktivieren um sie zu deaktivieren.
Schritt 5: Schließen Taskmanager und starten Sie Ihren Computer neu.
Versuchen Sie nun erneut, die problematischen Updates zu installieren, und überprüfen Sie, ob der Fehler C0000034 beim Anwenden des Update-Vorgangs behoben ist.
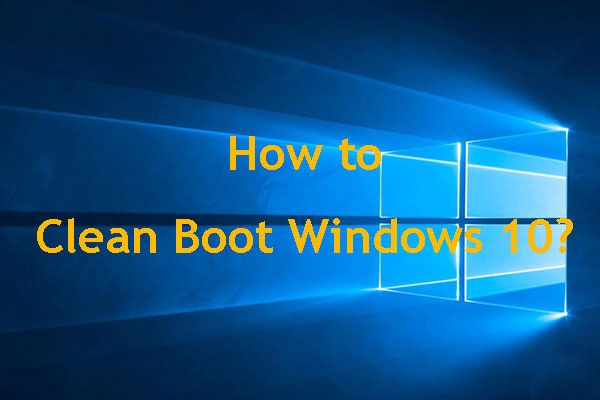 Wie bereinige ich Windows 10 und warum muss ich das tun?
Wie bereinige ich Windows 10 und warum muss ich das tun? Sie können kein Programm ausführen oder kein Update installieren? Sie können einen sauberen Neustart durchführen, um widersprüchliche Programme zu finden. In diesem Beitrag erfahren Sie, wie Sie Windows 10 bereinigen.
WeiterlesenFix 2: Führen Sie die Windows Update-Fehlerbehebung aus
Sie können auch versuchen, die integrierte Windows Update-Problembehandlung auszuführen, um den schwerwiegenden Fehler C0000034 beim Anwenden des Aktualisierungsvorgangs zu beheben. Hier erfahren Sie, wie das geht.
Schritt 1: Drücken Sie Sieg + ich auf Ihrer Tastatur und klicken Sie Update & Sicherheit .
Schritt 2: Klicken Sie auf Fehlerbehebung auf der linken Seite.
Schritt 3: Klicken Sie dann auf Windows Update auf der rechten Liste und klicken Sie auf Führen Sie die Fehlerbehebung aus .
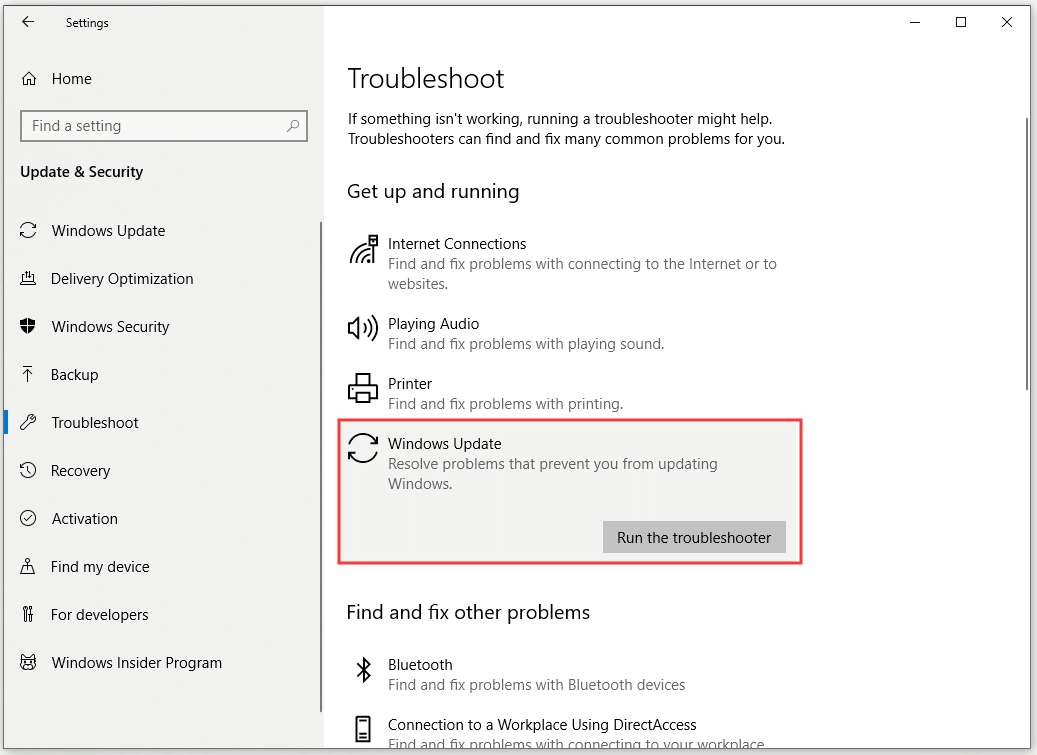
Danach sollte der schwerwiegende Fehler C0000034 behoben werden, der den Aktualisierungsvorgang auf Ihrem Computer anwendet.
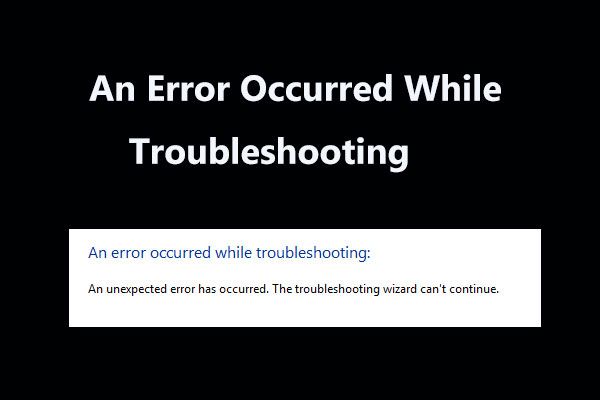 8 Nützliche Korrekturen für einen Fehler bei der Fehlerbehebung!
8 Nützliche Korrekturen für einen Fehler bei der Fehlerbehebung! Erhalten Sie die Meldung 'Bei der Fehlerbehebung ist ein Fehler aufgetreten', wenn Sie Windows Troubleshooter verwenden, um einige Probleme zu beheben. Hier sind 8 hilfreiche Möglichkeiten, um das Problem zu beheben.
WeiterlesenFix 3: Aktualisieren Sie die Komponenten Ihres Windows Update
Wenn der Fehler weiterhin besteht, können Sie versuchen, die Windows Update-Komponenten zu aktualisieren.
Schritt 1: Geben Sie ein cmd in dem Suche Leiste, Rechtsklick Eingabeaufforderung und wähle Als Administrator ausführen .
Schritt 2: Geben Sie die folgenden Befehle ein und drücken Sie Eingeben nach jedem:
Netto-Stoppbits
net stop wuauserv
net stop appidsvc
net stop cryptsvc
Danach sollten Sie die Windows Update-Komponenten aktualisiert haben. Überprüfen Sie dann, ob der Fehler behoben ist.
Fix 4: Deaktivieren Sie Antivirus und Firewall
Dieser Fehler kann auch von Ihrem Antiviren-Tool oder Ihrer Firewall ausgelöst werden. Daher können Sie versuchen, dieses Problem zu beheben, indem Sie Ihr Antiviren-Tool und Ihre Firewall deaktivieren.
Hier finden Sie eine Kurzanleitung zum Deaktivieren Ihrer Windows Defender-Firewall.
Schritt 1: Geben Sie ein Firewall in dem Suche Balken auswählen Windows Defender Firewall und klicken Sie auf Öffnen .
Schritt 2: Klicken Sie auf Schalten Sie die Windows Defender-Firewall ein oder aus und prüfe Ausschalten Windows Defender Firewall und klicken Sie auf in Ordnung .
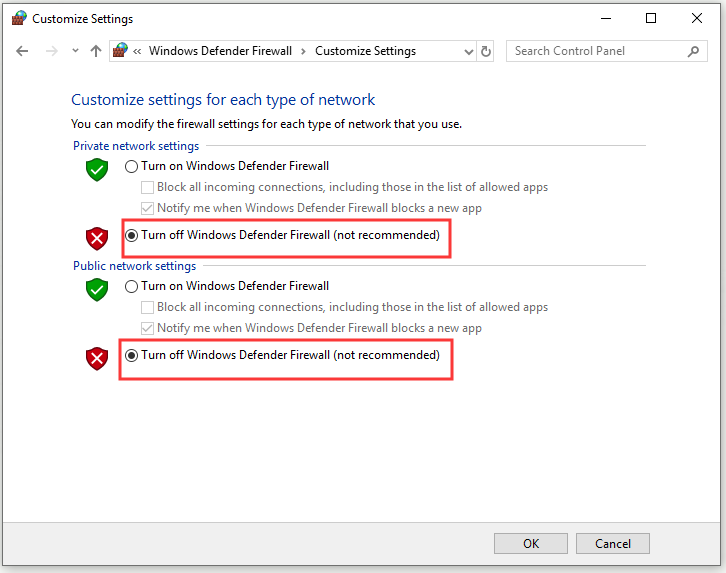
Schritt 3: Starten Sie Ihren Computer neu.
Wenn Sie ein Antivirenprogramm eines Drittanbieters verwenden, müssen Sie auch die eigene Firewall deaktivieren.
Versuchen Sie nun, die Updates zu installieren, die ursprünglich den Fehler C0000034 ausgelöst haben, und prüfen Sie, ob der Fehler weiterhin besteht.
Fix 5: Führen Sie die DISM-Befehle aus
Um den schwerwiegenden Fehler C0000034 beim Anwenden des Aktualisierungsvorgangs zu beheben, können Sie auch nach Systemfehlern suchen, indem Sie die DISM-Befehle ausführen.
Schritt 1: Geben Sie ein cmd in dem Suche Leiste, Rechtsklick Eingabeaufforderung und wähle Als Administrator ausführen .
Schritt 2: Geben Sie die folgenden Befehle ein und drücken Sie Eingeben nach jedem:
DISM / online / Cleanup-Image / CheckHealth
DISM / online / Cleanup-Image / ScanHealth
DISM / Online / Cleanup-Image / RestoreHealth
Schritt 3: Warten Sie, bis der Vorgang abgeschlossen ist, und starten Sie den Computer neu.
Überprüfen Sie danach, ob der Fehler behoben ist.
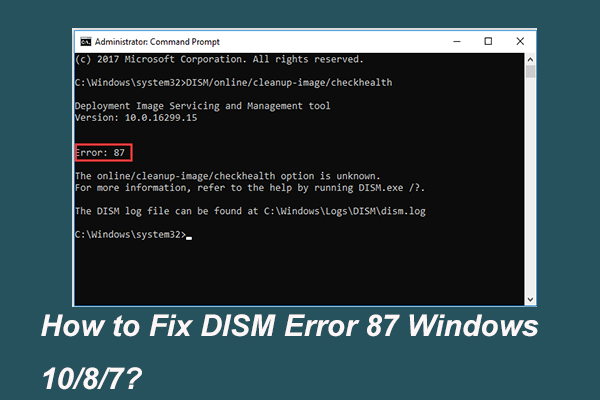 Vollständig gelöst - 6 Lösungen für DISM-Fehler 87 Windows 10/8/7
Vollständig gelöst - 6 Lösungen für DISM-Fehler 87 Windows 10/8/7 Wenn Sie das DISM-Tool ausführen, um einige Windows-Images vorzubereiten und zu beheben, wird möglicherweise ein Fehlercode wie 87 angezeigt. In diesem Beitrag wird gezeigt, wie der DISM-Fehler 87 behoben wird.
WeiterlesenEndeffekt
Dies sind alle Informationen zu den Lösungen für den schwerwiegenden Fehler C0000034 beim Anwenden des Aktualisierungsvorgangs. Wenn dieser Fehler auftritt, probieren Sie die oben genannten Methoden aus.









![Sichere Verbindung in Firefox fehlgeschlagen: PR_CONNECT_RESET_ERROR [MiniTool News]](https://gov-civil-setubal.pt/img/minitool-news-center/35/secure-connection-failed-firefox.png)

![Die besten 4 Lösungen zur Reparatur von Festplatten in Windows 10 [MiniTool-Tipps]](https://gov-civil-setubal.pt/img/blog/62/las-mejores-4-soluciones-para-reparar-discos-duros-en-windows-10.jpg)







![[Gelöst] YouTube-Seitenleiste wird auf dem Computer nicht angezeigt](https://gov-civil-setubal.pt/img/youtube/81/youtube-sidebar-not-showing-computer.jpg)