Beste Lösungen für Adobe Illustrator sorgen weiterhin für Absturzprobleme [Gelöst] [MiniTool-Tipps]
Best Solutions Adobe Illustrator Keeps Crashing Issue
Zusammenfassung :
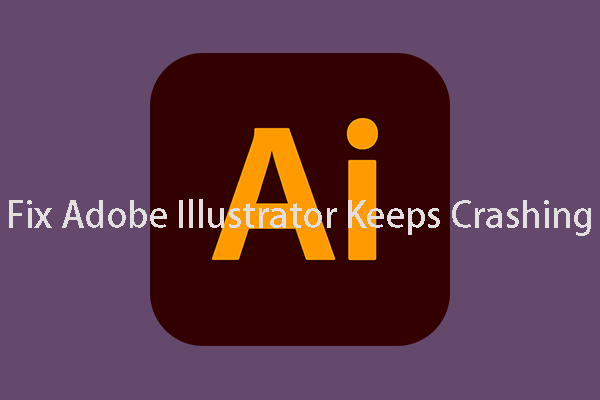
Möglicherweise sind Sie besorgt darüber, dass Adobe Illustrator 2019 oder ein ähnliches Problem immer wieder zum Absturz bringt, und Sie suchen nach verfügbaren Lösungen. Großartig! Sie sind an der richtigen Stelle. In diesem Beitrag zeigen wir Ihnen, wie Sie das Absturzproblem von Adobe Illustrator beseitigen und wie Sie nicht gespeicherte / gelöschte Illustrator-Dateien wiederherstellen können.
Schnelle Navigation :
Adobe Illustrator stürzt ab 2019 ab
Adobe Illustrator ist ein Vektorgrafik-Editor, der von Adobe Inc. entwickelt und vermarktet wird. Er wird häufig von Künstlern und Grafikdesignern zum Erstellen von Logos, Symbolen, Diagrammen, Infografiken, Postern, Anzeigen, Büchern, Magazinen und Broschüren verwendet. Sogar manchmal verwenden die Comic-Illustratoren es, um ihre Arbeit zu erledigen.
Ja, Sie können sehen, dass Adobe Illustrator ein nützliches Werkzeug ist und die damit erstellten Dinge wertvoll sind. Daher ist es ärgerlich, wenn Adobe Illustrator weiterhin abstürzt. Schlimmer noch, wenn dieses Problem auftritt, während Sie es noch verwenden, müssen Sie sich auch Gedanken über die nicht gespeicherten AI-Dateien machen.
Das Folgende ist ein realer Fall, in dem Adobe Illustrator 2019 immer wieder abstürzt:
Ich habe kürzlich alle neuen Apps auf meinen PC heruntergeladen und Illustrator stürzt nach 5 Minuten immer wieder ab. Letzter Absturz war von 'Image Tracing' ein Bild und 'Expanding'. Es stürzt dann mit dem Fehlerfeld 'Vorschau kann nicht beendet werden' ab. Anschließend wird ein Absturzbericht zum Senden an Adobe erstellt und Illustrator geschlossen. Jede Hilfe wäre großartig. Vielen Dank.Quelle: reddit
Wenn Sie im Internet nach diesem Problem suchen, werden Sie außerdem einige ähnliche Probleme entdecken, z. B. Adobe Illustrator stürzt beim Start immer wieder ab, Illustrator stürzt beim Öffnen der Datei immer wieder ab, Adobe Illustrator CC 2019 stürzt immer wieder ab und vieles mehr.
Wissen Sie, wie Sie dieses Problem effektiv behandeln können? Die Lösungen variieren je nach Situation. Wir werden einige verfügbare im folgenden Inhalt zusammenfassen. Sie können sie einzeln ausprobieren, um die am besten geeignete Lösung zu finden.
Außerdem werden in diesem Beitrag auch die damit verbundenen Probleme bei der Wiederherstellung von Illustrator-Dateien behandelt, z. B. das Wiederherstellen nicht gespeicherter Illustrator-Dateien und das Wiederherstellen gelöschter Illustrator-Dateien.
Hinweis: Wir werden die Lösungen in Adobe Illustrator CC zeigen. Wenn Illustrator CS4 immer wieder abstürzt oder ähnliche Probleme auftreten, können Sie diese Lösungen auch verwenden, um Ihnen zu helfen.Lösung 1: Starten Sie Adobe Illustrator CC neu und retten Sie Illustrator-Dateien
Starten Sie Adobe Illustrator CC neu und stellen Sie bei Bedarf nicht gespeicherte Illustrator-Dateien wieder her
Adobe Illustrator CC stürzt ab! Mach dir keine Sorgen! Jetzt können Sie die Anwendung einfach neu starten, um festzustellen, ob sie wieder normal funktioniert.
Außerdem bietet Ihnen Adobe Illustrator eine Datenwiederherstellung Merkmal. Wenn diese Funktion aktiviert ist, sichert Adobe Illustrator automatisch Illustrator-Dateien, wenn es noch ausgeführt wird. Wenn Adobe Illustrator abstürzt, können Sie die Software neu starten, um nicht gespeicherte Illustrator-Dateien direkt wiederherzustellen.
1. Schließen Sie Adobe Illustrator CC und starten Sie es neu.
2. Klicken Sie auf in Ordnung Klicken Sie im Popup-Fenster auf die Schaltfläche, um die nicht gespeicherten AI-Dateien zu importieren.
3. Speichern Sie die Datei auf Ihrem Computer.
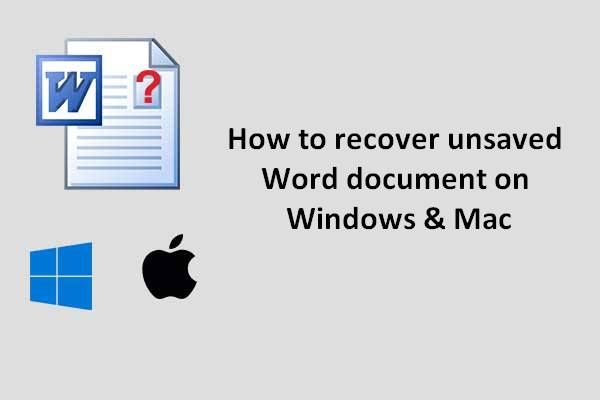 Ultimative Anleitung zum Wiederherstellen eines Word-Dokuments
Ultimative Anleitung zum Wiederherstellen eines Word-Dokuments Bitte stören Sie sich nicht daran, wie Sie ein Word-Dokument wiederherstellen können. Hier sind wunderbare Lösungen, um es zu lösen.
WeiterlesenAktivieren Sie die Datenwiederherstellungsfunktion
Sie können feststellen, dass die Datenwiederherstellungsfunktion sehr nützlich ist. Wenn Sie es nicht aktiviert haben, führen Sie die folgenden Schritte aus, um es zu aktivieren und die Einstellungen für die Datenwiederherstellung festzulegen:
1. Öffnen Sie Adobe Illustrator CC.
2. Drücken Sie Strg + ZU zu öffnen Einstellungen .
3. Wechseln Sie zu Dateihandhabung & Zwischenablage .
4. Aktivieren Sie im Bereich Datenwiederherstellung das Kontrollkästchen von Alle Wiederherstellungsdaten automatisch speichern .
5. Wählen Sie eine geeignete Dauer aus der Intervall-Dropdown-Liste.
Trinkgeld: Wenn Sie das Zeitintervall auf einen kurzen Zeitraum festlegen, kann dies Ihren Workflow unterbrechen, insbesondere wenn Sie mit extrem großen oder komplexen Dateien arbeiten. Wenn das Zeitintervall zu lang ist, kann dies das Datenverlustpotenzial im Falle eines Illustrator-Absturzes erhöhen. Treffen Sie einfach eine Wahl, die für Sie am besten ist.6. Drücken Sie die Taste Wählen Klicken Sie auf die Schaltfläche, um einen Ordner zum Speichern der Sicherungsdateien auszuwählen.
7. Überprüfen Sie Deaktivieren Sie die Datenwiederherstellung für komplexe Dokumente .
Trinkgeld: Wenn die Datenwiederherstellungsoption aktiviert ist, wird Adobe Illustrator möglicherweise angehalten, während große oder komplexe Dateien gesichert werden. Wenn dieser Prozess den Workflow verlangsamt oder unterbricht, können Sie diese Option aktivieren, um die Datenwiederherstellung für diese Dateien zu deaktivieren. 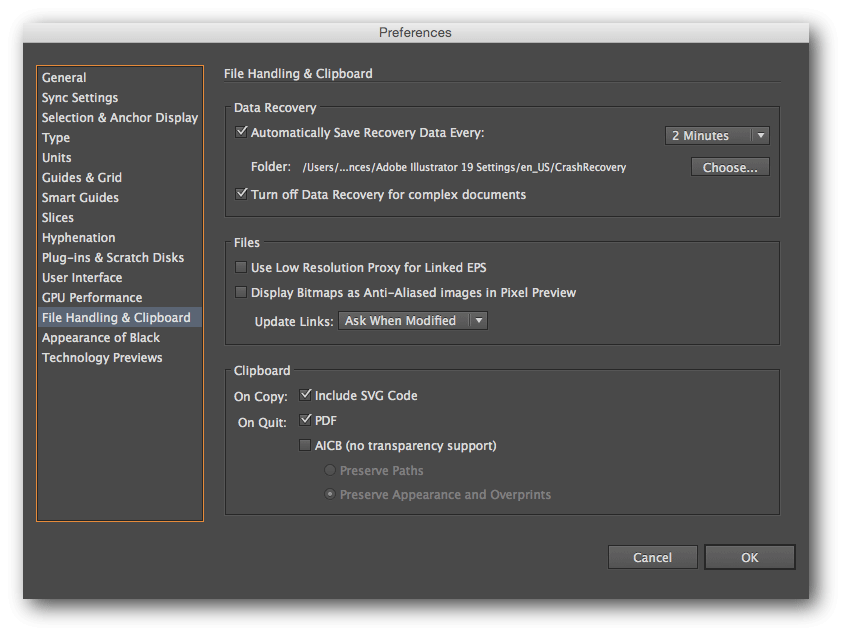
8. Klicken Sie auf in Ordnung um die Änderungen zu behalten.




![So überprüfen Sie die IIS-Version unter Windows 08.10.7 selbst [MiniTool News]](https://gov-civil-setubal.pt/img/minitool-news-center/15/how-check-iis-version-windows-10-8-7-yourself.png)
![Message+ stoppt auf Android ständig? Tun Sie diese Dinge, um das Problem zu beheben [MiniTool News]](https://gov-civil-setubal.pt/img/minitool-news-center/84/message-keeps-stopping-android.png)



![[Gelöst!] Der eingeschränkte Modus auf YouTube kann nicht deaktiviert werden](https://gov-civil-setubal.pt/img/blog/77/can-t-turn-off-restricted-mode-youtube.jpg)
![Einführung in Rundll32 und Möglichkeiten zur Behebung des Rundll32-Fehlers [MiniTool Wiki]](https://gov-civil-setubal.pt/img/minitool-wiki-library/58/introduction-rundll32.png)







