Wie behebt man den Prime.exe-Anwendungsfehler unter Windows 11 10?
How To Fix Prime Exe Application Error On Windows 11 10
Bei einigen Benutzern ist möglicherweise der Anwendungsfehler Pime.exe auf ihren Windows 11/10-Computern aufgetreten. Dies ist ein häufiger Fehler in IBM ThinkPad 570 MT 2644-Programmen. Mach dir keine Sorge. Dieser Artikel aus dem MiniTool Die Website führt Sie durch einfache Schritte zur Behebung dieses schwierigen Problems.
Was ist Prime.exe? Es handelt sich um eine ausführbare Datei, die von IBM Inc. für IBM ThinkPad-Modelle erstellt wurde und ein CD-Wiederherstellungstool für IBM-Systeme ist. Der Prime.exe-Fehler tritt normalerweise auf, wenn die entsprechende Datei aufgrund einer Malware-Infektion fehlt oder beschädigt ist. Weitere Fehlermeldungen zu diesem Problem sind:
- Fehler in der Anwendung: PRIME.EXE
- Win32-Softwarefehler: PRIME.EXE
- PRIME.EXE funktioniert nicht
- PRIME.EXE: App-Pfad ist fehlerhaft
Anschließend fahren wir mit den verschiedenen Fehlerbehebungsmethoden fort, um den Prime.exe-Anwendungsfehler zu beheben. Lesen Sie einfach weiter.
Wie behebt man den Prime.exe-Anwendungsfehler unter Windows 11/10?
Suchen Sie nach Viren und Malware
Da Malware und Schadprogramme die Hauptursache für den Fehler sind, empfehlen wir Ihnen, Ihr System mit einem auf Viren und Malware zu scannen Malware-Entferner oder die integrierte Windows-Funktion – Windows Defender. Jetzt geben wir Ihnen detaillierte Anweisungen zu den Scanschritten in Windows 11.
Schritt 1: Drücken Sie die Taste Windows Und ICH Tasten zum Starten des Einstellungen App.
Schritt 2: Wählen Sie Privatsphäre & Sicherheit aus dem linken Bereich und öffnen Sie es Windows-Sicherheit von der rechten Seite des Fensters. Klicken Sie dann auf Viren- und Bedrohungsschutz .
Schritt 3: Klicken Sie auf Scan Optionen , und scrollen Sie nach unten, um zu suchen Microsoft Defender Offline-Scan .
Schritt 4: Klicken Sie auf Scanne jetzt Klicken Sie auf die Schaltfläche und warten Sie, bis der Vorgang abgeschlossen ist.
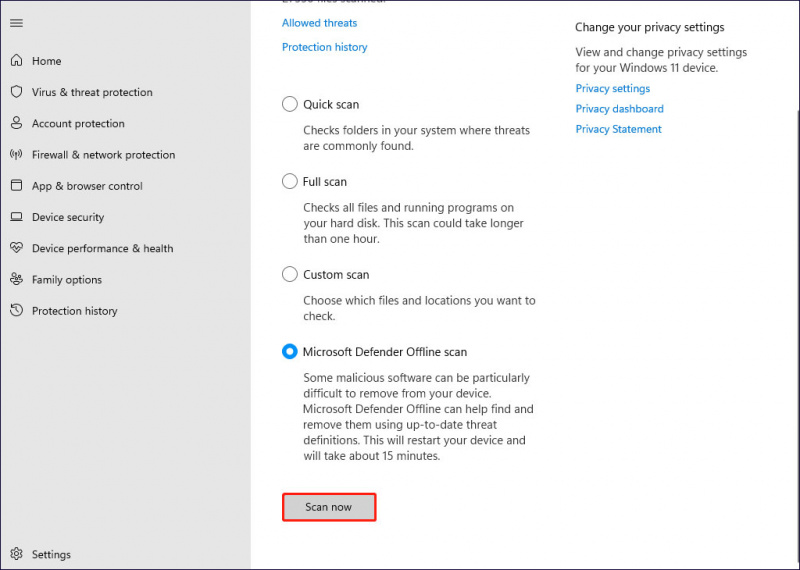
Sobald der Scan abgeschlossen ist, wird Ihr PC automatisch neu gestartet. Hoffen Sie, dass nach dem Neustart der Anwendungsfehler: PRIME.EXE behoben wird.
Führen Sie die Speicherdiagnose aus
Wenn mit dem Speicher Ihres Systems etwas nicht stimmt, kann der Fehler auftreten. In diesem Fall sollten Sie das Speicherdiagnosetool ausführen, das prüfen kann, ob Ihr RAM-Speicher fehlerhaft ist, um den Prime.exe-Anwendungsfehler unter Windows 11/10 zu beheben.
Um dieses Tool auszuführen, geben Sie ein Windows-Speicherdiagnose im Suchfeld. Klicken Sie dann auf das Suchergebnis mit dem Namen „Windows-Speicherdiagnose“, um dieses Tool zu öffnen. Klicke auf Jetzt neu starten und auf Probleme prüfen (empfohlen) . Warten Sie dann geduldig den Scanvorgang ab.
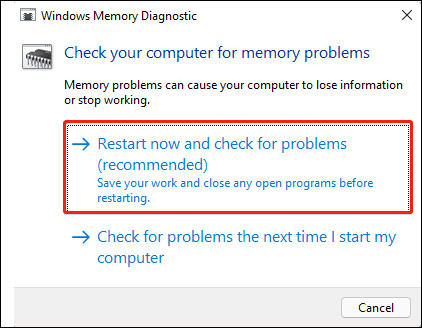
Führen Sie einen SFC-Scan durch
Sie können das ausführen Systemdatei-Überprüfung um das System nach problematischen Dateien zu durchsuchen. Wenn es eine fragliche Datei gibt, werden die beschädigten Dateien durch fehlerfreie Dateien ersetzt, ohne dass das System beeinträchtigt wird. So führen Sie einen SFC aus:
Schritt 1: Geben Sie ein cmd in der Windows-Suchleiste und wählen Sie Als Administrator ausführen .
Schritt 2: Nachdem Sie auf das Eingabeaufforderungsfenster zugegriffen haben, geben Sie den Befehl ein sfc /scannow und schlagen Eingeben .
Schritt 3: Nachdem der Scanvorgang abgeschlossen ist, starten Sie Ihren PC neu und prüfen Sie, ob das Prime.exe-Problem weiterhin besteht.
Systemwiederherstellung starten
Wenn die oben genannten Methoden zur Fehlerbehebung nicht funktionieren, können Sie eine Systemwiederherstellung durchführen, um Ihr System wieder in den Zustand zu versetzen, in dem kein Prime.exe-Fehler aufgetreten ist. Voraussetzung ist aber, dass Sie es haben einen Systemwiederherstellungspunkt erstellt .
Um die Systemwiederherstellung durchzuführen, befolgen Sie bitte die vorgeschriebenen Schritte.
Schritt 1: Im Start Menü, Suche Systemwiederherstellungspunkt und öffne es.
Schritt 2: Klicken Sie auf Systemschutz , und tippen Sie auf Systemwiederherstellung… .
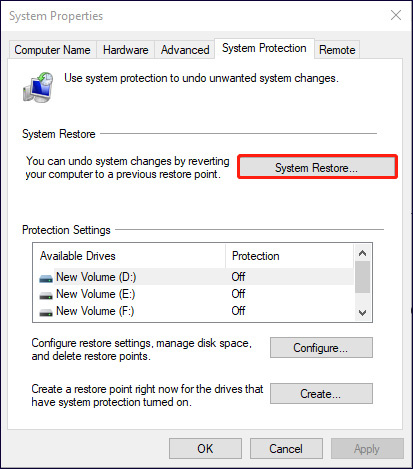
Schritt 3: Klicken Sie Nächste und wählen Sie einen Wiederherstellungspunkt aus, um den Vorgang fortzusetzen.
Tipps: Es gibt eine Alternative zur Systemwiederherstellung. MiniTool ShadowMaker ist ausgezeichnet Backup-Software das ist eine Empfehlung wert. Mit dieser Software können Sie Ihr Betriebssystem vorab sichern und wiederherstellen. Sie können es nicht nur dazu verwenden Backup System , aber auch Dateien, Partitionen und Festplatte. Neben der Sicherungsfunktion umfasst es auch Synchronisierungs- und Festplattenklonfunktionen. Sie können die Testversion zum Ausprobieren erwerben.MiniTool ShadowMaker-Testversion Klicken Sie hier zum Herunterladen 100% Sauber und sicher
Endeffekt
Das ist alles zur Behebung des Prime.exe-Anwendungsfehlers unter Windows 11/10. Wir hoffen, dass die in diesem Artikel beschriebenen Lösungen Ihnen aus der Patsche helfen können.

![Windows 8.1 wird nicht aktualisiert! Lösen Sie dieses Problem jetzt! [MiniTool-Neuigkeiten]](https://gov-civil-setubal.pt/img/minitool-news-center/02/windows-8-1-won-t-update.png)
![[Gelöst!] Minecraft-Exit-Code -805306369 – Wie kann ich das Problem beheben?](https://gov-civil-setubal.pt/img/news/5E/resolved-minecraft-exit-code-805306369-how-to-fix-it-1.png)
![[Full Guide] Wie kann ich das Tuya -Kamera -Kartenformat ausführen?](https://gov-civil-setubal.pt/img/partition-disk/20/full-guide-how-to-perform-tuya-camera-card-format-1.png)


![Wie behebe ich Destiny 2 Fehlercode Olive? 4 Methoden sind für Sie! [MiniTool News]](https://gov-civil-setubal.pt/img/minitool-news-center/82/how-fix-destiny-2-error-code-olive.png)
![Eine Anleitung zum Beheben von Avast-Virendefinitionen wird nicht aktualisiert [MiniTool News]](https://gov-civil-setubal.pt/img/minitool-news-center/95/guide-how-fix-avast-virus-definitions-won-t-update.png)



![Gestört von Windows Update funktioniert nicht? Hier ist was zu tun ist [MiniTool News]](https://gov-civil-setubal.pt/img/minitool-news-center/33/bothered-windows-update-not-working.png)



![[Antwort] Synology Cloud Sync – Was ist das und wie wird es eingerichtet?](https://gov-civil-setubal.pt/img/news/DF/answer-synology-cloud-sync-what-is-it-and-how-to-set-up-it-1.png)


