So löschen Sie den Cache für eine Site Chrome, Firefox, Edge, Safari [MiniTool News]
How Clear Cache One Site Chrome
Zusammenfassung :
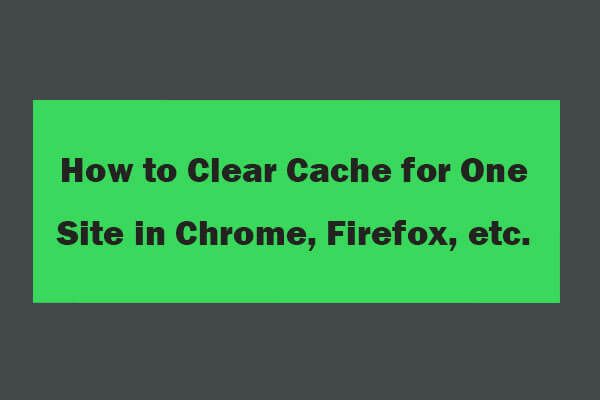
Dieses Tutorial enthält schrittweise Anleitungen zum Löschen des Cache für eine Site im Chrome-Browser sowie für Firefox, Microsoft Edge, Safari, Opera-Browser usw. Zu Ihrer Information als führender Softwarehersteller: MiniTool-Software veröffentlicht kostenlose Datenwiederherstellungssoftware, Festplattenpartitionsmanager, Systemsicherungs- und Wiederherstellungssoftware, Movie Maker, Videoeditor und mehr für Benutzer.
Wenn Sie den Cache und die Cookies für eine bestimmte Site im Browser löschen möchten, finden Sie in den ausführlichen Anleitungen in diesem Lernprogramm Informationen zum Löschen des Cache für eine Site in Chrome, Firebox, Microsoft Edge, Safari, Opera usw.
So löschen Sie den Cache für eine Site Chrome - 2 Schritte
Schritt 1. Greifen Sie in Chrome auf alle Cookies und Site-Datenseiten zu
Öffnen Sie den Chrome-Browser, kopieren Sie ihn und fügen Sie ihn ein chrome: // settings / siteData in der Chrome-Adressleiste, und Sie sehen die Liste von Alle Cookies und Site-Daten .
Alternativ können Sie auch Chrome öffnen und auf klicken Dreipunktsymbol oben rechts und klicken Sie auf die Einstellungen Scrollen Sie nach unten, um zu suchen und zu klicken Fortgeschrittene . Klicken Inhaltseinstellungen unter Privatsphäre und Sicherheit Abschnitt, und klicken Sie auf Cookies -> Alle Cookies und Site-Daten anzeigen . Wenn Sie diesen Vorgang ausführen, können Sie auch zur Seite Alle Cookies und Site-Daten wechseln.
Schritt 2. Leeren Sie den Cache für eine Chrome-Site
Als nächstes finden Sie die Zielwebsite in der Liste. Sie können die Domain in das Suchfeld eingeben, um die Zielwebsite schnell zu finden. Anschließend können Sie auf das Papierkorbsymbol neben der Website klicken, um Caches und Cookies für diese Website in Chrome zu löschen.
Optional können Sie auf das Pfeilsymbol neben der Site klicken, um die Details der lokal gespeicherten Daten der jeweiligen Site zu überprüfen.
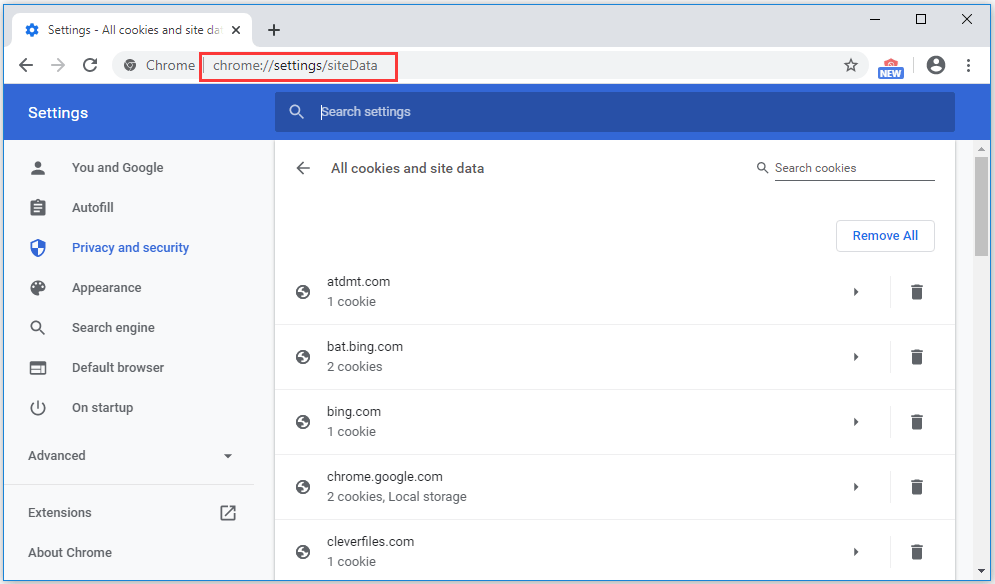
Alternative Möglichkeit, den Cache für eine bestimmte Site Chrome zu löschen
Sie können die Zielwebsite im Chrome-Browser öffnen und auf klicken Vorhängeschlosssymbol an der Adressleiste.
Klicken Kekse und du wirst das sehen Verwendete Cookies Fenster.
Erweitern Sie eine Site, wählen Sie ein Cookie aus und klicken Sie auf Entfernen Schaltfläche zum Löschen des Cookies.
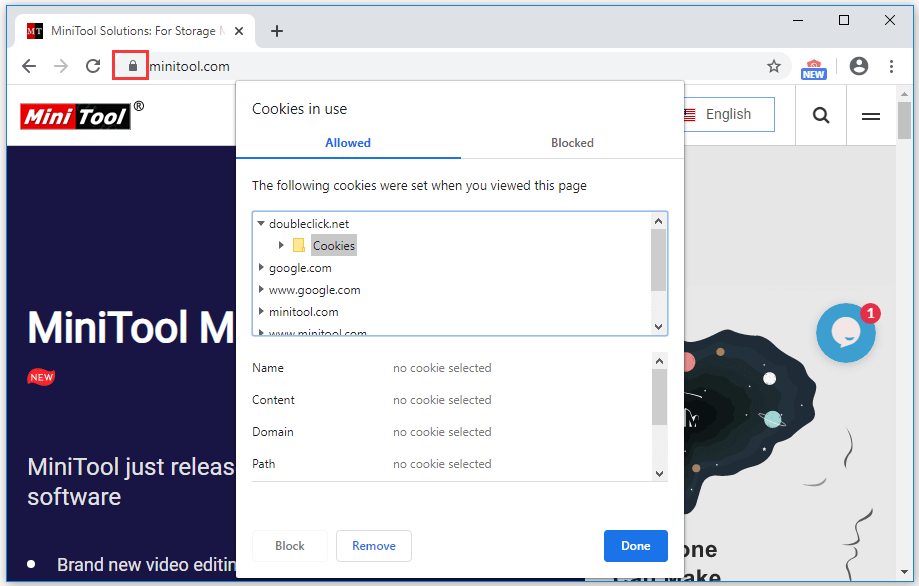
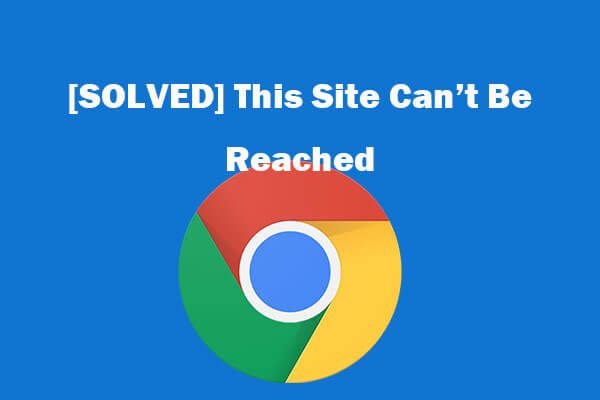 8 Tipps zur Behebung dieser Website können nicht erreicht werden Google Chrome-Fehler
8 Tipps zur Behebung dieser Website können nicht erreicht werden Google Chrome-Fehler [Gelöst] Wie kann diese Website in Google Chrome nicht erreicht werden? Hier sind 8 Lösungen, mit denen Sie diese Website lösen können. Chrome-Fehler kann nicht erreicht werden.
WeiterlesenSo löschen Sie den Cache für eine Site in Firefox
- Öffnen Sie den Firefox-Browser, klicken Sie auf das Symbol Optionen in der oberen rechten Ecke und wählen Sie Datenschutz und Sicherheit.
- Scrollen Sie nach unten, um den Abschnitt Cookies und Site-Daten zu finden, und klicken Sie auf die Schaltfläche Daten verwalten.
- Wählen Sie die Zielwebsite aus, klicken Sie auf Ausgewählte entfernen und dann auf die Schaltfläche Änderungen speichern. Klicken Sie im Popup-Fenster auf Ja, um den Cache für diese Site zu löschen.
Alternativ können Sie die Zielwebsite auch im Firefox-Browser öffnen und in der Adressleiste auf das Symbol „i“ klicken. Klicken Sie auf Cookies und Site-Daten löschen und dann auf OK, um Cookies und Site-Daten für die Ziel-Website zu löschen.
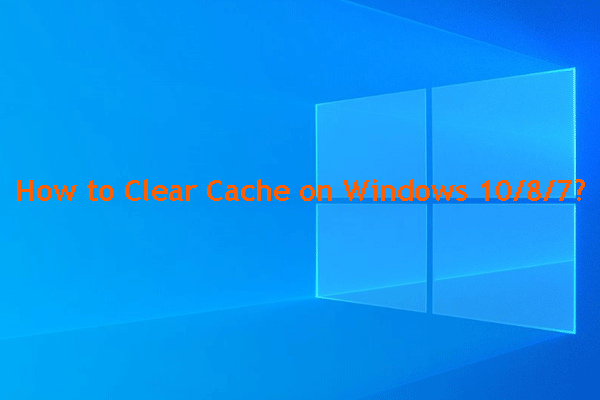 Einige Anleitungen zum Löschen des Cache unter Windows 10/8/7
Einige Anleitungen zum Löschen des Cache unter Windows 10/8/7 Möchten Sie wissen, wie Sie den Cache unter Windows 10/8/7 löschen können? Jetzt können Sie diesen Beitrag lesen, um einige Lösungen zu lernen, die auf verschiedenen Situationen basieren.
WeiterlesenSo löschen Sie den Cache für eine Site in Microsoft Edge
- Öffnen Sie den Microsoft Edge-Browser und öffnen Sie die Website im Browser.
- Drücken Sie anschließend die Taste F12 auf der Tastatur.
- Klicken Sie oben auf die Option Netzwerk und drücken Sie gleichzeitig Strg + R, um alle Cookies und Caches für diese Site zu entfernen und diese Seite zu aktualisieren.
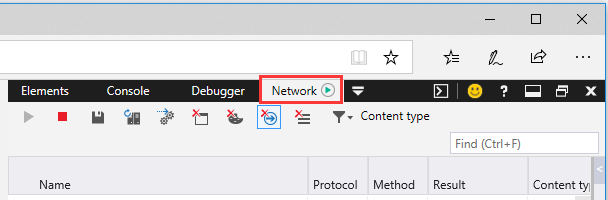
So löschen Sie den Cache für eine Site in Safari
- Öffnen Sie Safari, klicken Sie auf das Zahnradsymbol in der oberen rechten Ecke und klicken Sie auf Einstellungen.
- Klicken Sie anschließend auf die Registerkarte Datenschutz und wählen Sie Details.
- Wählen Sie die Zielwebsite aus und klicken Sie auf die Schaltfläche Entfernen, um den Cache für die Site zu löschen.
So löschen Sie den Cache für eine Site im Opera-Browser
- Öffnen Sie den Opera-Browser, öffnen Sie die Zielwebsite im Browser und klicken Sie in der Adressleiste auf das Schloss- oder Globussymbol.
- Klicken Sie anschließend auf die Cookies. Erweitern Sie die Website und wählen Sie die Cookies aus. Klicken Sie auf die Schaltfläche Löschen und dann auf Fertig, um die Cookies dieser Site zu entfernen.
Endeffekt
Wenn Sie diese detaillierten Anleitungen durchsuchen, hoffen Sie, dass Sie jetzt wissen, wie Sie den Cache für eine Site in Chrome, Firefox, Microsoft Edge, Safari und Opera löschen können.
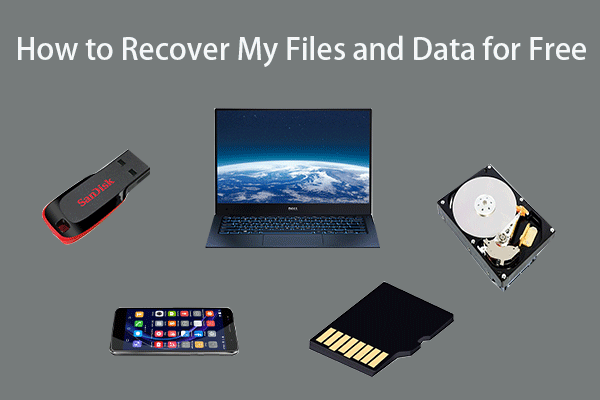 So stellen Sie meine Dateien / Daten in 3 Schritten kostenlos wieder her [23 FAQs]
So stellen Sie meine Dateien / Daten in 3 Schritten kostenlos wieder her [23 FAQs] Einfache 3 Schritte, um schnell und kostenlos meine Dateien / Daten mit der besten kostenlosen Dateiwiederherstellungssoftware wiederherzustellen. 23 FAQs zum Wiederherstellen meiner Dateien und verlorener Daten sind enthalten.
Weiterlesen![[Gelöst!] Wie behebt man, dass die Xbox-Party nicht funktioniert? [MiniTool News]](https://gov-civil-setubal.pt/img/minitool-news-center/40/how-fix-xbox-party-not-working.png)
![Behoben: Beim Wechseln von Profilen ist ein Fehler aufgetreten [MiniTool News]](https://gov-civil-setubal.pt/img/minitool-news-center/57/fixed-we-encountered-an-error-when-switching-profiles.jpg)

![[BEHOBEN] Wie lösche ich Dateien von OneDrive, aber nicht vom Computer?](https://gov-civil-setubal.pt/img/data-recovery/91/how-do-i-delete-files-from-onedrive-not-computer.png)
![Zwei einfache und effektive Möglichkeiten zum Wiederherstellen von Daten von toten Telefonen [MiniTool-Tipps]](https://gov-civil-setubal.pt/img/android-file-recovery-tips/47/two-easy-effective-ways-recover-data-from-dead-phone.jpg)



![[Gelöst] 9 Möglichkeiten: Xfinity WiFi verbunden, aber kein Internetzugang](https://gov-civil-setubal.pt/img/news/63/9-ways-xfinity-wifi-connected-no-internet-access.png)

![Wie können Sie mit Ihrer Telefon-App Webseiten vom PC zum Telefon senden? [MiniTool News]](https://gov-civil-setubal.pt/img/minitool-news-center/04/how-can-you-send-web-pages-from-pc-phone-with-your-phone-app.jpg)


![Funktioniert Cast to Device unter Win10 nicht? Lösungen sind da! [MiniTool News]](https://gov-civil-setubal.pt/img/minitool-news-center/79/is-cast-device-not-working-win10.png)





