So deinstallieren Sie ein Programm mit CMD/PowerShell Windows 10/11
How Uninstall Program Using Cmd Powershell Windows 10 11
In diesem Beitrag erfahren Sie, wie Sie Programme mit CMD (Eingabeaufforderung) oder PowerShell auf einem Windows 10- oder Windows 11-Computer deinstallieren. Erzwingen Sie die Deinstallation des Programms, das nicht deinstalliert werden kann. Weitere Computertipps und -tricks finden Sie in der News-Bibliothek der MiniTool Software-Website.Auf dieser Seite :- So deinstallieren Sie Programme mit CMD (Eingabeaufforderung) in Windows 10/11
- So deinstallieren Sie ein Programm mit PowerShell in Windows 10/11
- Endeffekt
Um unerwünschte Apps unter Windows 10/11 zu löschen, können Sie nicht nur das verwenden Hinzufügen oder entfernen von Programmen Funktion, sondern verwenden Sie auch die Eingabeaufforderung oder PowerShell. In diesem Beitrag wird hauptsächlich die Deinstallation von Programmen mithilfe von CMD oder PowerShell vorgestellt. Dies ist nützlich, wenn Sie Ich kann ein Programm nicht deinstallieren oder das Programm wird nicht in der Systemsteuerung angezeigt.
Kurze Videoanleitung:
So deinstallieren Sie Programme mit CMD (Eingabeaufforderung) in Windows 10/11
Schritt 1. Drücken Sie Windows + R , Typ cmd , und drücke Strg + Umschalt + Eingabetaste Zu Öffnen Sie die Eingabeaufforderung mit erhöhten Rechten unter Windows 10/11.
Schritt 2: Geben Sie im Eingabeaufforderungsfenster Folgendes ein: wmic Befehl und drücken Sie Eingeben . Geben Sie dann ein Produktname erhalten Befehl und drücken Sie Eingeben . Sie erhalten eine Liste der Programme, die auf Ihrem Computer installiert sind. Suchen und notieren Sie den Namen des Produkts, das Sie deinstallieren möchten.

Schritt 3. Geben Sie als Nächstes den folgenden Befehl ein Produkt, wobei Name=Programmname, Deinstallation aufrufen , z.B. Produkt, wobei Name=Google Update Helper die Deinstallation aufruft. Drücken Sie Eingeben um den Befehl auszuführen.
Anschließend werden Sie aufgefordert zu bestätigen, ob Sie das Programm wirklich deinstallieren möchten. Wenn ja, geben Sie Folgendes ein UND und drücke Eingeben . Nach einer Weile erhalten Sie eine Meldung, dass die Methodenausführung erfolgreich war. Sie haben das Programm mit der Eingabeaufforderung in Windows 11/10 deinstalliert
Tipps: Erleben Sie ein schnelleres System mit MiniTool System Booster – Ihrer Lösung für die mühelose Programmdeinstallation.MiniTool System Booster-TestversionKlicken Sie hier zum Herunterladen100%Sauber und sicher
So deinstallieren Sie ein Programm mit PowerShell in Windows 10/11
Schritt 1. Drücken Sie Windows + X und auswählen Windows PowerShell (Administrator) um das PowerShell-Dienstprogramm auf Ihrem Windows 10- oder Windows 11-Computer zu öffnen.
Schritt 2. Im Windows PowerShell-Fenster können Sie den Befehl eingeben Get-AppxPackage , und drücke Eingeben . Dadurch werden alle auf Ihrem Windows 10/11-Computer installierten Apps angezeigt.
Scrollen Sie nach unten, um das Zielprogramm zu finden, das Sie deinstallieren möchten. Überprüfen Sie den Programmnamen und notieren Sie ihn Name Möglichkeit.
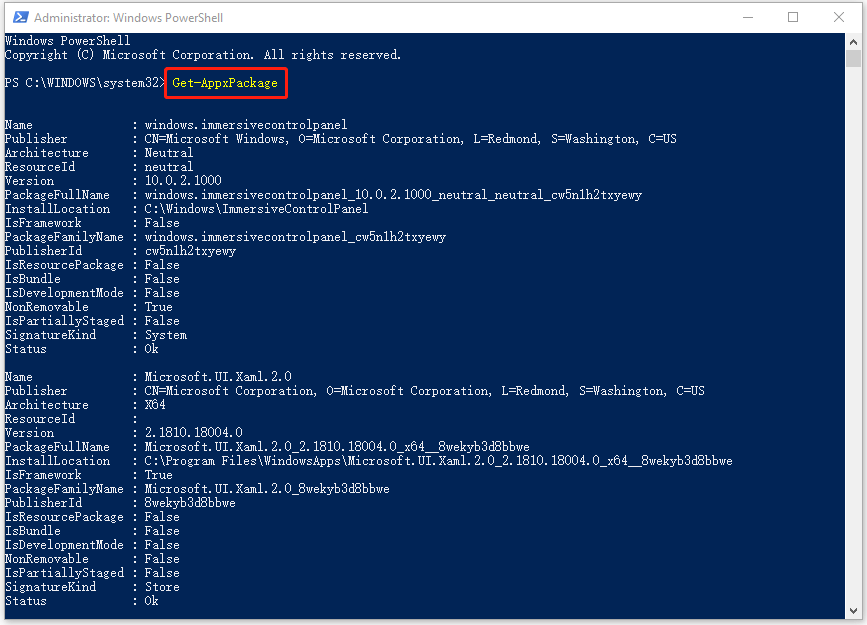
Sie können auch mit der rechten Maustaste auf die Titelleiste des PowerShell-Dienstprogramms klicken und auswählen Bearbeiten -> Suchen , geben Sie einen Teil des App-Namens ein und klicken Sie Nächstes finden bis Sie die Ziel-App gefunden haben.
Schritt 3. Geben Sie als Nächstes den Befehl ein Remove-AppxPackage , z.B. Remove-AppxPackage Microsoft.Print3D. Drücken Sie Eingeben um das Programm mit PowerShell zu deinstallieren.
Alternativ können Sie unerwünschte Apps auch einfacher mit PowerShell unter Windows 10/11 entfernen.
Im PowerShell-Fenster können Sie den Befehl eingeben Get-AppxPackage *Programmname* | Remove-AppxPackage und drücke Eingeben um das Zielprogramm direkt zu entfernen. Geben Sie beispielsweise Get-AppxPackage *3dbuilder* | ein Remove-AppxPackage und drücken Sie die Eingabetaste, um das 3D Builder-Programm von Ihrem Windows 10/11-Computer zu deinstallieren.
Verwandte Tutorials:
So deinstallieren, wiederherstellen und installieren Sie die integrierten Windows 10-Apps neu
So stellen Sie deinstallierte Programme unter Windows 10 wieder her (2 Möglichkeiten)
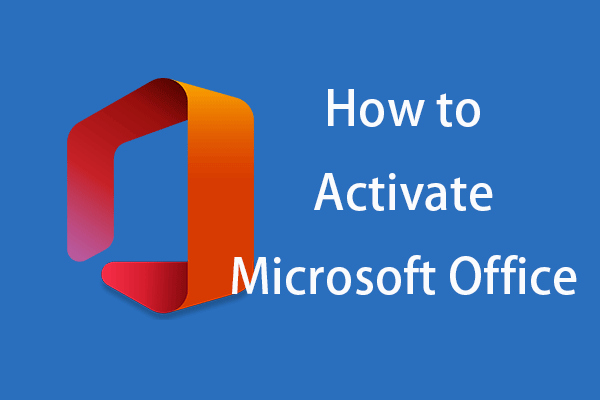 So aktivieren Sie Microsoft Office 365/2021/2019/2016/2013
So aktivieren Sie Microsoft Office 365/2021/2019/2016/2013In diesem Beitrag erfahren Sie, wie Sie Microsoft Office 365/2021/2019/2016/2013 unter Windows 11/10 aktivieren. Erfahren Sie, wie Sie Microsoft Office mit einem Produktschlüssel oder KMS aktivieren.
Mehr lesenEndeffekt
Dieser Beitrag enthält eine detaillierte Anleitung zum Deinstallieren von Programmen mit CMD (Eingabeaufforderung) oder PowerShell auf einem Windows 11- oder Windows 10-Computer. Wenn Sie Probleme mit der Deinstallation eines Programms auf Ihrem PC haben, können Sie versuchen, die Deinstallation des Programms mit CMD oder PowerShell zu erzwingen.
MiniTool Software, ein Top-Softwareentwickler, hat MiniTool Power Data Recovery, MiniTool Partition Wizard, MiniTool ShadowMaker, MiniTool Video Converter und einige andere Produkte entwickelt. Wenn Sie an diesen Produkten interessiert sind, können Sie sie auf der offiziellen Website von MiniTool Software finden und ausprobieren.
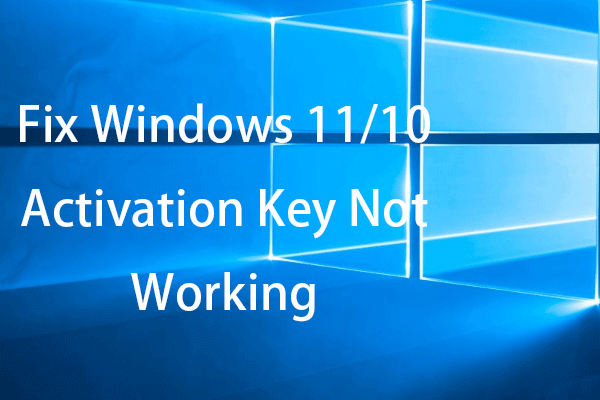 12 Tipps zur Behebung, dass der Windows 11/10-Aktivierungsschlüssel nicht funktioniert
12 Tipps zur Behebung, dass der Windows 11/10-Aktivierungsschlüssel nicht funktioniertDieser Beitrag enthält 12 Tipps, die Ihnen helfen, das Problem mit der Aktivierung/dem nicht funktionierenden Produktschlüssel von Windows 11/10 zu beheben.
Mehr lesen




![So löschen Sie ein virtuelles Laufwerk Windows 10 - 3 Möglichkeiten [MiniTool News]](https://gov-civil-setubal.pt/img/minitool-news-center/89/how-delete-virtual-drive-windows-10-3-ways.png)






![4 Wege zum Systemwiederherstellungsfehler Status_Wait_2 [MiniTool News]](https://gov-civil-setubal.pt/img/minitool-news-center/90/4-ways-system-restore-error-status_wait_2.png)


![Wie drucke ich Textnachrichten vom iPhone? Folgen Sie den 3 Lösungen! [MiniTool-Tipps]](https://gov-civil-setubal.pt/img/news/0E/how-to-print-text-messages-from-iphone-follow-the-3-solutions-minitool-tips-1.png)

![4 Möglichkeiten zur Neuinstallation von Realtek HD Audio Manager Windows 10 [MiniTool News]](https://gov-civil-setubal.pt/img/minitool-news-center/35/4-ways-reinstall-realtek-hd-audio-manager-windows-10.jpg)
![MHW-Fehlercode 50382-MW1 abrufen? Lösungen sind für Sie! [MiniTool News]](https://gov-civil-setubal.pt/img/minitool-news-center/14/get-mhw-error-code-50382-mw1.jpg)
![Wie aktualisiere ich AMD-Treiber in Windows 10? 3 Wege für Sie! [MiniTool News]](https://gov-civil-setubal.pt/img/minitool-news-center/58/how-update-amd-drivers-windows-10.jpg)