So klonen Sie eine Festplatte auf eine Crucial SSD für hohe Geschwindigkeit unter Windows 11 10
How To Clone Hdd To Crucial Ssd For Fast Speed On Windows 11 10
Warum eine Festplatte auf eine Crucial SSD klonen? Wie klont man eine Crucial-Festplatte unter Windows 11/10? An dieser Stelle finden Sie alle gewünschten Informationen, einschließlich einer leistungsstarken SSD-Klonsoftware von Crucial MiniTool . Kommen wir zum Punkt.Warum HDD auf Crucial SSD klonen?
Auf einem Computer können Sie immer noch eine Festplatte als Systemfestplatte verwenden, diese weist jedoch möglicherweise eine langsame Lese- und Schreibgeschwindigkeit und eine längere Zugriffszeit auf, was Sie dazu veranlasst, die Festplatte auf eine Crucial SSD zu klonen. Zweifellos tragen mehrere Faktoren zu dieser Wahl bei.
Erstens bietet eine SSD im Vergleich zu einer Festplatte eine schnellere Lese- und Schreibgeschwindigkeit, ist langlebiger und weist keine Geräusche auf. Zweitens übertreffen Crucial-SSDs die SSDs anderer Marken und werden von Anwendern auf der ganzen Welt aufgrund ihrer überlegenen Qualität, Lebensdauer und Leistung geliebt.
Unabhängig davon, ob Sie sich für SATA-SSDs, NVMe-SSDs, M.2-SSDs oder andere Typen von Crucial entscheiden, kann das Windows-System mit hoher Geschwindigkeit reagieren und starten, und Apps können auch schnell geladen werden, was Ihnen ein ganz anderes Erlebnis bietet, insbesondere beim Spielen.
Wenn Sie planen, Ihre Festplatte auf eine Crucial SSD aufzurüsten oder das Betriebssystem auf eine Crucial SSD zu migrieren, wird das Klonen empfohlen. Dadurch ist keine Neuinstallation von Windows 11/10 und Anwendungen erforderlich.
Vorarbeit
Stellen Sie vor dem Klonen der Crucial-Festplatte sicher, dass Sie vorbereitet sind. Im Folgenden finden Sie einige wichtige Dinge, die Sie beachten sollten:
- Überprüfen Sie den Speicherplatz Ihrer Crucial SSD und stellen Sie sicher, dass alle Daten der Original-Festplatte darin Platz finden.
- Falls Sie einige Dateien auf dem Solid-State-Laufwerk speichern, denken Sie daran, diese auf einem anderen Laufwerk zu sichern. Dies liegt daran, dass beim Klonen das Quelllaufwerk überschrieben wird.
- Bereiten Sie je nach Situation ein SATA-Kabel oder einen Adapter vor, um eine Crucial SSD an den Computer anzuschließen.
- Benutze einen Crucial SSD-Klonsoftware mit umfangreichen Funktionen zum Klonen von Festplatten auf Crucial SSDs wie MiniTool ShadowMaker.
Entscheidendes Klonen von Festplatte auf SSD mit MiniTool ShadowMaker
Mit MiniTool ShadowMaker ist das nicht nur möglich Sicherungs-Dateien , Ordner, Festplatten und Partitionen, ermöglicht Ihnen aber auch das einfache Klonen einer Festplatte auf eine andere Festplatte. Wenn es um das Klonen von Datenträgern geht, steht dieses Tool ganz oben auf der Liste Festplatte klonen Funktion macht es einfacher SSD auf größere SSD klonen , Festplatte auf SSD klonen und Verschieben Sie Windows auf ein anderes Laufwerk . Auch wenn Windows läuft, gibt es beim Klonen keine Unterbrechung Ihrer Arbeit.
Darüber hinaus unterstützt MiniTool ShadowMaker SSDs aller Marken wie Crucial, WD, Samsung, Toshiba usw. Probieren Sie nun diese Klonsoftware aus, indem Sie sie herunterladen und auf einem PC installieren.
MiniTool ShadowMaker-Testversion Klicken Sie hier zum Herunterladen 100% Sauber und sicher
Schritte zum Klonen einer Festplatte auf eine Crucial SSD
Schritt 1: Schließen Sie Ihr Solid-State-Laufwerk an den Computer an. Falls benötigt, Installieren Sie eine SSD in einem PC statt der Verbindung.
Schritt 2: Öffnen Sie MiniTool ShadowMaker unter Windows 11/10 und klicken Sie Versuche weiter weitergehen.
Schritt 3: Gehen Sie zu Extras > Datenträger klonen .
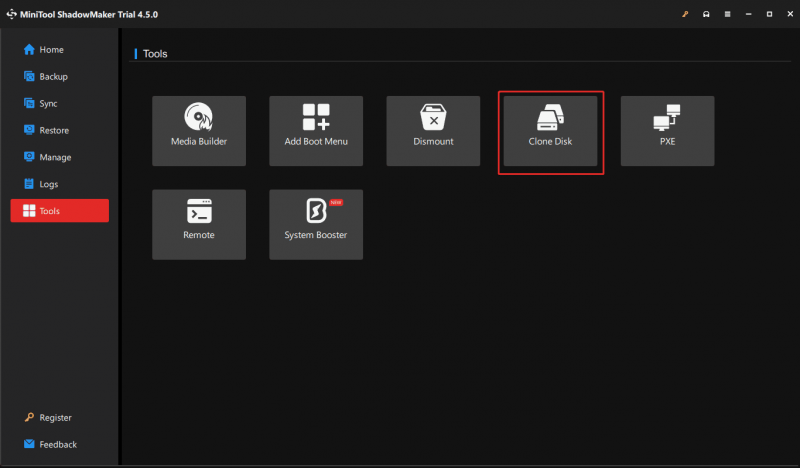
Schritt 4: Für Sektor-für-Sektor-Klonen , gehe zu Optionen > Festplatten-Klonmodus und wählen Sie dann die Sektor-für-Sektor-Klon Möglichkeit. Wählen Sie als Nächstes Ihre alte Festplatte als Quellfestplatte und Crucial SSD als Zielfestplatte.
Da Sie eine Systemfestplatte klonen, registrieren Sie MiniTool ShadowMaker mit einem Lizenzschlüssel und beginnen Sie dann mit dem Klonen. Der gesamte Vorgang wird ohne Neustart von Windows abgeschlossen.
Tipps: Eine weitere Crucial SSD-Klonsoftware, MiniTool Partition Wizard, kann hilfreich sein, wenn Sie nur das Betriebssystem auf Crucial SSD und nicht die gesamte Festplatte migrieren möchten. Verwenden Sie die Funktion „Assistent zum Migrieren des Betriebssystems auf SSD/HD“ und folgen Sie der Anleitung – Migrieren Sie jetzt ganz einfach Windows 10 auf SSD, ohne das Betriebssystem neu zu installieren .Letzte Worte
Es ist ganz einfach, eine Festplatte auf eine Crucial SSD zu klonen. Aktualisieren Sie einfach Ihre Festplatte, wenn Ihr PC langsam wird, indem Sie der Schritt-für-Schritt-Anleitung hier folgen. Wenn Sie fertig sind, starten Sie Windows 11/10 direkt von dieser SSD, um die hohe Geschwindigkeit zu genießen.
Aber wenn Sie kein Glück haben, kann es sein, dass die geklonte SSD nicht startet. Wenn dies der Fall ist, finden Sie Lösungen in diesem Beitrag – Was passiert, wenn das geklonte Laufwerk/SSD Windows 11/10/8/7 nicht startet? Repariere es .
![6 Methoden zum Beheben von Analysefehlern auf Ihrem Android-Gerät [MiniTool News]](https://gov-civil-setubal.pt/img/minitool-news-center/52/6-methods-fix-parse-error-your-android-device.png)



![5 Nützliche Lösungen zum Synchronisieren von Dateien zwischen mehreren Computern [MiniTool-Tipps]](https://gov-civil-setubal.pt/img/backup-tips/84/5-useful-solutions-sync-files-among-multiple-computers.jpg)








![Korrekturen für League Client Black Screen in Windows 10 sind für Sie! [MiniTool News]](https://gov-civil-setubal.pt/img/minitool-news-center/03/fixes-league-client-black-screen-windows-10-are.png)


![[Behoben] 0x00000108 THIRD_PARTY_FILE_SYSTEM_FAILURE](https://gov-civil-setubal.pt/img/partition-disk/7D/fixed-0x00000108-third-party-file-system-failure-1.jpg)


![Probieren Sie diese Methoden aus, um das Warten auf verfügbaren Socket in Chrome zu beheben [MiniTool News]](https://gov-civil-setubal.pt/img/minitool-news-center/36/try-these-methods-fix-waiting.png)