Diskpart repariert RAW-Partition ohne Datenverlust
Diskpart Fix Raw Partition Without Losing Data
Laufwerk wurde versehentlich in RAW umgewandelt und ist nicht mehr zugänglich? Wie man ausführt diskpart repariert RAW-Partition ? Hier dieser Beitrag MiniTool bietet Ihnen umfassende Anleitungen zum Formatieren einer RAW-Partition ohne Datenverlust. CMD.
Übersicht über die RAW-Partition
RAW-Laufwerk zeigt an, dass das Dateisystem des Laufwerks fehlt oder beschädigt ist. Typischerweise können ein Virenbefall, eine unvollständige Formatierung, fehlerhafte Sektoren, ein Stromausfall usw. ein RAW-Dateisystem auslösen. Wenn die interne Festplatte oder das externe Speichergerät in RAW umgewandelt wird, können Sie nicht auf das Laufwerk und die darauf befindlichen Daten zugreifen.
Eine der am häufigsten verwendeten Möglichkeiten, das RAW-Laufwerk zu reparieren, besteht darin, das Diskpart-Tool zu verwenden, um RAW in ein anderes anerkanntes Dateisystem wie NTFS, FAT32, exFAT usw. zu formatieren. Lesen Sie weiter, um ausführliche Anweisungen zu erhalten.
Detaillierte Schritte zur Diskpart-Reparatur der RAW-Partition
Wie allgemein bekannt ist, Festplattenformatierung ist ein Prozess, bei dem vorhandene Dateien entfernt und ein neues Dateisystem auf der Festplatte erstellt werden. Wie können Sie eine RAW-Partition mit CMD ohne Datenverlust reparieren? Zuerst müssen Sie Daten vom RAW-Laufwerk wiederherstellen. Zweitens können Sie die RAW-Partition mit diskpart formatieren.
Prozess 1. Daten von der RAW-Partition wiederherstellen
Ist es möglich, auf Dateien von einem RAW-Laufwerk zuzugreifen und diese wiederherzustellen? Natürlich ja. Solange Sie sich an MiniTool Power Data Recovery wenden, wird die beste Datenwiederherstellungssoftware können Sie problemlos Dateien von einem RAW-Laufwerk wiederherstellen.
Es handelt sich um einen umweltfreundlichen und sicheren Datenwiederherstellungsdienst, der dabei hilft, Dateien wiederherzustellen, ohne das Originallaufwerk und die Daten zu beschädigen. MiniTool Power Data Recovery kostenlos unterstützt die kostenlose Wiederherstellung von 1 GB Dateien.
Laden Sie jetzt die kostenlose Edition herunter und starten Sie die Dateiwiederherstellung.
MiniTool Power Data Recovery kostenlos Klicken Sie hier zum Herunterladen 100% Sauber und sicher
Schritt 1. Starten Sie MiniTool Power Data Recovery Free, um die Startseite aufzurufen. Dann können Sie das RAW-Laufwerk auswählen und auf klicken Scan Taste.
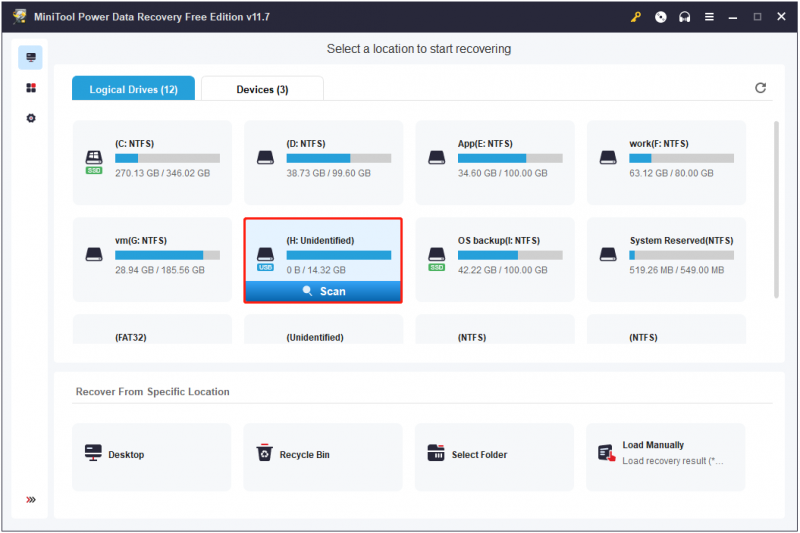
Schritt 2. Nach dem Scannen werden alle Dateien standardmäßig nach Dateipfad kategorisiert. Sie können zum wechseln Typ Kategorieliste zum Anzeigen und Suchen von Dateien nach Dateityp. Neben dem Filter Und Suchen Funktionen sind hilfreich, um die benötigten Dateien zu finden.
Noch spannender ist, dass Sie die Dateien zur Bestätigung in der Vorschau anzeigen können, bevor Sie sie wiederherstellen.
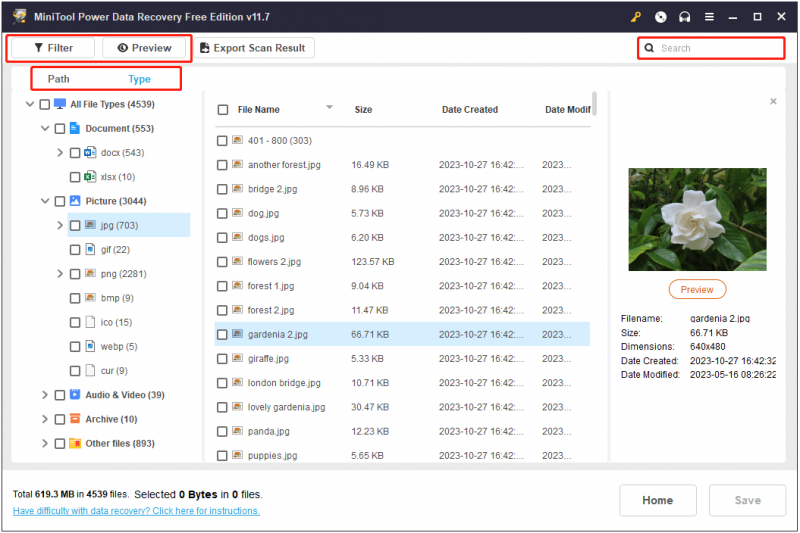
Schritt 3. Wählen Sie abschließend alle benötigten Elemente aus und klicken Sie auf Speichern Klicken Sie auf die Schaltfläche, um einen sicheren Speicherort für die wiederhergestellten Dateien auszuwählen. Natürlich sollten Sie nicht das RAW-Laufwerk wählen.
Prozess 2. RAW-Partition formatieren, ohne Daten zu verlieren CMD
Nachdem Sie die Dateien auf der RAW-Partition gerettet haben, können Sie RAW nun bedenkenlos in ein anderes Dateisystem formatieren. Hier zeigen wir Ihnen, wie Sie Diskpart RAW in NTFS umwandeln, ohne Daten zu verlieren.
Schritt 1. Öffnen Sie die Eingabeaufforderung als Administrator .
Schritt 2: Geben Sie im neuen Fenster die folgenden Befehlszeilen ein. Bitte denken Sie daran, zu drücken Eingeben nach jeder Befehlszeile.
- diskpart
- Listendiskette
- Datenträger auswählen * ( * stellt die Festplattennummer dar)
- Partition auflisten
- Partition auswählen * (Sie müssen ersetzen * mit der tatsächlichen RAW-Partitionsnummer)
- format fs=ntfs schnell (Sie können „ersetzen“ ntfs ” mit einem anderen gewünschten Dateisystem)

Schritt 3. Sobald die Befehlszeilen ausgeführt wurden, sollte das RAW-Laufwerk im NTFS-Dateisystem formatiert und zur Wiederverwendung bereit sein.
Weiterführende Literatur:
Wenn die Das Diskpart-Format bleibt bei 0 Prozent hängen oder auf andere Fehler stoßen, können Sie sich für die Formatierung des RAW-Laufwerks für den MiniTool-Partitionsassistenten entscheiden. Diese Software eignet sich zum Formatieren, Erstellen, Löschen, Ändern der Größe, Zusammenführen, Teilen, Kopieren usw. von Datenträgern.
Der Partition formatieren Die Funktion ist in der kostenlosen Version von MiniTool Partition Wizard verfügbar.
Schritt 1. Laden Sie MiniTool Partition Wizard herunter, installieren Sie es und führen Sie es aus.
MiniTool-Partitionsassistent kostenlos Klicken Sie hier zum Herunterladen 100% Sauber und sicher
Schritt 2. Wählen Sie die RAW-Partition aus und scrollen Sie dann nach unten, um auf zu klicken Partition formatieren Option aus der linken Menüleiste. Oder Sie können mit der rechten Maustaste auf die RAW-Partition klicken, um sie auszuwählen Format aus dem Kontextmenü.
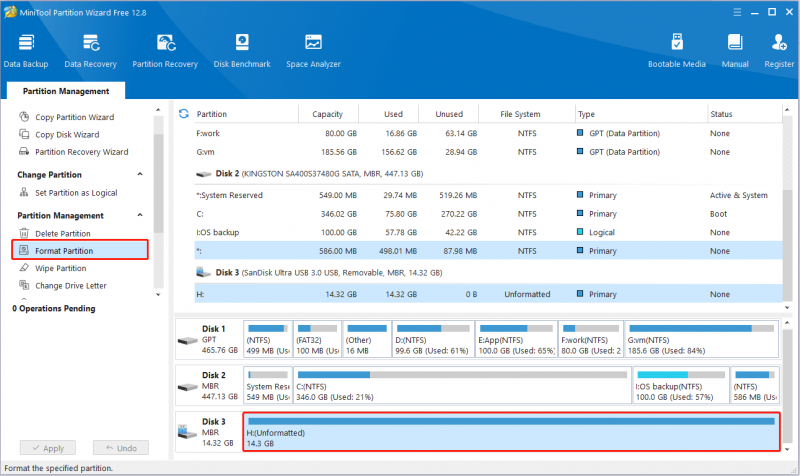
Schritt 3. Geben Sie die Partitionsbezeichnung an, wählen Sie das NTFS-Dateisystem und klicken Sie auf OK Taste.
Schritt 4. Vorschau des Formateffekts. Klicken Sie abschließend auf Anwenden Klicken Sie auf die Schaltfläche, damit diese Änderung wirksam wird.
Die Dinge zum Abschluss bringen
Zusammenfassend beschreibt dieser Beitrag, wie Sie eine Diskpart-Reparatur der RAW-Partition ohne Datenverlust durchführen. Du brauchst Dateien wiederherstellen Verwenden Sie zuerst MiniTool Power Data Recovery und formatieren Sie dann die Partition zur Wiederverwendung.
Sollten Sie Fragen zur Verwendung der MiniTool-Software haben, kontaktieren Sie uns bitte über [email geschützt] .

![Warframe Cross Save: Ist das jetzt oder in Zukunft möglich? [MiniTool News]](https://gov-civil-setubal.pt/img/minitool-news-center/95/warframe-cross-save-is-it-possible-now.png)

![Windows kann erforderliche Dateien nicht installieren: Fehlercodes und Korrekturen [MiniTool News]](https://gov-civil-setubal.pt/img/minitool-news-center/95/windows-cannot-install-required-files.jpg)







![Behoben - Geben Sie an, welche Windows-Installation wiederhergestellt werden soll [MiniTool News]](https://gov-civil-setubal.pt/img/minitool-news-center/20/fixed-specify-which-windows-installation-restore.png)




![So beheben Sie die fehlende oder beschädigte Systemregistrierungsdatei [MiniTool-Tipps]](https://gov-civil-setubal.pt/img/data-recovery-tips/41/how-fix-system-registry-file-is-missing.png)


