Gelöst - Diese App kann nicht aktiviert werden, wenn die Benutzerkontensteuerung deaktiviert ist [MiniTool News]
Solved This App Can T Be Activated When Uac Is Disabled
Zusammenfassung :
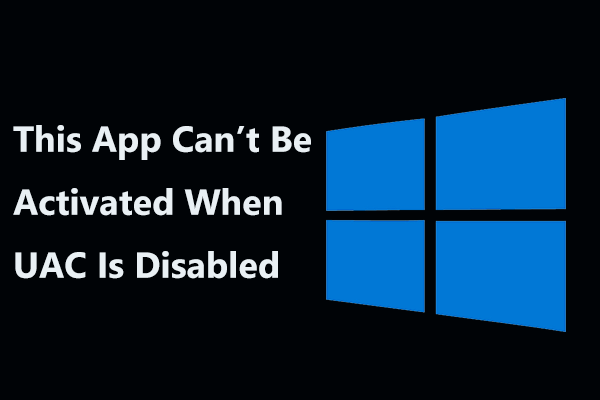
Manchmal wird beim Öffnen einer Datei in Windows 10/8 die Fehlermeldung 'Diese App kann nicht aktiviert werden, wenn die Benutzerkontensteuerung deaktiviert ist' angezeigt. Was sollten Sie tun, um diesen Fehler zu beseitigen? Jetzt können Sie fragen MiniTool-Lösung um Hilfe, da es Ihnen einige nützliche Lösungen in diesem Beitrag bietet.
Dieses Problem hat etwas mit einem Fehler unter Windows 10 oder Windows 8 zu tun, bei dem Sie keine native Windows-App mit deaktivierter Benutzerkontensteuerung verwenden können. Das erneute Aktivieren der Benutzerkontensteuerung, das Bearbeiten des Registrierungsschlüssels usw. können die Dinge sein, die Sie tun sollten.
Jetzt schauen wir sie uns an.
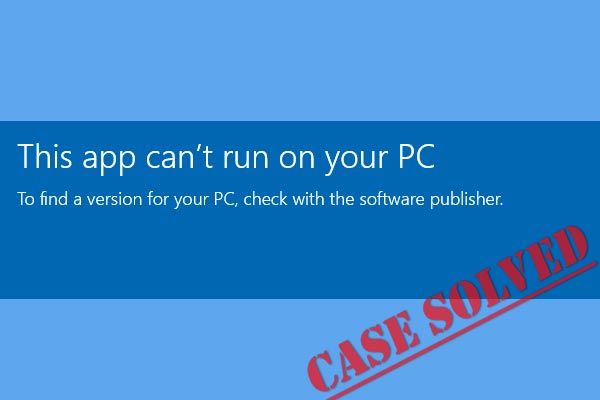 Die 10 besten Lösungen zur Behebung dieser App können in Win 10 nicht auf Ihrem PC ausgeführt werden
Die 10 besten Lösungen zur Behebung dieser App können in Win 10 nicht auf Ihrem PC ausgeführt werden Beim Starten einer bestimmten Anwendung unter Windows 10 die Fehlermeldung 'Diese App kann nicht auf Ihrem PC ausgeführt werden' erhalten? Top 10 Lösungen werden angeboten, um das Problem zu beheben.
WeiterlesenKorrekturen für diese App können nicht aktiviert werden, wenn die Benutzerkontensteuerung deaktiviert ist
Aktivieren Sie die Benutzerkontensteuerung (User Account Control, UAC).
Die in diesem Beitrag beschriebene Fehlermeldung gibt einen hinreichend klaren Hinweis darauf, dass sie mit den Einstellungen für die Benutzerkontensteuerung zusammenhängt.
Die Benutzerkontensteuerung wird verwendet, um alles zu verwalten, was Sie auf Ihren Computer herunterladen, öffnen oder ausführen. Dies ist eine Art Sicherheitsmaßnahme, um zu überprüfen, ob Ihre Aktivitäten in Ordnung sind. Aber die Popups können ärgerlich sein, also deaktivieren Sie sie. Infolgedessen kann die App bei deaktivierter Benutzerkontensteuerung nicht aktiviert werden.
Es wird empfohlen, die Benutzerkontensteuerung erneut zu aktivieren, um das Problem zu beheben. Folgen Sie der Anleitung unten:
- Öffnen Sie die Systemsteuerung in Windows 10 / 8 und zeigen Sie alle Elemente über große Symbole an.
- Suchen Sie die Benutzerkonten Option und klicken Sie darauf.
- Drücke den Ändern Sie die Einstellungen für die Benutzerkontensteuerung Verknüpfung.
- Wenn im neuen Fenster der Schieberegler auf der untersten Ebene eingestellt ist, ist die Benutzerkontensteuerung deaktiviert. Also ziehen Sie es aus Niemals benachrichtigen bis zur Einstellung - Benachrichtigen Sie mich nur, wenn Anwendungen versuchen, Änderungen an der Benutzerkontensteuerung meines Computers vorzunehmen (Standard). .
- Drücken Sie die in Ordnung Schaltfläche, um die Änderung zu speichern.
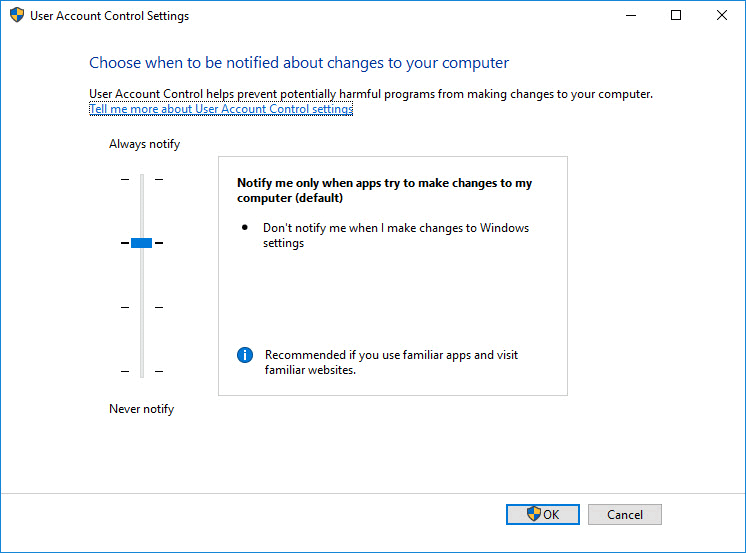
Passen Sie den EnableLUA DWORD-Wert über den Registrierungseditor an
Manchmal können Sie die Benutzerkontensteuerung über den Windows-Registrierungseditor deaktivieren. Um das Problem zu beheben: Diese App kann nicht aktiviert werden, wenn die Benutzerkontensteuerung deaktiviert ist. Sie können den Registrierungsschlüssel EnableLUA ändern.
Trinkgeld: Erstellen Sie am besten vorher ein Backup für Ihren Registrierungsschlüssel. Dieser Beitrag - So sichern Sie einzelne Registrierungsschlüssel Windows 10 kann dir helfen.Folgendes sollten Sie tun:
- Eingeben regedit Klicken Sie im Suchfeld von Windows 10/8 auf diesen Befehl.
- Suchen Sie diesen Pfad: HKEY_LOCAL_MACHINE Software Microsoft Windows CurrentVersion Policies System .
- Finden EnableLUA Doppelklicken Sie auf die rechte Seite des Fensters und doppelklicken Sie auf diese Taste, um die Wertdaten auf 1 zu setzen.
- Klicken in Ordnung Um die Änderung zu speichern und den PC neu zu starten, um festzustellen, ob die Benutzerkontensteuerung deaktiviert ist, verschwindet der Fehler.
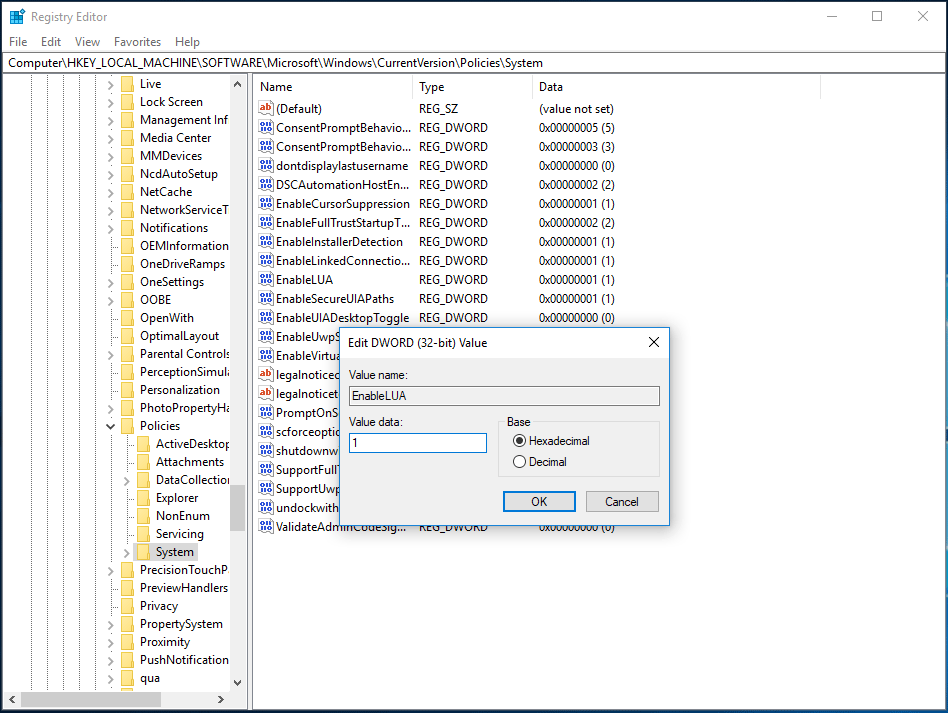
Ändern Sie die Gruppenrichtlinieneinstellungen
Wenn Ihr Windows den lokalen Gruppenrichtlinien-Editor enthält, müssen Sie möglicherweise die Benutzerkontensteuerung mit diesem Tool aktivieren.
- Eingeben msc zum Suchfeld, um diesen Editor zu öffnen.
- Unter Computerkonfiguration , gehe zu Windows-Einstellungen> Sicherheitseinstellungen> Lokale Richtlinien> Sicherheitsoptionen .
- Doppelklicken Sie auf Benutzerkontensteuerung: Administratorgenehmigungsmodus für das integrierte Administratorkonto Option und aktivieren Sie das Optionsfeld neben aktiviert .
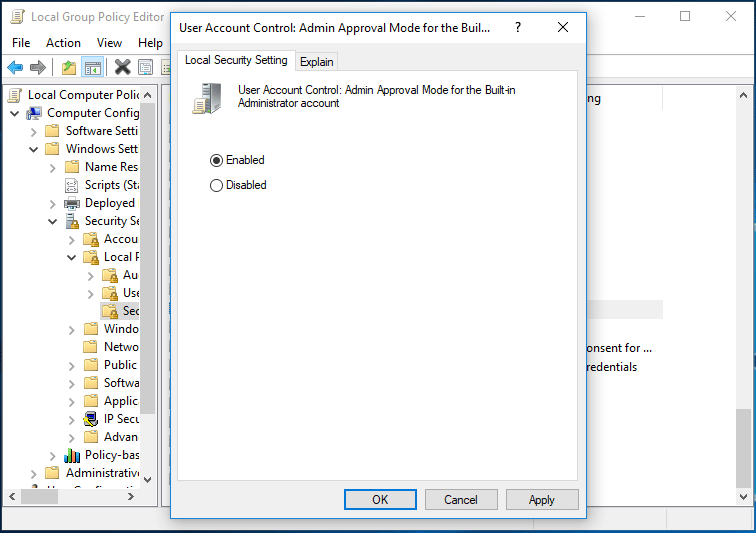
Das Ende
Zusätzlich zu diesen drei oben genannten Methoden empfehlen einige Benutzer, das neueste Update für Ihr Betriebssystem zu installieren und die MS (Microsoft Services) Store-App zurückzusetzen. Sie können es auch versuchen, wenn die oben genannten Lösungen Ihnen nicht helfen können.
Wenn in Windows 10/8 / die Fehlermeldung 'Diese App kann nicht aktiviert werden, wenn die Benutzerkontensteuerung deaktiviert ist' angezeigt wird, müssen Sie jetzt Maßnahmen ergreifen, um dieses Problem zu beheben.

![Wie behebt man den Rust Steam Auth Timeout-Fehler? (5 nützliche Möglichkeiten) [MiniTool News]](https://gov-civil-setubal.pt/img/minitool-news-center/00/how-fix-rust-steam-auth-timeout-error.jpg)
![Wie viele Megabyte in einem Gigabyte [MiniTool Wiki]](https://gov-civil-setubal.pt/img/minitool-wiki-library/40/how-many-megabytes-gigabyte.png)

![Wie behebt man den Windows Update-Fehler 0x80248007? Hier sind 3 Methoden [MiniTool News]](https://gov-civil-setubal.pt/img/minitool-news-center/13/how-fix-windows-update-error-0x80248007.png)




![So stellen Sie gelöschte Videos auf Android-Handys und -Tablets wieder her [MiniTool-Tipps]](https://gov-civil-setubal.pt/img/android-file-recovery-tips/20/how-recover-deleted-video-android-phones.jpg)
![Wie kann ein Hulu-Wiedergabefehler auf einem Gerät behoben werden? [Gelöst!] [MiniTool News]](https://gov-civil-setubal.pt/img/minitool-news-center/42/how-fix-hulu-playback-failure-any-devices.png)

![Wie behebt man das WaasMedic.exe-Problem mit hoher CPU unter Windows 10? [MiniTool-Neuigkeiten]](https://gov-civil-setubal.pt/img/minitool-news-center/02/how-fix-waasmedic.png)
![2 Beste entscheidende Klon-Software | So klonen Sie ohne Datenverlust [MiniTool-Tipps]](https://gov-civil-setubal.pt/img/backup-tips/95/2-best-crucial-cloning-software-how-clone-without-data-loss.png)

![4 Möglichkeiten zum Task-Manager wurden von Ihrem Administrator deaktiviert [MiniTool News]](https://gov-civil-setubal.pt/img/minitool-news-center/64/4-ways-task-manager-has-been-disabled-your-administrator.png)
![4 Tipps zur Behebung des Fehlercodes 910 Google Play App kann nicht installiert werden [MiniTool News]](https://gov-civil-setubal.pt/img/minitool-news-center/00/4-tips-fix-error-code-910-google-play-app-can-t-be-installed.jpg)


