Wie behebt man den Fehler „ADB-Gerät nicht gefunden“ in Windows 10? (4 Möglichkeiten)
How Fix Adb Device Not Found Error Windows 10
ADB-Gerät nicht gefunden ist ein häufiges Problem, das auf Ihrem Windows 10-PC auftreten kann, wenn Sie versuchen, ADB oder Android Debug Bridge zur Kommunikation mit einem Gerät zu verwenden. Wenn der Fehler auftritt, wie können Sie ihn beheben? Machen Sie sich keine Sorgen, in diesem Beitrag von MiniTool Solution finden Sie viele nützliche Lösungen.Auf dieser Seite :- ADB-Fehler: Gerät nicht gefunden Windows 10
- So beheben Sie das Problem, dass das ADB-Gerät nicht gefunden wurde
- Letzte Worte
ADB-Fehler: Gerät nicht gefunden Windows 10
ADB, kurz für Android Debug Bridge, ist ein Befehlszeilenprogramm, das Ihnen die Kommunikation mit einem Gerät ermöglicht. Genauer gesagt können Sie Ihr Gerät über USB von einem Computer aus steuern, Apps installieren und deinstallieren, Shell-Befehle ausführen usw. mit ADB. ADB ist im Android SDK von Google enthalten.
Wenn Sie es jedoch verwenden, kann es zu einer lästigen Sache kommen. Auf dem Computerbildschirm wird möglicherweise die Meldung „Fehler: Gerät nicht gefunden“ angezeigt. Manchmal erhalten Sie die Fehlermeldung „ADB keine Geräte/Emulatoren gefunden“.
Der ADB-Fehler kann aus verschiedenen Gründen ausgelöst werden, z. B. weil der ADB-Treiber nicht aktualisiert wurde, das USB-Debugging deaktiviert ist, der Verbindungsmodus falsch ist usw. Die gute Nachricht ist, dass Sie das Problem, dass auf ADB keine Geräteemulatoren gefunden wurden, leicht beheben können Ihrem Windows 10-PC. Probieren Sie einfach die unten aufgeführten ausführlichen Lösungen aus.
So beheben Sie das Problem, dass das ADB-Gerät nicht gefunden wurde
Aktivieren USB-Debugging
Um sicherzustellen, dass ADB einwandfrei funktioniert, sollten Sie das USB-Debugging auf Ihrem Android-Gerät aktivieren. Andernfalls wird der ADB-Fehler „Gerät nicht gefunden“ angezeigt.
Schritt 1: Gehen Sie auf Ihrem Android-Telefon zu Einstellungen > Info .
Schritt 2: Tippen Sie auf Build-Nummer sieben Mal zum Aktivieren Entwickleroptionen .
Schritt 3: Aktivieren USB-Debugging .

Verbindungsmodus ändern
Für ADB ist MTP (Media Transfer Protocol) erforderlich. Wenn Ihr Android-Telefon diesen Verbindungsmodus nicht verwendet, kann auf Ihrem Windows 10-PC das Problem auftreten, dass das ADB-Gerät nicht gefunden wurde. Ändern Sie einfach den Verbindungsmodus wie unten gezeigt.
Schritt 1: Verbinden Sie Ihr Telefon mit Ihrem Computer.
Schritt 2: Wischen Sie nach unten, um das Benachrichtigungsfeld zu öffnen, und wählen Sie aus Benachrichtigung über USB-Verbindung .
Schritt 3: Wählen Sie Mediengerät (MTP) .
Aktualisieren Sie den ADB-Schnittstellentreiber
Ein veralteter ADB-Schnittstellentreiber kann zu dem Fehler „Gerät nicht gefunden“ oder „ADB keine Geräte/Emulatoren gefunden“ in Windows 11/10 führen. Um Ihnen weiterzuhelfen, ist es notwendig, eine neue Version für diesen Treiber zu installieren. Folgendes sollten Sie ausprobieren:
Schritt 1: Sie benötigen zuerst einen Google USB-Treiber – laden Sie diesen Treiber direkt herunter oder holen Sie ihn über den Android SDK Manager. Android bietet Ihnen eine einfache Anleitung dazu Holen Sie sich den Google USB-Treiber .
Schritt 2: Führen Sie den Geräte-Manager in Windows 10 über aus Sieg + X Speisekarte.
Schritt 3: Erweitern Andere Geräte , USB Gerät , Android-Gerät usw., klicken Sie mit der rechten Maustaste auf Android ADB-Schnittstelle oder Android Telefon und wähle Treiber aktualisieren .
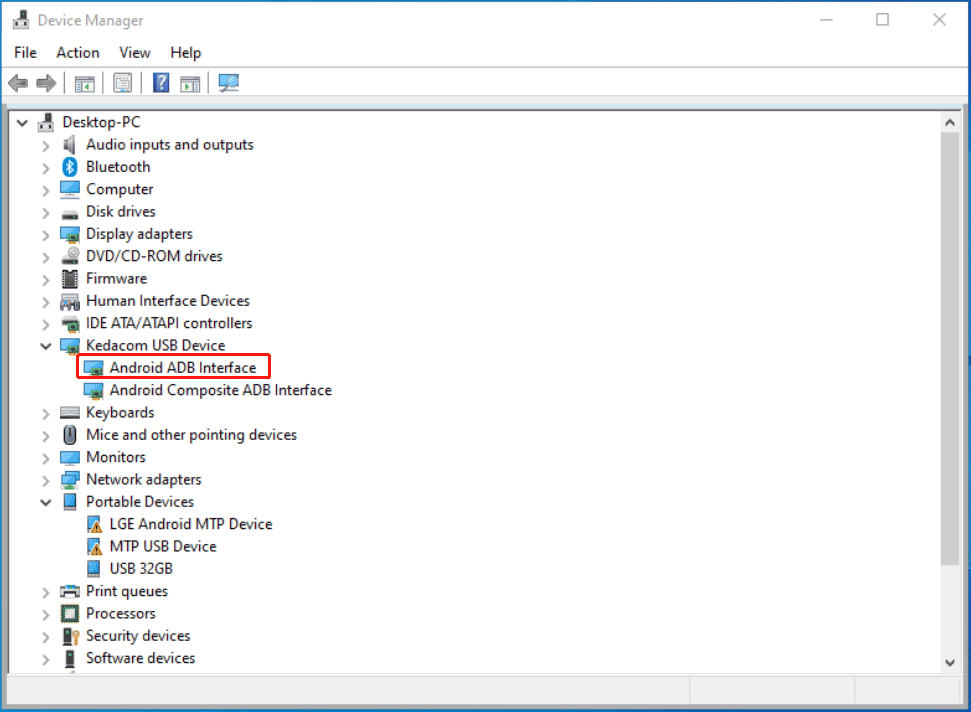
Schritt 4: Klicken Sie Durchsuchen Sie meinen Computer nach Treibern > Lassen Sie mich aus einer Liste verfügbarer Treiber auswählen auf meinem Computer.
Schritt 5: Klicken Sie Diskette haben und tippen Sie auf Durchsuche in das Verzeichnis, das den zuvor heruntergeladenen Google USB-Treiber enthält. Normalerweise ist der Standort C:ProgrammeAndroidandroid-sdkextrasgoogleusb_driver .
Schritt 6: Doppelklicken Sie auf Android ADB-Schnittstelle um den Treiber auf Ihrem PC zu installieren.
Tipp: Manchmal können Sie das nicht gefundene ADB-Gerät durch die Installation des Universal ADB Windows-Treibers beheben. Sie können in Google danach suchen, es dann herunterladen und auf Ihrem Computer installieren.Setzen Sie den ADB-Prozess zurück
Wenn keine der oben genannten Möglichkeiten zur Behebung des ADB-Gerät-Emulators nicht gefunden wurde, können Sie den ADB-Prozess zurücksetzen, um das Problem in Windows 10 zu beheben.
Schritt 1: Starten Sie die Eingabeaufforderung auf Ihrem PC.
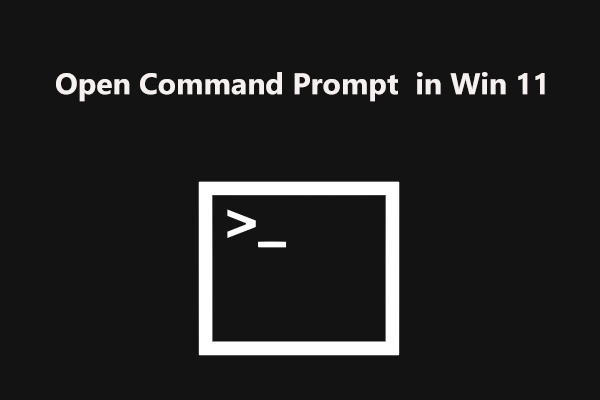 Wie öffne ich die Eingabeaufforderung (CMD) in Windows 11? (7 Wege)
Wie öffne ich die Eingabeaufforderung (CMD) in Windows 11? (7 Wege)Wie öffne ich die Eingabeaufforderung (CMD) in Windows 11? Wenn Sie nach Methoden suchen, um dieses Tool zu öffnen, lesen Sie diesen Beitrag und Sie können einige Möglichkeiten finden.
Mehr lesenSchritt 2: Geben Sie die folgenden Befehle ein und drücken Sie Eingeben nach jedem:
ADB-Kill-Server
ADB-Startserver
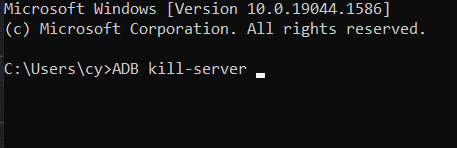
Letzte Worte
Dies sind alle nützlichen Lösungen, um das Problem „ADB-Gerät nicht gefunden“ oder „ADB-keine Geräte/Emulatoren gefunden“ in Windows 10 zu beheben. Wenn Sie andere nützliche Möglichkeiten zur Behebung des ADB-Fehlers finden, teilen Sie uns Ihre Ideen im Kommentar unten mit. Danke.

![Wie können Sie mit Ihrer Telefon-App Webseiten vom PC zum Telefon senden? [MiniTool News]](https://gov-civil-setubal.pt/img/minitool-news-center/04/how-can-you-send-web-pages-from-pc-phone-with-your-phone-app.jpg)

![So beheben Sie IP-Adresskonflikte Windows 10/8/7 - 4-Lösungen [MiniTool News]](https://gov-civil-setubal.pt/img/minitool-news-center/29/how-fix-ip-address-conflict-windows-10-8-7-4-solutions.png)
![4 Möglichkeiten, um WLAN-Einstellungen zu korrigieren, bei denen Windows 10 oder Surface fehlen [MiniTool News]](https://gov-civil-setubal.pt/img/minitool-news-center/11/4-ways-fix-wifi-settings-missing-windows-10.jpg)

![Wohin gehen gelöschte Dateien? - Problem gelöst [MiniTool-Tipps]](https://gov-civil-setubal.pt/img/data-recovery-tips/69/where-do-deleted-files-go-problem-solved.png)

![6 Methoden zum Beheben von Analysefehlern auf Ihrem Android-Gerät [MiniTool News]](https://gov-civil-setubal.pt/img/minitool-news-center/52/6-methods-fix-parse-error-your-android-device.png)




![So verwenden Sie das Dell OS Recovery Tool zur Neuinstallation von Windows 7/8/10 [MiniTool-Tipps]](https://gov-civil-setubal.pt/img/backup-tips/69/how-use-dell-os-recovery-tool-reinstall-windows-7-8-10.jpg)
![[Gelöst] USB-Laufwerk zeigt keine Dateien und Ordner an + 5 Methoden [MiniTool-Tipps]](https://gov-civil-setubal.pt/img/data-recovery-tips/52/usb-drive-not-showing-files.jpg)


![Stellen Sie jetzt mit einem erstaunlichen Tool Daten von einer beschädigten Speicherkarte wieder her [MiniTool-Tipps]](https://gov-civil-setubal.pt/img/data-recovery-tips/85/recover-data-from-corrupted-memory-card-now-with-an-amazing-tool.png)
