Wie können Sie den Spotify-Fehlercode 4 beheben? Probieren Sie diese Methoden aus! [MiniTool News]
How Can You Fix Spotify Error Code 4
Zusammenfassung :
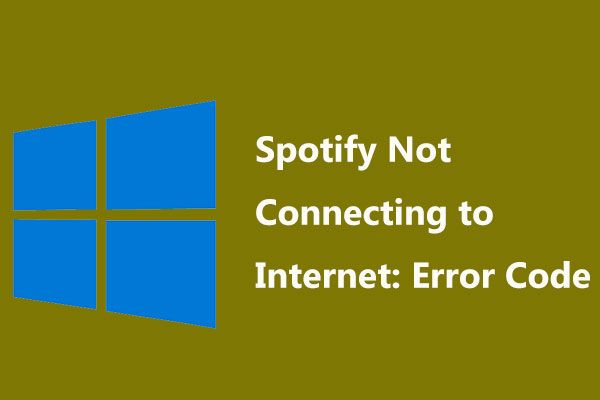
Möglicherweise stört Sie der Fehlercode 4, wenn Sie eine Verbindung zu Spotify herstellen, obwohl die Internetverbindung normal ist. Was sollten Sie tun, um Spotify-Fehlercode 4 in Windows 10 zu beheben? Probieren Sie diese Methoden aus MiniTool in diesem Beitrag, um das Problem leicht loszuwerden.
Spotify stellt keine Verbindung zum Internet her: Fehlercode 4
Spotify ist ein digitaler Musikdienst, der Millionen von Songs anbieten kann und von vielen Benutzern verwendet wird. Bei Verwendung dieser App können jedoch einige Fehlercodes auftreten, z Code 53 , Code 3 usw. In unseren angegebenen Post-Links können Sie viele Informationen kennen.
Möglicherweise tritt auch ein anderer häufiger Fehlercode 4 auf. Dies ist das Thema, das wir heute diskutieren werden. Beim Herstellen einer Verbindung zu Spotify wird der Fehler angezeigt. Auf dem Bildschirm von Spotify wird möglicherweise die Fehlermeldung „ Jetzt Internetverbindung erkannt. Spotify versucht automatisch, die Verbindung wiederherzustellen, wenn eine Internetverbindung erkannt wird (Fehlercode: 4). ”.
Spotify-Fehler 4 wird hauptsächlich durch falsche Internetverbindungseinstellungen einschließlich DNS- und Proxy-Problemen verursacht. Manchmal können Softwarekompatibilitätsprobleme wie inkompatible Firewall-Einstellungen den Fehler verursachen.
Dann fragen Sie: Wie behebe ich Fehlercode 4 in Spotify? Jetzt können Sie diese Lösungen unten ausprobieren, um dieses Problem einfach zu lösen.
Korrekturen für Spotify Code für keine Internetverbindung erkannt 4
Ändern Sie die DNS-Einstellungen
In den meisten Fällen löst das DNS-Serverproblem den Spotify-Fehlercode 4 aus. Insbesondere erkennt diese App den DNS-Server möglicherweise nicht und kann dann keine Verbindung zum Internet herstellen. Um dieses Problem zu beheben, können Sie die DNS-Einstellungen ändern, um Google DNS oder OpenDNS zu verwenden.
Schritt 1: Klicken Sie in Windows 10 mit der rechten Maustaste auf Start Schaltfläche und wählen Lauf .
Schritt 2: Geben Sie ein ncpa.cpl und drücke Eingeben .
Schritt 3: Klicken Sie mit der rechten Maustaste auf Ihren Netzwerkadapter und wählen Sie Internetprotokoll Version 4 (TCP / IPv4) und klicken Sie auf Eigenschaften .
Schritt 4: Unter dem Allgemeines Aktivieren Sie auf der Registerkarte die Option Verwenden Sie die folgenden DNS-Serveradressen und stellen Sie die Bevorzugter DNS-Dienst r zu 8.8.8.8 und Alternativer DNS-Server zu 8.8.4.4 .
Schritt 5: Speichern Sie die Änderung.
Ändern Sie die Proxy-Einstellungen in den Spotify-Einstellungen
Laut Angaben der Benutzer ist das Ändern der Proxy-Einstellungen hilfreich, um den Spotify-Fehlercode 4 zu beheben. Führen Sie die folgenden Schritte aus:
Schritt 1: Führen Sie die Spotify-App aus und gehen Sie zu die Einstellungen Fenster.
Schritt 2: Suchen und klicken Erweiterte Einstellungen anzeigen .
Schritt 3: In der Proxy Fenster, klicken Sie Automatische Erkennung und auswählen HTTP aus dem Dropdown-Menü.
Schritt 4: Klicken Sie auf Proxy aktualisieren .
Spotify in der Ausnahmeliste für Antivirensoftware zulassen
Manchmal kann die Antivirensoftware auf Ihrem Computer Spotify daran hindern, mit dem Fehlercode 4 eine Verbindung zum Internet herzustellen. In diesem Fall können Sie Spotify zur Ausnahmeliste Ihres Antivirenprogramms hinzufügen.
Führen Sie einfach Ihre Antivirensoftware aus und suchen Sie die Ausnahmeeinstellung, um Spotify zur Liste hinzuzufügen. Öffnen Sie den Speicherort von Spotify und führen Sie Spotify.exe aus, um festzustellen, ob der Fehlercode 4 entfernt wurde.
Spotify über die Windows Defender-Firewall zulassen
Wenn Spotify von der Windows Defender-Firewall blockiert wird, wird der Fehlercode 4 angezeigt. Sie sollten Spotify also über die Firewall erlauben, Spotify zu entsperren.
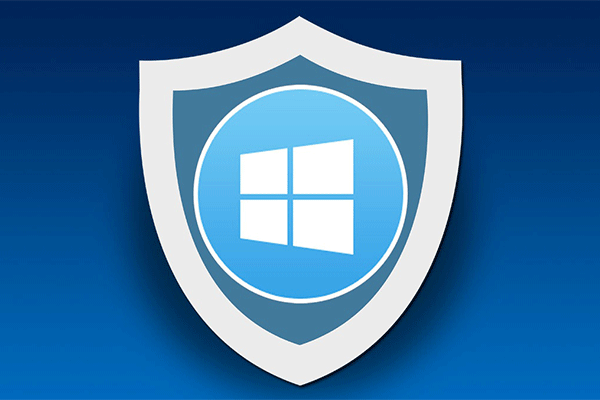 Windows Firewall für Windows 10 und seine großartige Alternative
Windows Firewall für Windows 10 und seine großartige Alternative Wenn Sie die Windows-Firewall für Windows 10 aktivieren oder deaktivieren möchten, werden in diesem Beitrag alle Schritte erläutert und eine hervorragende Alternative zur Windows-Firewall angezeigt.
WeiterlesenSchritt 1: Führen Sie die Systemsteuerung aus und klicken Sie auf Windows Defender Firewall .
Schritt 2: Klicken Sie auf Zulassen einer App oder Funktion über die Windows Defender-Firewall .
Schritt 3: Klicken Sie auf Einstellungen ändern Suchen Sie Spotify und aktivieren Sie die entsprechenden Kontrollkästchen.
Schritt 4: Klicken Sie auf in Ordnung schließlich.
Spotify neu installieren
Wenn keine dieser Methoden Spotify-Fehlercode 4 beheben kann, müssen Sie diese App deinstallieren und erneut installieren. Bevor Sie dies tun, stellen Sie sicher, dass Sie Ihre Wiedergabelisten sichern.
Endeffekt
Stört es Sie, dass Spotify in Windows 10 keine Internetverbindung mit Fehlercode 4 erkannt hat? Nachdem Sie diese Methoden oben ausprobiert haben, können Sie den Spotify-Fehler 4 leicht beheben. Probieren Sie es einfach aus.


![Die angeforderte URL wurde abgelehnt: Versuchen Sie, den Browserfehler zu beheben! [MiniTool News]](https://gov-civil-setubal.pt/img/minitool-news-center/11/requested-url-was-rejected.png)









![Wie bekomme ich die beste Akkulaufzeit für PS4-Controller? Tipps sind da! [MiniTool News]](https://gov-civil-setubal.pt/img/minitool-news-center/98/how-get-best-ps4-controller-battery-life.png)

![Top 4 Lösungen für Alienware Command Center funktioniert nicht [MiniTool News]](https://gov-civil-setubal.pt/img/minitool-news-center/02/top-4-solutions-alienware-command-center-not-working.png)
![Was bedeutet nicht korrigierbare Sektoranzahl und wie wird dies behoben? [MiniTool Wiki]](https://gov-civil-setubal.pt/img/minitool-wiki-library/91/what-does-uncorrectable-sector-count-mean-how-fix-it.jpg)

![So aktivieren Sie Cortana unter Windows 10 einfach, wenn es deaktiviert ist [MiniTool News]](https://gov-civil-setubal.pt/img/minitool-news-center/06/how-enable-cortana-windows-10-easily-if-it-s-disabled.jpg)

