Quick Fix Windows Modules Installer Worker Hohe CPU-Auslastung
Quick Fix Windows Modules Installer Worker High Cpu Usage
Wissen Sie, was Windows Modules Installer Worker ist und warum es viel CPU-Speicherplatz beansprucht? Wenn Sie es nicht wissen, spielt es keine Rolle. In diesem Beitrag finden Sie alle Antworten auf die oben genannten Fragen. Darüber hinaus werden Ihnen 6 effektive Methoden zur Lösung des Problems angezeigt. Achten Sie auf den einzelnen Schritt jeder Methode.
Auf dieser Seite :- Informationen zum Windows Modules Installer Worker
- Warum ist die CPU-Auslastung so hoch?
- Abschluss
- Häufig gestellte Fragen zum Windows Modules Installer Worker
Windows-Module-Installer-Worker hohe CPU-Auslastung ist ein häufiges Phänomen bei Benutzern von Windows-Computern. Hier ist ein echtes Beispiel, dem Menschen begegnen. Jetzt ist es an der Zeit, die Ursachen und entsprechende Lösungen zu finden.

Informationen zum Windows Modules Installer Worker
Windows-Module-Installer-Worker (TiWorker.exe), ein Teil des Microsoft-Betriebssystems, ist ein Systemhintergrundprogramm. Es wird auf Windows Update (automatisch) angewendet und installiert einige von Microsoft veröffentlichte Installationsprogramme, repariert oder ersetzt Systemdateien.
Darüber hinaus wird das System regelmäßig gewartet, z. B. durch das Löschen temporärer Dateien, die Verwaltung der Systemfestplattenfragmentierung, Festplatten-Antivirus und andere Optimierungen entsprechend der eingestellten Zeit. Im Allgemeinen dauert es lange, den Computer nach der Neuinstallation von Windows 8 zu starten und auszuführen, oder wenn das System gerade hochfährt.
Dieses Systemtool wird sofort im Hintergrund ausgeführt, wenn Ihr Computer eine Verbindung zum Internet herstellt, um zu prüfen, ob Windows oder andere Programme zum Aktualisieren verfügbar sind.
Wenn Sie hier lesen, können Sie möglicherweise keinen Zusammenhang mit dem Problem der hohen CPU-Auslastung des Windows-Modulinstallationsprogramms finden, es wäre jedoch sehr offensichtlich, wenn Sie den Beitrag weiter lesen.
Warum ist die CPU-Auslastung so hoch?
Obwohl Windows Modules Installer Worker einige Vorteile hat, hat es auch Nachteile. Insbesondere das Problem der hohen CPU-Auslastung des Windows Modules Installer Worker ist sehr ernst.
Das Tool prüft und installiert automatisch Windows-Updates. Es belegt über 50 % Ihrer CPU.
Wenn zu viel CPU-Speicherplatz belegt wird, kann dies die Geschwindigkeit des Computers verringern und die PC-Leistung beeinträchtigen. Warum ist die CPU-Auslastung so hoch? Die Antwort wird Ihnen im nächsten angezeigt.
Der Windows Modules Installer Worker greift ständig auf die Festplatte zu Diskettenlaufwerk Wenn das System einige Systemmodule installiert, lädt Windows Update die aktualisierte Software automatisch herunter und installiert sie und die Update-Installation schlägt fehl, was zu einer Festplattennutzung von 100﹪ führt.
Es wird berichtet, dass beim Windows-Modulinstallationsprogramm Win10 von Zeit zu Zeit ein Fehler wegen hoher CPU-Auslastung auftritt, aber das ist normal. Das sind schlechte Nachrichten, aber die gute Nachricht ist, dass Sie das Problem beheben können.
Wenn Sie diesen Fehler beheben möchten, könnte Sie dieser Beitrag interessieren: 12 Tipps für 100 % Festplattennutzung im Windows 10 Task-Manager
6 Lösungen zur Behebung des Windows Modules Installer Worker
Wie Sie wissen, kann der Windows Modules Installer Worker einige Probleme verursachen und sogar Ihre normale Nutzung beeinträchtigen. Hier kommt die Notwendigkeit, das Problem zu beheben. Im folgenden Teil werden mehrere Methoden vorgestellt. Wenn Sie das Problem dringend beheben müssen, lesen Sie den Text bitte sorgfältig durch.
Sie können diese Methoden einzeln ausprobieren, bis Sie das Problem der hohen CPU-Auslastung behoben haben, das durch den Windows Modules Installer Worker verursacht wird.
Fix 1: Konvertieren Sie den Windows Installer-Starttyp als „Manuell“.
Da der Windows Modules Installer Worker schwerwiegende Folgen für Ihren Computer hat, sollten Sie den Windows Modules Installer Worker so schnell wie möglich deaktivieren oder schließen. Diese Methode wird auch von einigen Websites empfohlen, diese Aktion stoppt jedoch die Windows-Installation und führt ein normales Update durch.
Noch wichtiger: Sobald Sie den Windows Modules Installer Worker deaktivieren, kann Ihr Computer nicht rechtzeitig aktualisiert werden und das System ist anfälliger für Bedrohungen und Viren. Daher sollten Sie es besser nicht deaktivieren oder schließen.
Stattdessen sollten Sie den Windows Modules Installer Worker manuell anpassen. Auf diese Weise kann Ihr Computer gleichzeitig CPU-Leistung und Festplattenverbrauch einsparen. Da Updates jedoch nicht automatisch heruntergeladen werden, können Sie Windows einmal wöchentlich oder monatlich manuell aktualisieren.
Hier sind die Schritte zum manuellen Anpassen des Windows Modules Installer Worker:
Schritt 1: Drücken Sie Windows Plus R Taste, um das Verwaltungsfenster zu öffnen. Typ dienstleistungen.msc und klicken OK im Popup-Fenster, um die Windows-Dienste zu öffnen.
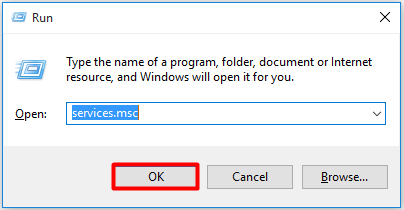
Schritt 2: Suchen Windows-Module-Installer-Worker zunächst in der Leistungsliste aufgeführt. Klicken Sie dann mit der rechten Maustaste darauf und wählen Sie Eigenschaften aus dem Dropdown-Menü oder doppelklicken Sie einfach auf den Windows Modules Installer Worker-Dienst.
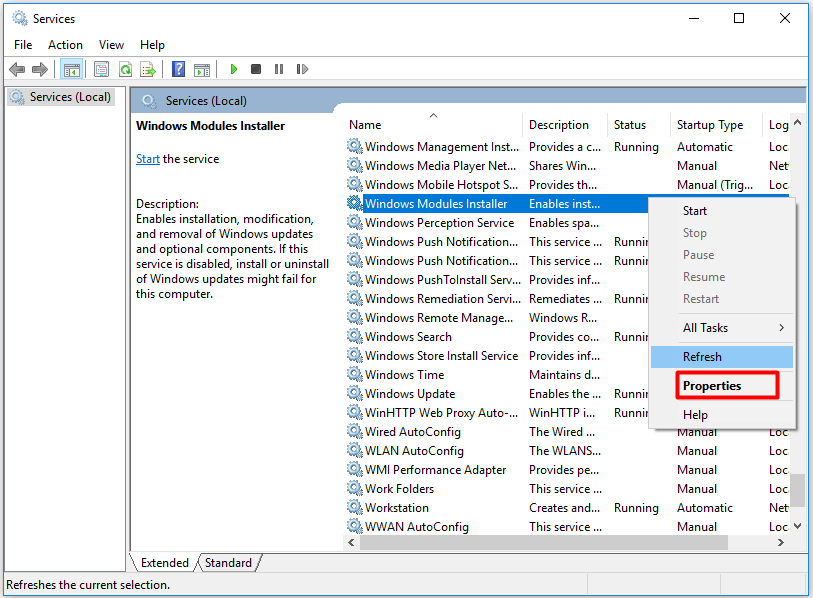
Schritt 3: Klicken Sie Handbuch Option aus dem Starttyp Liste auswählen und anklicken OK .
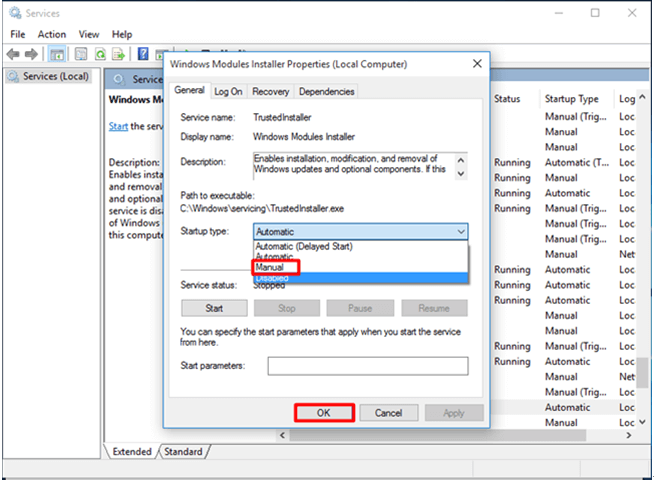
Fix 2: Beenden Sie den TiWorker.exe-Prozess
Wenn Sie feststellen, dass der Fehler weiterhin besteht, nachdem Sie den Windows Modules Installer Worker auf manuell geändert haben, können Sie versuchen, den TiWorker.exe-Prozess über den Task-Manager zu beenden. Die Endaufgabe des Windows-Modulinstallationsprogramms kann Ihnen dabei helfen, den Fehler zu beheben.
Tipp: Wenn Sie auf das Problem stoßen, dass der Task-Manager nicht reagiert, kann Ihnen dieser Artikel einen Gefallen tun: Top 8 Möglichkeiten: Beheben Sie, dass der Task-Manager unter Windows 7/8/10 nicht reagiert .Spezifische Schritte zur Behebung von TiWorker.exe sind unten aufgeführt. Sie können Schritt für Schritt gemäß der Anleitung vorgehen.
Schritt 1: Nachdem Sie auf geklickt haben Start Taste, wählen Taskmanager in der Menüliste.
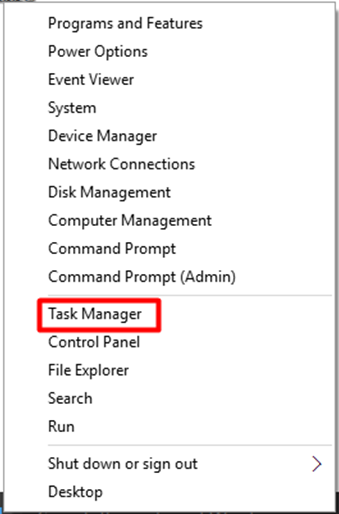
Schritt 2: Lassen Sie die Verfahrensliste im fallen Einzelheiten Klicken Sie auf die Registerkarte „TiWorker.exe“, um die Datei „TiWorker.exe“ zu finden. Klicken Task beenden nachdem Sie mit der rechten Maustaste auf die Datei TiWorker.exe geklickt haben.
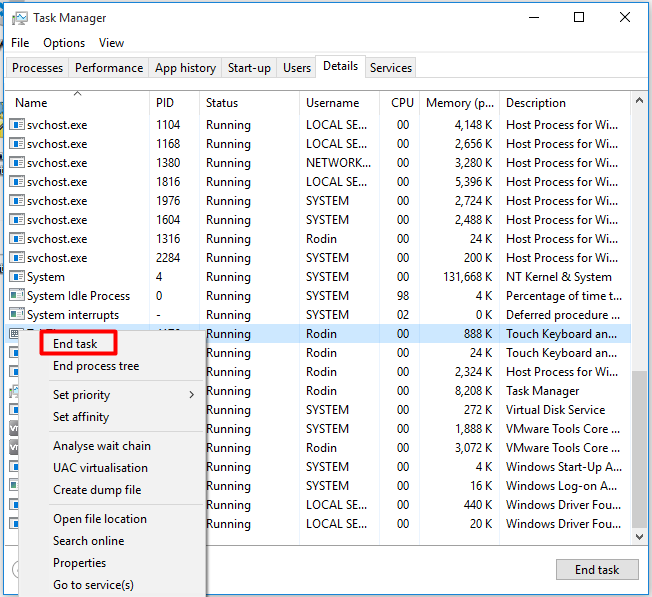
Fix 3: Löschen Sie den SoftwareDistribution-Ordner
Normalerweise lädt Windows Updates herunter und speichert sie im SoftwareDistribution-Ordner . Da die heruntergeladenen Update-Dateien nicht ordnungsgemäß installiert werden können, führen diese beschädigten Windows Update-Dateien zu einer hohen CPU-Auslastung des Windows Modules Installer Worker. Daher ist das Löschen des SoftwareDistribution-Ordners auch eine Möglichkeit, den Fehler zu beheben. Diese Methode ist sehr einfach durchzuführen.
Führen Sie die folgenden Schritte aus, um den Ordner „SoftwareDistribution“ zu löschen und das Problem mit der hohen CPU-Auslastung des Windows Modules Installer Worker zu beheben.
Schritt 1: Drücken Sie Windows Und R gleichzeitig die Taste drücken und dann eingeben dienstleistungen.msc im Popup-Fenster.
Schritt 2: Finden Sie die Windows Update Option aus der Diensteliste und beenden Sie den Dienst.
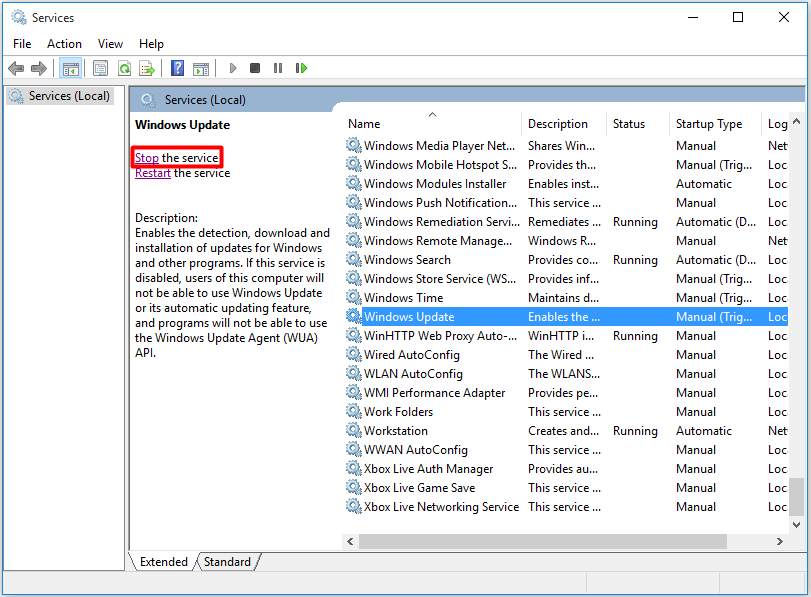
Schritt 3: Klicken Sie auf OK Klicken Sie nach der Eingabe auf die Schaltfläche C:Windows Befehl im Ausführungsfenster.
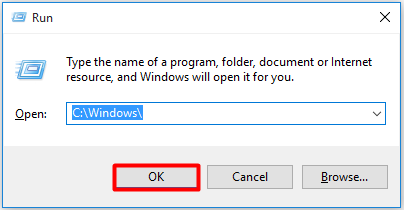
Schritt 4: Scrollen Sie in den Windows-Dateien nach unten, um den Ordner „SoftwareDsitribution“ zu finden, und löschen Sie ihn.
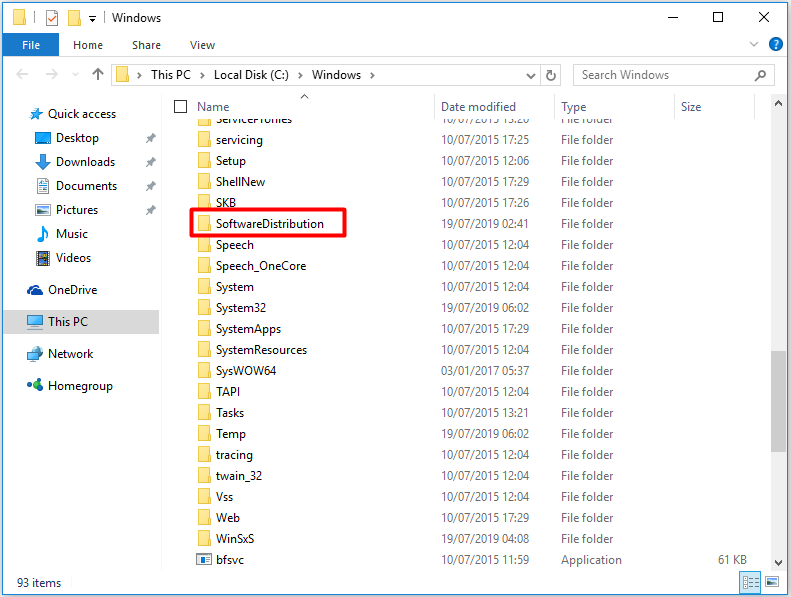
Schritt 5: Starten Sie Ihren Computer neu und überprüfen Sie das Windows Update. Anschließend können Sie prüfen, ob die hohe CPU-Auslastung behoben ist. Wenn es keine Wirkung zeigt, müssen Sie möglicherweise einen anderen Ansatz ausprobieren.
Fix 4: Verwenden Sie die Windows Update-Problembehandlung
Windows Update-Problembehandlung ist ein nützliches Tool zur Diagnose und Behebung von Problemen im Zusammenhang mit Windows-Updates. Obwohl es nicht alle Probleme lösen kann, ist es dennoch ein beliebtes Tool zur Behebung bestimmter Computerprobleme. Außerdem ist die Bedienung recht einfach.
Sie benötigen nur ein paar Schritte, um mit der Fehlerbehebung zu beginnen.
Schritt 1: Geben Sie „Systemsteuerung“ in das Suchfenster ein und öffnen Sie dann die Seite „Systemsteuerung“. Finden Fehlerbehebung von dem Alle Elemente der Systemsteuerung Seite.
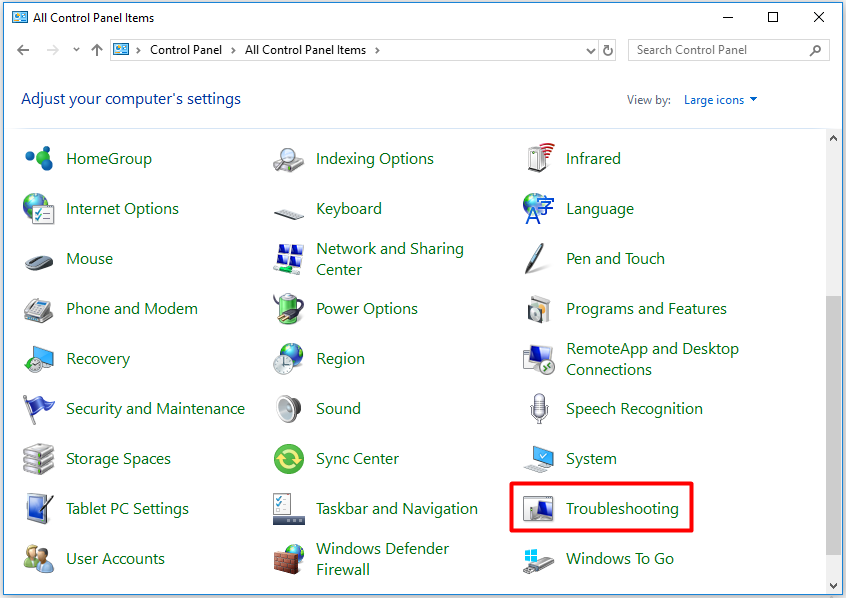
Schritt 2: Wählen Sie das aus Beheben Sie Probleme mit Windows Update Link unten System und Sicherheit im Fehlerbehebung Seite.
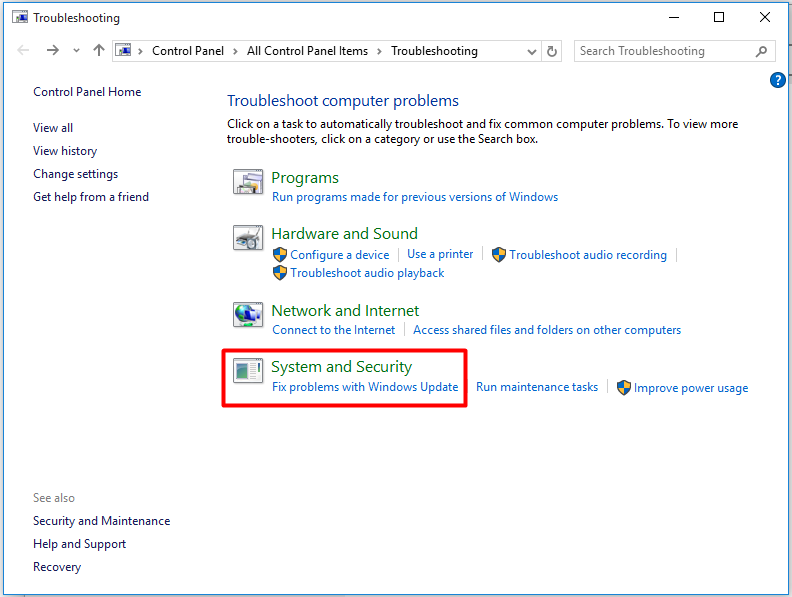
Schritt 3: Klicken Sie Nächste Um den Vorgang fortzusetzen, beginnt das Programm, das Problem auf dem Computer zu erkennen. Nachdem der Vorgang abgeschlossen ist, können Sie überprüfen, ob der Fehler bei der hohen CPU-Auslastung des Windows-Modulinstallationsprogramms behoben wird.
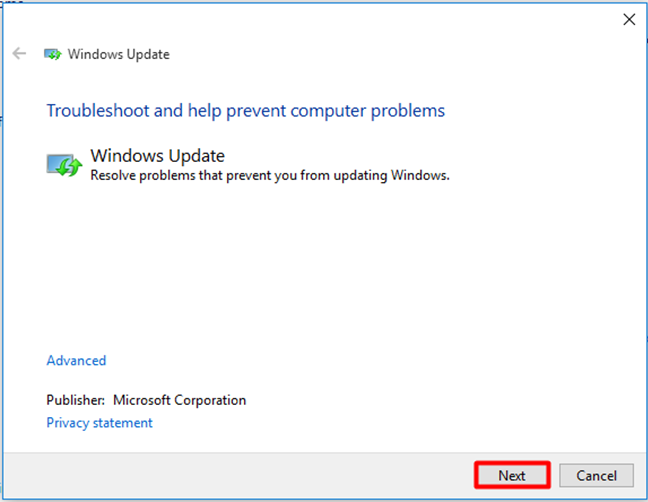
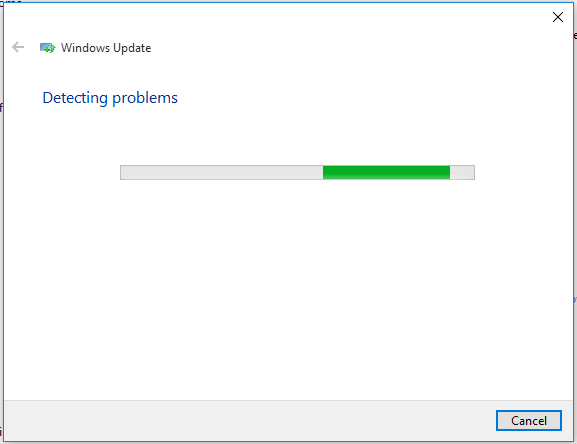
Fix 5: Führen Sie einen vollständigen Systemscan durch
Systemdatei-Überprüfung (SFC) , ein integriertes Windows-Tool, ist ein nützliches Programm. Es ermöglicht Ihnen, Windows-Systemdateien zu scannen und die beschädigten Dateien wiederherzustellen. Jetzt erhalten Sie eine Anleitung zum Ausführen von SFC.exe zum Scannen von Windows-Systemdateien und zum Reparieren verlorener oder beschädigter Systemdateien, einschließlich DLL-Dateien.
Tipp: Das SFC-Scanprogramm funktioniert möglicherweise nicht. Wenn Sie auf dieses Problem stoßen, könnte dieser Artikel hilfreich für Sie sein: Quick Fix – SFC Scannow funktioniert nicht (Konzentrieren Sie sich auf 2 Fälle).Um den Vorgang zu starten, müssen Sie die Eingabeaufforderung in das Suchfenster eingeben. Beginnen Sie dann mit den folgenden Schritten.
Schritt 1: Klicken Sie auf Als Administrator ausführen Option aus der Funktionsliste, nachdem Sie mit der rechten Maustaste darauf geklickt haben Eingabeaufforderung in der Popup-Liste.
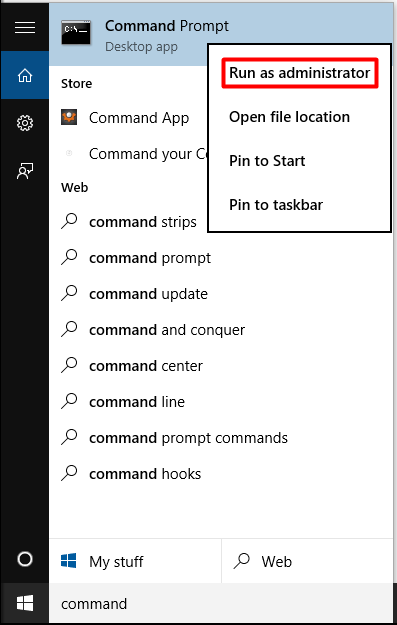
Schritt 2: Geben Sie die ein sfc /scannow Geben Sie im Popup-Fenster die Bestellung ein und drücken Sie dann auf Eingeben Schlüssel. Dieser Vorgang dauert lange (ca. 15 Minuten), bis der Scanvorgang abgeschlossen ist. Der Rest besteht also darin, geduldig zu warten.
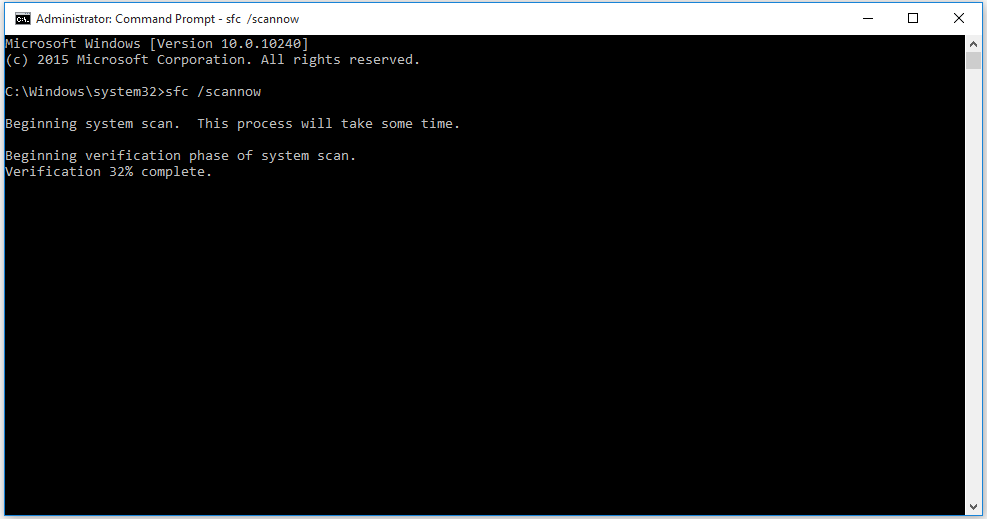
Sie können überprüfen, ob der Fehler aufgrund der hohen CPU-Auslastung des Windows Modules Installer Worker behoben ist, wenn der Scan abgeschlossen ist. Im Allgemeinen kann das Problem behoben werden. Wenn nicht, können Sie andere Methoden ausprobieren.
Fix 6: PC zurücksetzen
Wenn alle oben genannten Methoden nicht funktionieren, lohnt es sich möglicherweise, Ihren PC zurückzusetzen. Setzen Sie Ihren Computer auf den ursprünglichen Zustand zurück und starten Sie ihn dann neu. Wenn Sie auf klicken Alles entfernen Wenn Sie während des Zurücksetzens keine Option wählen, können Ihre wichtigen Daten verloren gehen. Daher ist es absolut ratsam, vor dem Zurücksetzen des Computers ein Backup zu erstellen.
Hier empfehlen wir Ihnen dringend eine professionelle Backup-Software – MiniTool ShadowMaker. Sie können Ihr System, Ihre Partitionen, Dateien und Ordner schnell und effektiv sichern, falls Ihre Daten beim Zurücksetzen des Computers verloren gehen. Sie können die Testversion 30 Tage lang kostenlos nutzen. Zögern Sie nicht, es herunterzuladen.
MiniTool ShadowMaker-TestversionKlicken Sie hier zum Herunterladen100%Sauber und sicher
Hier sind einige Schritte zum Sichern von Dateien.
Schritt 1: Klicken Sie auf QUELLE Decke, um die Sicherungsdateien auszuwählen.
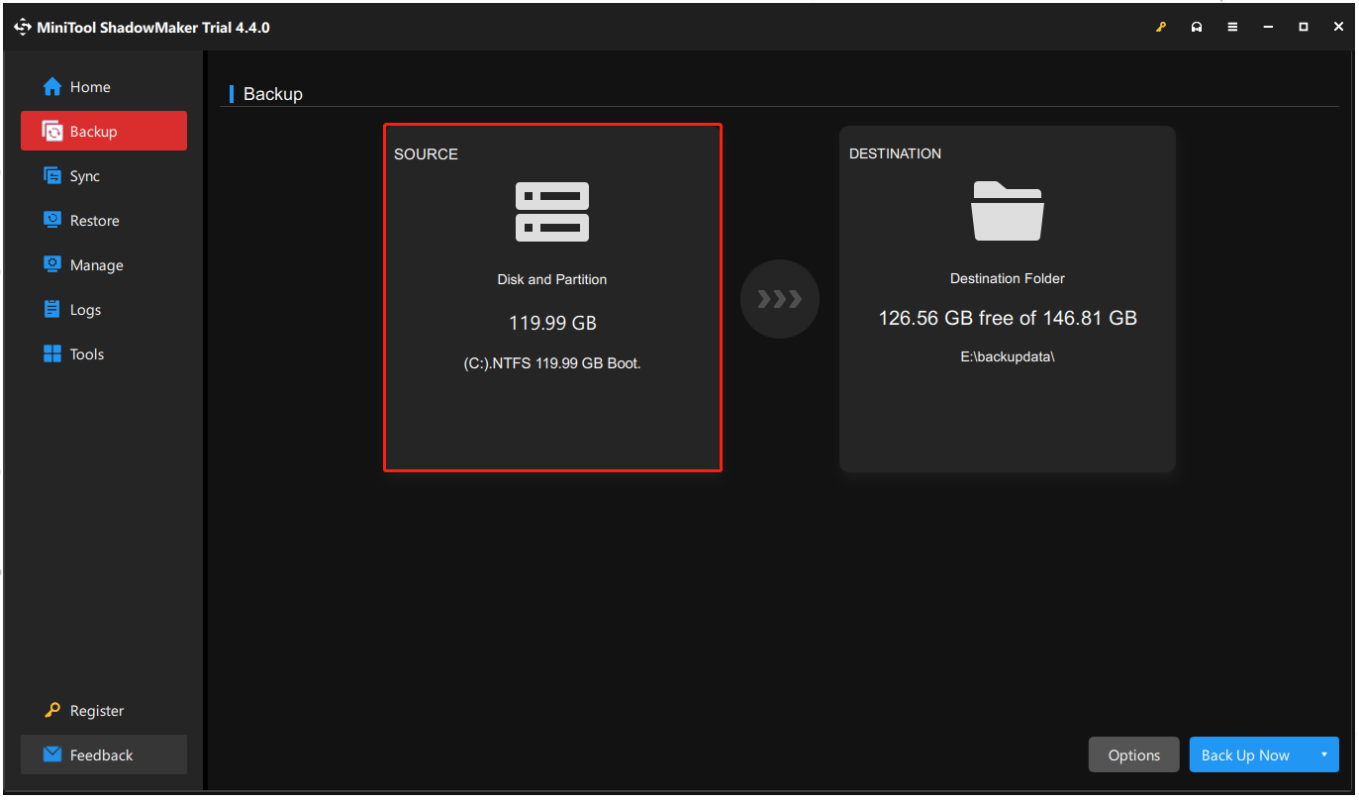
Schritt 2: Klicken Sie auf ZIEL Blanket, um ein Ziel für die Sicherungsdateien auszuwählen.
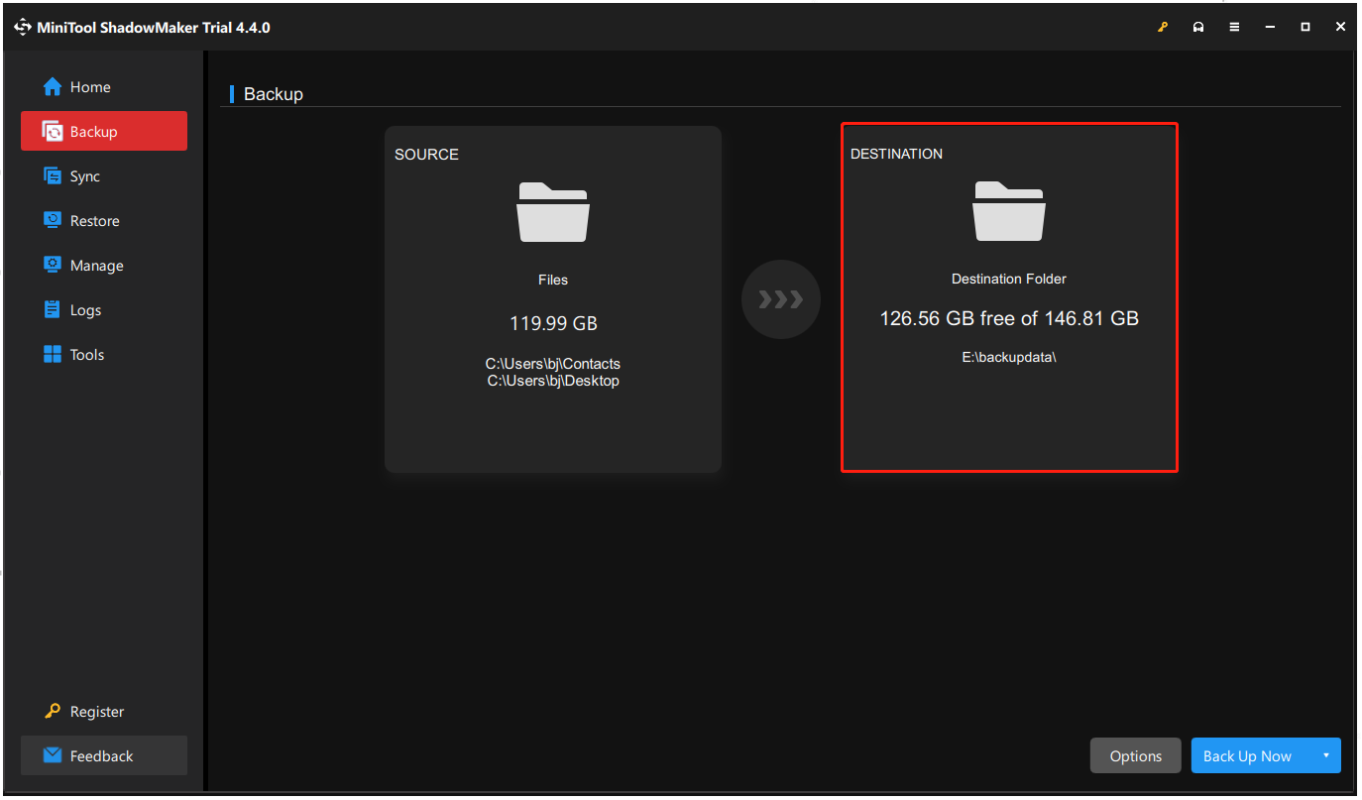
Schritt 3: Nachdem Sie die Backup-Quelle und das Backup-Ziel ausgewählt haben, können Sie den Backup-Vorgang ausführen.
Hier haben Sie zwei Möglichkeiten: Jetzt sichern Und Später sichern .
Tipp: Wenn Sie einige erweiterte Einstellungen erhalten möchten, wie zum Beispiel: automatische Sicherung , Vollsicherung, Differenzsicherung, bitte klicken Optionen , um die Einstellungen zu ändern, bevor Sie auf „Jetzt sichern“ klicken.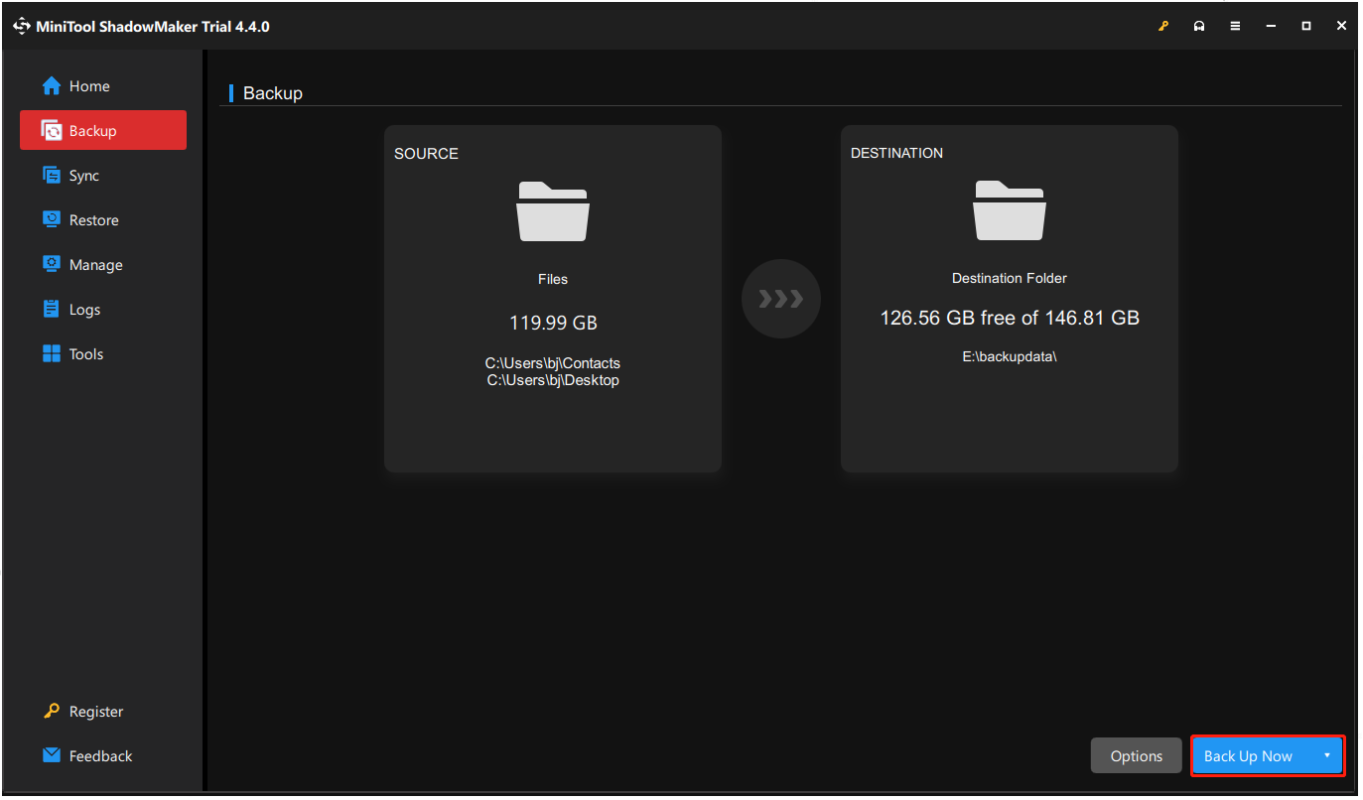
Beginnen wir nun mit dem Zurücksetzen Ihres PCs. Drücke den Start Klicken Sie auf die Schaltfläche, um die zu öffnen Einstellungen Geben Sie dann „Reset this pc“ (Diesen PC zurücksetzen) in das Suchfenster ein, um zur folgenden Seite zu gelangen. Drücke den Loslegen Option, um mit dem Zurücksetzen zu beginnen.
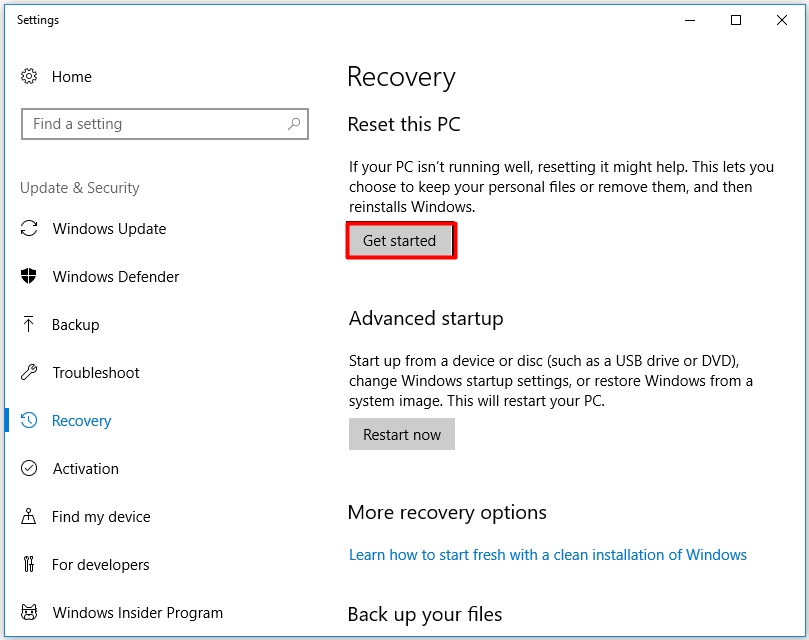
Wählen Sie das Behalte meine Dateien Option (um Datenverlust zu vermeiden), um den Rücksetzvorgang fortzusetzen. Zusätzlich können Sie klicken Alles entfernen wenn Sie Ihre wichtigen Daten gesichert haben.
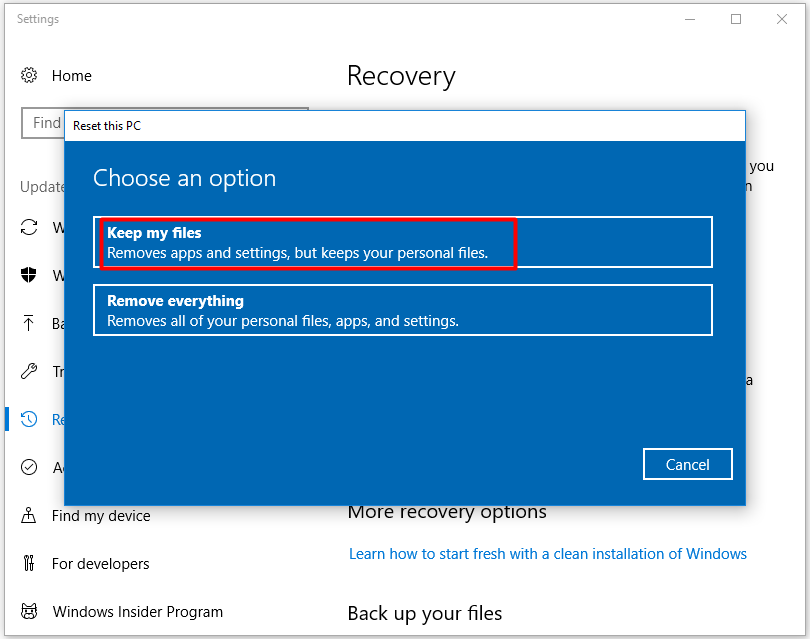
Abschluss
Haben Sie immer noch Probleme mit der hohen CPU-Auslastung von Windows Modules Installer Worker? Probieren Sie die in diesem Beitrag empfohlenen Methoden aus. Alle Methoden werden konkret veranschaulicht – jeder Schritt mit einem Screenshot.
Wir hoffen wirklich, dass die Lösungen Ihnen dabei helfen können, das durch den Windows Modules Installer Worker verursachte Problem mit der hohen CPU-Auslastung zu lösen, und dass Sie sich dadurch keine Sorgen machen müssen.
Wenn Sie eine gute Idee zum Fehler bei der hohen CPU-Auslastung des Windows Modules Installer Worker haben, können Sie diese mit uns teilen. Wir würden uns freuen, wenn Sie uns per E-Mail Anregungen oder Kommentare hinterlassen würden Uns .
Häufig gestellte Fragen zum Windows Modules Installer Worker
Was ist der Windows-Modulinstallations-Worker? Windows Modules Installer Worker ist einer der Prozesse in Windows-Systemen, der für seine hohe CPU-Auslastung bekannt ist. Es hängt mit dem Windows-Update-Prozess zusammen und spielt eine Rolle bei der Aktualisierung von Windows. Was macht der Windows-Modulinstaller? Der Windows Modules Installer Worker kann Ihnen dabei helfen, auf dem Windows-Server nach neuen Updates zu suchen und diese auf Ihrem PC-System zu installieren. Kurz gesagt, es ist sehr wichtig, Windows automatisch zu aktualisieren. Kann ich den Installer für Windows-Module stoppen? Sie sollten den Installer für Windows-Module besser nicht stoppen. Sie können es vorübergehend deaktivieren, wenn Ihr Computer längere Zeit langsam läuft oder die hohe Festplattenauslastung Ihre normale Arbeit beeinträchtigt. Wie beende ich den TrustedInstaller-Dienst?- Öffnen Sie das Fenster „Ausführen“, indem Sie die Tasten „Win“ und „R“ drücken.
- Geben Sie msconfig in das Fenster „Ausführen“ ein und drücken Sie die Eingabetaste.
- Klicken Sie auf die Registerkarte Systemkonfiguration.
- Wählen Sie die Registerkarte Dienste.
- Suchen Sie das Kontrollkästchen „Windows Modules Installer“ und deaktivieren Sie es.
- Klicken Sie auf OK, um die Änderung zu speichern.
- Öffnen Sie das Fenster „Dienste“ erneut und stellen Sie den Starttyp des Windows-Modulinstallationsprogramms auf „Manuell“ ein.
![Was ist der File Association Helper und wie wird er entfernt? [MiniTool News]](https://gov-civil-setubal.pt/img/minitool-news-center/25/what-is-file-association-helper.jpg)




![Holen Sie sich einen lila Bildschirm auf Ihren PC? Hier sind 4 Lösungen! [MiniTool News]](https://gov-civil-setubal.pt/img/minitool-news-center/28/get-purple-screen-your-pc.jpg)



![So beheben Sie den Fehler 'Ausgewähltes Boot-Image wurde nicht authentifiziert' [MiniTool News]](https://gov-civil-setubal.pt/img/minitool-news-center/58/how-fix-selected-boot-image-did-not-authenticate-error.jpg)





![So konvertieren Sie CDA in MP3: 4 Methoden und Schritte (mit Bildern) [Video Converter]](https://gov-civil-setubal.pt/img/video-converter/75/how-convert-cda-mp3.png)

![So beheben Sie Windows 10 Spotlight-Probleme einfach und effektiv [MiniTool News]](https://gov-civil-setubal.pt/img/minitool-news-center/67/how-fix-windows-10-spotlight-issues-easily.jpg)

