So entfernen/deinstallieren Sie Cortana in Windows 10 – 3 Möglichkeiten
How Remove Uninstall Cortana Windows 10 3 Ways
Sie können Cortana in Windows 10 ganz einfach entfernen, wenn Sie möchten. Hier ist die detaillierte Anleitung zum vollständigen Entfernen/Deinstallieren von Cortana unter Windows 10. Zu Ihrer Information: MiniTool bietet nicht nur nützliche Lösungen für verschiedene Computerprobleme, sondern auch eine Reihe nützlicher Computersoftware wie MiniTool Power Data Recovery, MiniTool Partition Wizard, MiniTool ShadowMaker usw.
Auf dieser Seite :
- So entfernen Sie Cortana in Windows 10 vollständig – auf 3 Arten
- So entfernen Sie Cortana aus der Taskleiste unter Windows 10
- So entfernen Sie Cortana aus dem Task-Manager
- Endeffekt
In der Vergangenheit war Cortana ein Teil der Windows 10-Suche, und einige von Ihnen finden es möglicherweise schwierig, Cortana zu entfernen. Nach dem Windows 10-Update vom Mai 2020 ist Cortana nicht mehr Teil von Windows 10 und eine eigenständige App. Sie können es im Microsoft Store aktualisieren oder Cortana in Windows 10 sogar deinstallieren.
Wenn Sie Cortana nicht benötigen und Cortana vollständig von Ihrem Windows 10-Computer entfernen möchten, können Sie die folgenden drei Möglichkeiten ausprobieren.
So entfernen Sie Cortana in Windows 10 vollständig – auf 3 Arten
Weg 1. Cortana mit PowerShell entfernen
Schritt 1. Drücken Sie Windows + X , und klicken Sie Windows PowerShell (Administrator) um das Windows PowerShell-Dienstprogramm zu öffnen.
Schritt 2. Als Nächstes können Sie die folgende Befehlszeile kopieren und in das PowerShell-Fenster einfügen und drücken Eingeben um Cortana von Windows 10 zu entfernen.
Get-AppxPackage -allusers Microsoft.549981C3F5F10 | Remove-AppxPackage

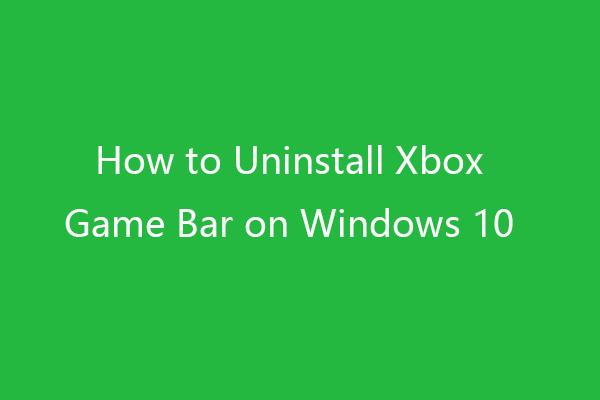 So deinstallieren/entfernen Sie die Xbox Game Bar unter Windows 10
So deinstallieren/entfernen Sie die Xbox Game Bar unter Windows 10In diesem Tutorial erfahren Sie, wie Sie die Xbox Game Bar unter Windows 10 deinstallieren. Sie können die Xbox Game Bar unter Windows 10 bei Bedarf erneut aus dem Microsoft Store herunterladen.
Mehr lesenWeg 2. Cortana über den Registrierungseditor dauerhaft deaktivieren
Da Sie Cortana nicht wie andere Programme über die Systemsteuerung deinstallieren können, können Sie es durch Bearbeiten der Registrierung von Ihrem Windows 10-Computer entfernen.
Es wird jedoch dringend empfohlen, dass Sie zuerst die Registrierung sichern, bevor Sie einige Änderungen vornehmen, damit Sie die Registrierung nach einem fehlerhaften Vorgang problemlos wiederherstellen können. (Verwandt: Registrierung sichern und wiederherstellen)
Alternativ können Sie auch einen Systemwiederherstellungspunkt für Ihr Windows-System erstellen, falls etwas schief geht. Erfahren Sie unten, wie Sie Cortana entfernen, indem Sie die Registrierung bearbeiten.
Schritt 1. Sie können drücken Windows + R , Typ regedit im Dialogfeld „Ausführen“ und drücken Sie die Eingabetaste Öffnen Sie den Registrierungseditor unter Windows 10.
Schritt 2. Klicken Sie anschließend auf den folgenden Pfad: HKEY_LOCAL_MACHINESOFTWAREPoliciesMicrosoftWindowsWindows Search . Wenn Sie keinen Windows-Suchordner sehen, können Sie mit der rechten Maustaste klicken Windows Ordner und klicken Sie Neu -> Schlüssel und erstellen Sie einen neuen Schlüssel mit dem Namen Windows-Suche .
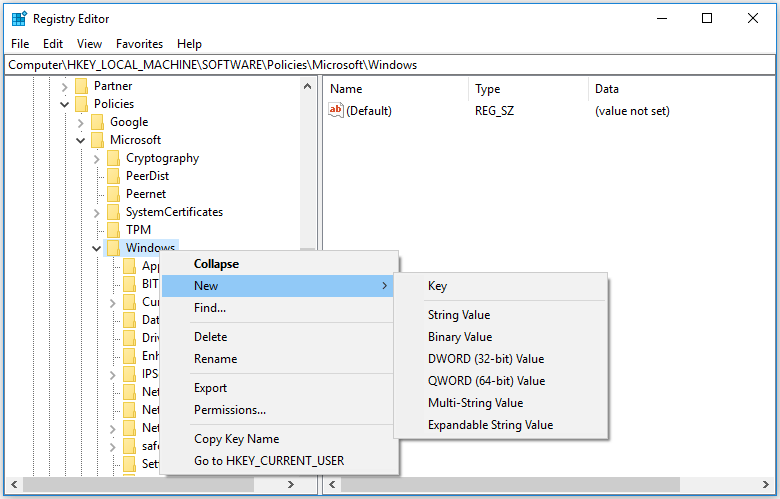
Schritt 3. Klicken Sie dann mit der rechten Maustaste auf die Windows-Suchtaste und klicken Sie auf Neu -> DWORD-Wert (32-BIT). . Geben Sie dem neuen Wert einen Namen Erlaube Cortana .
Schritt 4: Doppelklicken Sie auf den Schlüssel „AllowCortana“ und ändern Sie dessen Wertdaten auf 0. Klicken Sie auf „OK“, um die Bearbeitung zu speichern. Starten Sie Ihren Computer neu, damit die Änderungen wirksam werden.
Dann sehen Sie in der Taskleiste ein Standard-Windows-Suchfeld, jedoch nicht Cortana. Wenn Sie wollen Aktivieren Sie Cortana Auch hier können Sie im Registrierungseditor zum Schlüssel „AllowCortana“ gehen, um ihn zu löschen oder seinen Wert auf 1 zu ändern.
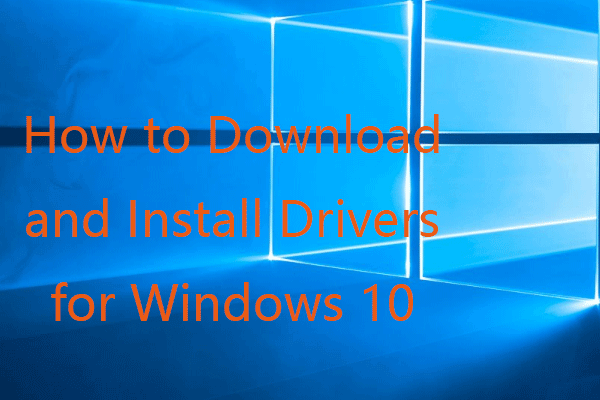 So laden Sie Treiber für Windows 10 herunter und installieren sie – 5 Möglichkeiten
So laden Sie Treiber für Windows 10 herunter und installieren sie – 5 MöglichkeitenSie fragen sich, wo und wie man Treiber für Windows 10 herunterlädt? In diesem Beitrag werden fünf Möglichkeiten vorgestellt, die Ihnen beim Herunterladen und Installieren der neuesten Windows 10-Treiber helfen.
Mehr lesenWeg 3. Cortana unter Windows 10 mit Gruppenrichtlinien entfernen
Schritt 1. Drücken Sie Windows + R , Typ gpedit.msc im Dialogfeld „Ausführen“ und drücken Sie die Eingabetaste, um die Gruppenrichtlinie in Windows 10 zu öffnen.
Schritt 2. Klicken Sie im Gruppenrichtlinienfenster wie folgt: Computerkonfiguration > Administrative Vorlagen > Windows-Komponenten > Suche .
Schritt 3. Finden Cortana zulassen Doppelklicken Sie im rechten Fenster auf die entsprechende Option.
Schritt 4. Klicken Sie Deaktiviert Option und klicken Sie auf OK, um die Änderungen zu speichern. Starten Sie Ihren Computer neu, um die Änderungen zu übernehmen.
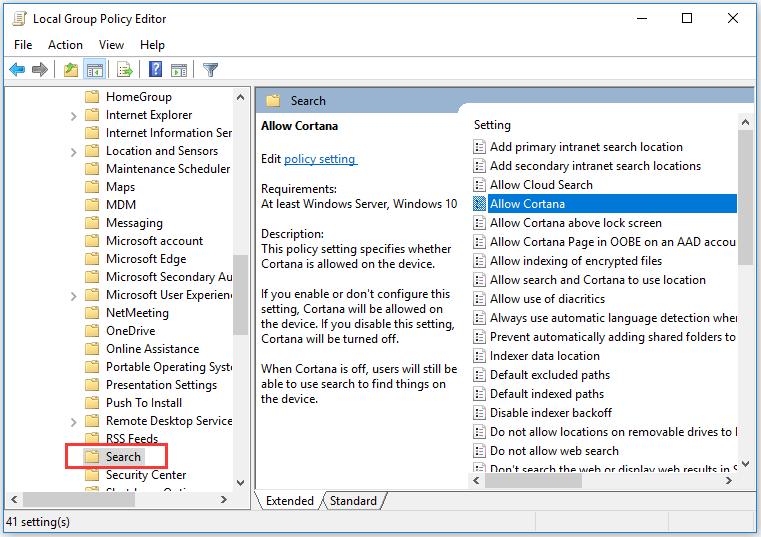
Verwandt: So setzen Sie Gruppenrichtlinieneinstellungen auf die Standardeinstellungen zurück .
So entfernen Sie Cortana aus der Taskleiste unter Windows 10
Sie können mit der rechten Maustaste auf die leere Stelle in der Windows 10-Taskleiste klicken und auf klicken Cortana und auswählen Versteckt .
Um das Cortana-Symbol wieder in der Taskleiste anzuzeigen, können Sie mit der rechten Maustaste auf die Taskleiste klicken, auf Cortana klicken und auswählen Cortana-Symbol anzeigen .
So entfernen Sie Cortana aus dem Task-Manager
- Sie können drücken Strg + Umschalt + ESC um den Task-Manager unter Windows 10 zu öffnen.
- Klicken Start-up Klicken Sie im Task-Manager auf die Registerkarte und klicken Sie mit der rechten Maustaste Cortana . Klicken Deaktivieren um Cortana aus dem Windows 10 Task-Manager zu entfernen.
Endeffekt
Wenn Sie Cortana von einem Windows 10-Computer entfernen möchten, können Sie drei Möglichkeiten ausprobieren. Das Bearbeiten der Registrierungs- oder Gruppenrichtlinien ist jedoch etwas gefährlich. Wenn Ihnen Cortana nicht gefällt, sollten Sie es einfach nicht verwenden.
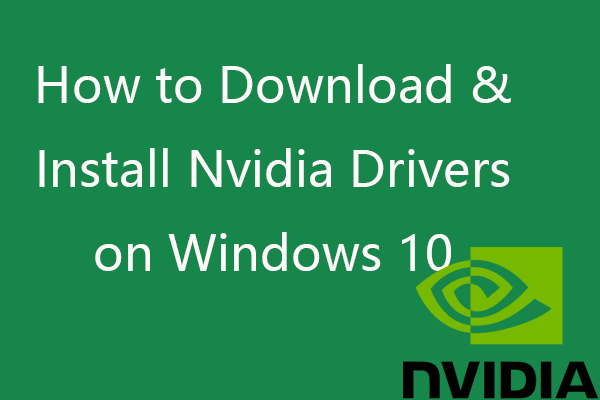 So laden, installieren und aktualisieren Sie Nvidia-Treiber unter Windows 10
So laden, installieren und aktualisieren Sie Nvidia-Treiber unter Windows 10In diesem Beitrag erfahren Sie, wie Sie Nvidia-Treiber für Windows 10 auf vier Arten kostenlos herunterladen können. Laden Sie Nvidia GeForce-Treiber unter Windows 10 herunter, installieren und aktualisieren Sie sie.
Mehr lesen


![Lösungen zur Behebung von Malwarebytes Verbindung zum Dienst nicht möglich [MiniTool-Tipps]](https://gov-civil-setubal.pt/img/backup-tips/56/solutions-fix-malwarebytes-unable-connect-service.jpg)



![Eine einfache Einführung in die logische Partition [MiniTool Wiki]](https://gov-civil-setubal.pt/img/minitool-wiki-library/24/simple-introduction-logical-partition.jpg)

![[Gelöst] Valorant Error Code Val 9 unter Windows 10/11 [MiniTool]](https://gov-civil-setubal.pt/img/news/83/solved-valorant-error-code-val-9-on-windows-10/11-minitool-tips-1.png)

![[Gelöst]: So erhöhen Sie die Upload-Geschwindigkeit unter Windows 10 [MiniTool News]](https://gov-civil-setubal.pt/img/minitool-news-center/45/how-increase-upload-speed-windows-10.png)

![Bluetooth wird in Windows 10 nicht aktiviert? Reparier es jetzt! [MiniTool News]](https://gov-civil-setubal.pt/img/minitool-news-center/23/bluetooth-won-t-turn-windows-10.png)

![Wird Discord Go Live nicht angezeigt? Hier sind die Lösungen! [MiniTool News]](https://gov-civil-setubal.pt/img/minitool-news-center/26/is-discord-go-live-not-appearing.jpg)
![So aktualisieren Sie das BIOS Windows 10 | So überprüfen Sie die BIOS-Version [MiniTool-Tipps]](https://gov-civil-setubal.pt/img/data-recovery-tips/97/how-update-bios-windows-10-how-check-bios-version.jpg)
![Sechs Möglichkeiten zur Behebung des fehlerhaften Hardwarefehlers [MiniTool-Tipps]](https://gov-civil-setubal.pt/img/backup-tips/06/six-ways-solve-faulty-hardware-corrupted-page-error.png)
![[Gelöst] Können JPG-Dateien in Windows 10 nicht geöffnet werden? - 11 Korrekturen [MiniTool-Tipps]](https://gov-civil-setubal.pt/img/data-recovery-tips/53/can-t-open-jpg-files-windows-10.png)