Wie behebt man, dass Gigabyte RGB Fusion unter Windows 10/11 nicht funktioniert?
How Fix Gigabyte Rgb Fusion Not Working Windows 10 11
Treten beim Ausführen von Gigabyte RGB Fusion unter Windows 10/11 Probleme auf? Wenn Ihr Gigabyte RGB Fusion nicht mehr funktioniert und nichts erkennt, dann ist diese Anleitung auf der MiniTool-Website genau das Richtige für Sie! Lassen Sie uns ohne weitere Umschweife loslegen.Auf dieser Seite :- Gigabyte RGB Fusion funktioniert nicht
- Wie behebt man, dass Gigabyte RGB Fusion unter Windows 10/11 nicht funktioniert?
- Die Dinge zusammenfassen
Gigabyte RGB Fusion funktioniert nicht
RGB Fusion ist eines der hervorragenden Tools von Gigabyte. Sie können damit verschiedene Zonen und Teile mit verschiedenen Lichteffekten und Mustern verwalten. Wie jede andere Software auf Ihrem Computer kann es auch bei Gigabyte RGB Fusion zu Fehlern kommen und aus irgendeinem Grund nicht mehr funktionieren. Wenn Ihr Gigabyte RGB Fusion beim Betrieb ebenfalls Probleme oder Erkennungsfehler aufweist, scrollen Sie nach unten, um jetzt einige einfache und effektive Problemumgehungen zu erhalten.
Tipps: Um den Verlust wichtiger Daten zu vermeiden, ist es ratsam, sich im täglichen Leben die Erstellung eines geplanten Backups zur Gewohnheit zu machen. Apropos Datensicherung: Eine Windows-Sicherungssoftware namens MiniTool ShadowMaker ist eine Top-Option für Sie. Dieses leistungsstarke Tool bietet professionelle Lösungen für die Datensicherung und -wiederherstellung mit einfachen Schritten. Probieren Sie jetzt die kostenlose Testversion aus!MiniTool ShadowMaker-TestversionKlicken Sie hier zum Herunterladen100%Sauber und sicher
Wie behebt man, dass Gigabyte RGB Fusion unter Windows 10/11 nicht funktioniert?
Fix 1: RGB Fusion neu installieren
Wenn Sie Probleme damit haben, dass RGB Fusion nicht reagiert oder abstürzt, können Sie versuchen, diese Software von Grund auf neu zu installieren. So geht's:
Schritt 1. Geben Sie ein Bedienfeld in die Suchleiste ein und klicken Sie Eingeben .
Schritt 2. Klicken Sie auf Programme > Programme und Funktionen .
Schritt 3. Scrollen Sie in der App-Liste nach unten, um Gigabyte RGB Fusion zu finden, und klicken Sie zur Auswahl mit der rechten Maustaste darauf Deinstallieren .
Schritt 4. Starten Sie nach der Deinstallation Ihren Computer neu und laden Sie dann die neueste Version der RGB-Version von der offiziellen Website herunter und installieren Sie sie.
Fix 2: Anti-Cheat-Programme deinstallieren
Einige Anti-Cheat-Software wie Riot Vanguard kann bestimmte Probleme verursachen, die dazu führen, dass Gigabyte RGB Fusion nicht funktioniert. In diesem Fall können Sie erwägen, diese Programme zu deinstallieren, um zu sehen, ob RGB Fusion ordnungsgemäß funktioniert. So geht's:
Schritt 1. Drücken Sie Gewinnen + R um das zu öffnen Laufen Kasten.
Schritt 2. Geben Sie ein appwiz.cpl und schlagen Eingeben öffnen Programme und Funktionen .
Schritt 3. Jetzt können Sie alle auf Ihrem PC installierten Programme sehen. Klicken Sie mit der rechten Maustaste auf die App, die Sie löschen möchten, und klicken Sie auf Deinstallieren .

Schritt 4. Befolgen Sie die Anweisungen auf dem Bildschirm, um die Deinstallation abzuschließen.
Fix 3: CMOS löschen
Um zu verhindern, dass RGB Fusion nicht geöffnet wird, besteht eine andere Lösung darin, das CMOS auf Ihrem Motherboard zu löschen. Dadurch werden Ihre BIOS-Einstellungen auf die Werkseinstellungen zurückgesetzt. Folge diesen Schritten:
Schritt 1. Schalten Sie Ihren Computer aus und ziehen Sie den Netzstecker.
Schritt 2. Entfernen Sie die Seitenwand des Computergehäuses.
Schritt 3. Suchen Sie die silberne, münzförmige Batterie auf der Hauptplatine und entfernen Sie sie.
Schritt 4. Warten Sie etwa 10 Minuten und setzen Sie dann den Akku wieder ein.
Schritt 5. Schließen Sie den Computer an die Stromversorgung an und schalten Sie ihn ein, um mit dem Löschen des CMOS zu beginnen.
Fix 4: Treiber aktualisieren
Auch veraltete Treiber können ein möglicher Grund dafür sein, dass Gigabyte RGB Fusion nicht funktioniert. Daher können Sie versuchen, alle Ihre Gerätetreiber zu aktualisieren, um nach Verbesserungen zu suchen. Gehen Sie dazu wie folgt vor:
Schritt 1. Klicken Sie mit der rechten Maustaste auf Start Symbol und wählen Sie Gerätemanager aus dem Schnellmenü.
Schritt 2. Erweitern Sie die Gerätekategorie und klicken Sie zur Auswahl mit der rechten Maustaste auf Ihren Treiber Treiber aktualisieren .
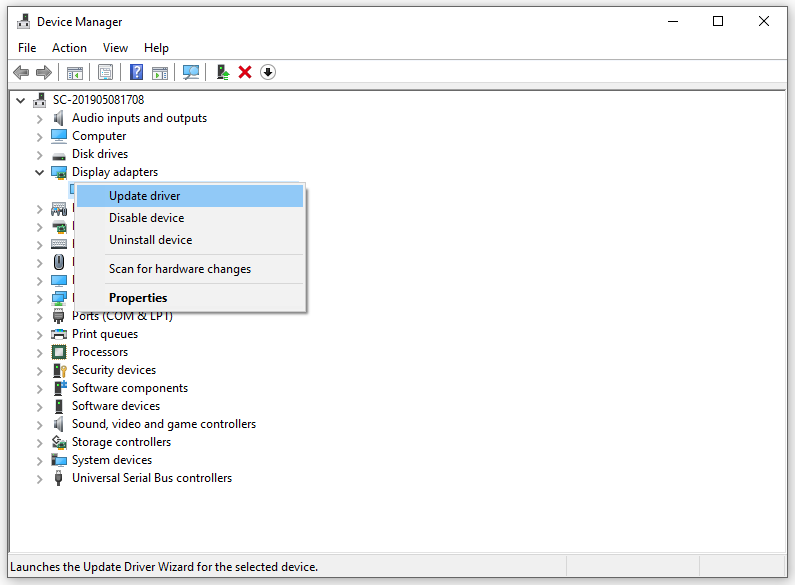
Schritt 3. Auswählen Automatisch nach Treibern suchen und befolgen Sie die Anweisungen auf dem Bildschirm.
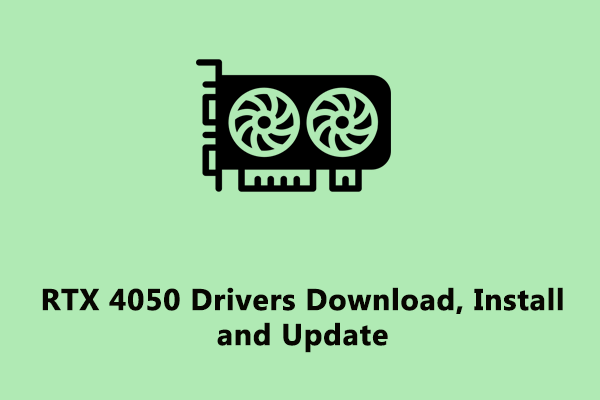 NVIDIA GeForce RTX 4050-Treiber herunterladen, installieren und aktualisieren
NVIDIA GeForce RTX 4050-Treiber herunterladen, installieren und aktualisierenWas ist NVIDIA GeForce RTX 4050 Ti? Wie kann ich den Grafiktreiber herunterladen, installieren und aktualisieren? Lesen Sie diesen Beitrag durch, um detaillierte Tipps zu erhalten.
Mehr lesenDie Dinge zusammenfassen
Jetzt muss sichergestellt sein, dass Gigabyte RGB Fusion nicht abstürzt, nicht funktioniert oder sich bei normaler Nutzung oder beim Spielen von PC-Spielen nicht öffnen lässt. Zu guter Letzt ist es besser, Ihre wichtigen Daten regelmäßig mit MiniTool ShadowMaker zu sichern. Sobald ein Backup erstellt wurde, müssen Sie nie wieder Angst vor Datenverlust haben.

![Was ist Kodi und wie kann man seine Daten wiederherstellen? (A 2021 Guide) [MiniTool-Tipps]](https://gov-civil-setubal.pt/img/data-recovery-tips/99/what-is-kodi-how-recover-its-data.jpg)
![5 Lösungen für Blue Screen of Death Error 0x00000133 [MiniTool News]](https://gov-civil-setubal.pt/img/minitool-news-center/36/5-solutions-blue-screen-death-error-0x00000133.png)
![Die effektivste Methode zum Wiederherstellen gelöschter Dateien aus Dropbox [MiniTool-Tipps]](https://gov-civil-setubal.pt/img/data-recovery-tips/44/most-effective-ways-recover-deleted-files-from-dropbox.jpg)




![Wie viel Speicherplatz ist für die Dynamic Disk Database erforderlich? [MiniTool Tips]](https://gov-civil-setubal.pt/img/disk-partition-tips/77/how-much-storage-is-required.jpg)


![Wie öffne ich den Task-Manager unter Windows 10? 10 Möglichkeiten für Sie! [MiniTool News]](https://gov-civil-setubal.pt/img/minitool-news-center/51/how-open-task-manager-windows-10.png)



![[Gelöst] Die Erstellung der Dump-Datei ist während der Dump-Erstellung fehlgeschlagen](https://gov-civil-setubal.pt/img/partition-disk/25/dump-file-creation-failed-during-dump-creation.png)
![Flash Storage VS SSD: Welches ist besser und welches ist zu wählen [MiniTool-Tipps]](https://gov-civil-setubal.pt/img/backup-tips/72/flash-storage-vs-ssd.jpg)


