5 Möglichkeiten – So erstellen Sie eine Kopie eines Word-Dokuments
5 Ways How Make Copy Word Document
Um Ihre Dateien und Daten zu schützen, müssen Sie eine Kopie eines Word-Dokuments erstellen. Wissen Sie, wie man eine Kopie eines Word-Dokuments erstellt? Dieser Beitrag von MiniTool zeigt Ihnen zuverlässige Lösungen und stellt eine Möglichkeit vor, wie Sie Ihr Word-Dokument schützen können.
Auf dieser Seite :- Warum müssen Sie eine Kopie eines Word-Dokuments erstellen?
- Wie erstelle ich eine Kopie eines Word-Dokuments?
- Wie kann ich Dateien automatisch sichern?
- Endeffekt
- Häufig gestellte Fragen zum Erstellen einer Kopie eines Word-Dokuments
Warum müssen Sie eine Kopie eines Word-Dokuments erstellen?
Das Word-Dokument ist jedem sehr vertraut und auch bei der Arbeit, im Studium, im täglichen Leben usw. nützlich. Bei Ihrer Verwendung werden Sie möglicherweise feststellen, dass es sehr wichtig und nützlich ist, wenn Sie über eine Kopie der Word-Datei verfügen. Wissen Sie dann, warum Sie eine Kopie eines Word-Dokuments erstellen müssen?
Das Erstellen einer Kopie eines Word-Dokuments bietet viele Vorteile. Hier listen wir die wichtigsten auf.
- Erstens ist das Erstellen einer Kopie eines Word-Dokuments eine effektive Möglichkeit, das Word-Dokument zu sichern.
- Zweitens: Wenn Sie das Word-Dokument nur ansehen und nicht bearbeiten möchten, können Sie durch das Erstellen einer Kopie eines Word-Dokuments verhindern, dass Sie versehentlich den Inhalt ändern oder die Originaldatei formatieren.
- Drittens: Wenn Sie die Datei vorübergehend ändern müssen, können Sie dies durch das Duplizieren eines Word-Dokuments tun, ohne die Integrität der Originaldatei zu zerstören.
- Viertens: Wenn Sie mehrere ähnliche Dokumente mit nur geringen Unterschieden erstellen müssen, können Sie die Originaldatei als Vorlage verwenden und Änderungen an Kopien vornehmen, um viele Varianten zu generieren.
Wissen Sie, wie man ein Word-Dokument dupliziert, nachdem Sie die Vorteile einer Kopie eines Word-Dokuments kennengelernt haben? Im Allgemeinen gibt es mehrere Möglichkeiten, ein Word-Dokument zu duplizieren. In diesem Beitrag werden wir die Möglichkeiten näher erläutern.
 Warum ist mein Word-Dokument schwarz? | Gründe und Lösungen
Warum ist mein Word-Dokument schwarz? | Gründe und LösungenWarum ist mein Word-Dokument schwarz? Nachdem Sie diesen Beitrag gelesen haben, kennen Sie die Gründe und wissen, wie Sie Ihr Microsoft Word wieder in den Normalzustand versetzen können.
Mehr lesenSo erstellen Sie eine Kopie eines Word-Dokuments
- Kopieren und Einfügen in Windows
- Öffnen Sie die Datei als neue Datei in Word
- Als Kopie in Word öffnen
- Erstellen Sie eine neue Datei aus einer vorhandenen Datei in Word
- Erstellen Sie mit MiniTool ShadowMaker eine Kopie eines Word-Dokuments
Wie erstelle ich eine Kopie eines Word-Dokuments?
In diesem Teil zeigen wir Ihnen, wie Sie ein Word-Dokument kopieren. Sie können versuchen, die Datei zu kopieren und einzufügen, zu synchronisieren, die Datei als neue Datei in Word zu öffnen, eine Kopie in Word zu öffnen usw. Jetzt zeigen wir sie einzeln. Bitte beachten Sie, dass alle in diesem Artikel aufgeführten Methoden für die folgenden Microsoft-Versionen geeignet sind: 2007, 2013, 2016, 2019 und Word in Office 365. Wenn Sie eine frühere Version wie Word 2003 oder früher verwenden, müssen Sie möglicherweise eine andere Version auswählen Wege.
Weg 1. Kopieren und Einfügen in Windows
Was das Erstellen einer Kopie eines Word-Dokuments angeht, ist Ihrer Meinung nach die einfachste Möglichkeit, sie einfach zu kopieren und in Windows einzufügen. Natürlich ist es ein Weg.
Hier ist das Tutorial.
- Klicken Sie mit der rechten Maustaste auf die Word-Datei, die Sie duplizieren möchten.
- Dann wähle Kopieren aus dem Kontextmenü.
- Verschieben Sie den Speicherort, an dem Sie die duplizierte Datei speichern möchten. Sie können wählen, ob Sie es auf Windows, einer externen Festplatte, einem USB-Flash-Laufwerk usw. speichern möchten.
- Klicken Sie dann erneut mit der rechten Maustaste darauf.
- Wählen Paste weitermachen.
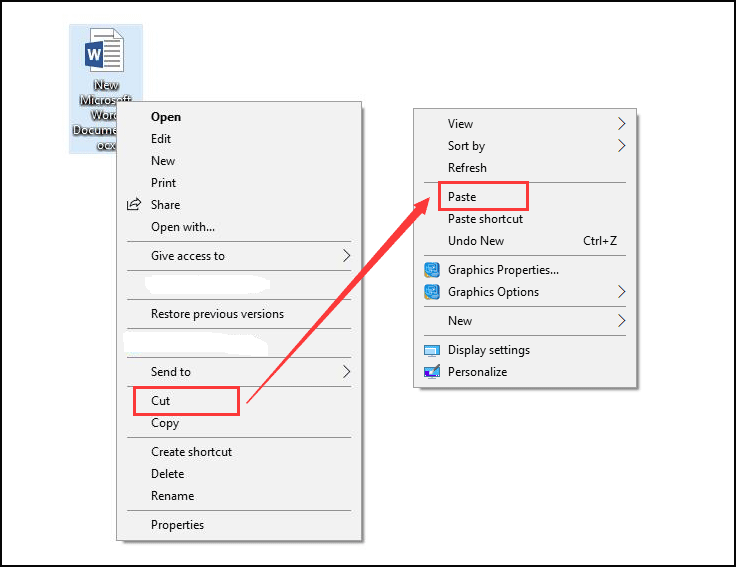
Nachdem alle Schritte abgeschlossen sind, haben Sie erfolgreich eine Kopie der Word-Datei erstellt. Wenn Sie mehrere Word-Dokumente duplizieren möchten, können Sie dies einzeln tun.
Verwandter Artikel: 7 Methoden, um zu beheben, dass die Kopier- und Einfügefunktion nicht funktioniert
Weg 2. Öffnen Sie die Datei als neue Datei in Word
Um eine Kopie eines Word-Dokuments zu erstellen, können Sie es als neues Dokument öffnen und dann speichern.
Hier ist das Tutorial.
- Klicken Sie mit der rechten Maustaste auf die Word-Datei, die Sie duplizieren möchten.
- Dann wählen Sie die Neu Option aus dem Kontextmenü, um es zu öffnen.
- Dann können Sie feststellen, dass sich der Name der neuen Datei geändert hat. Normalerweise handelt es sich um Dokument 1, 2, 3 …
- Wenn Sie keine Änderungen an der Datei vornehmen, können Sie auf klicken Speichern Klicken Sie auf die Schaltfläche, um es direkt zu kopieren.
- Wenn Sie Änderungen vorgenommen haben, erhalten Sie beim Schließen eine Warnmeldung, die Sie daran erinnert, die Datei zu speichern.
- Klicken Speichern weitermachen.
- Als Nächstes müssen Sie einen Speicherort für das duplizierte Word-Dokument auswählen und den Dateinamen ändern.
- Zum Schluss klicken Sie Speichern .
Nachdem alle Schritte abgeschlossen sind, haben Sie das Word-Dokument erfolgreich dupliziert.
Weg 3. Als Kopie in Word öffnen
Um ein Word-Dokument zu duplizieren, können Sie es als Kopie in Word öffnen.
Hier ist das Tutorial.
- Öffnen Sie zunächst das Word-Dokument.
- Klicken Sie dann auf Datei Klicken Sie auf die Registerkarte in der oberen linken Ecke dieses Fensters.
- Klicken Sie anschließend auf Offen .
- Klicken Sie im Fenster „Öffnen“ auf Durchsuche und wählen Sie die Datei aus, die Sie kopieren möchten.
- Klicken Sie dann auf umgedrehtes Dreieck Symbol hinter der Schaltfläche „Öffnen“.
- Wählen Sie endlich Als Kopie öffnen .
- Anhand des Dateinamens können Sie erkennen, dass es sich bei der geöffneten Datei um eine Kopie handelt.
- Klicken Sie dann auf Speichern oder Speichern als Klicken Sie auf die Schaltfläche, um die duplizierte Datei zu speichern.
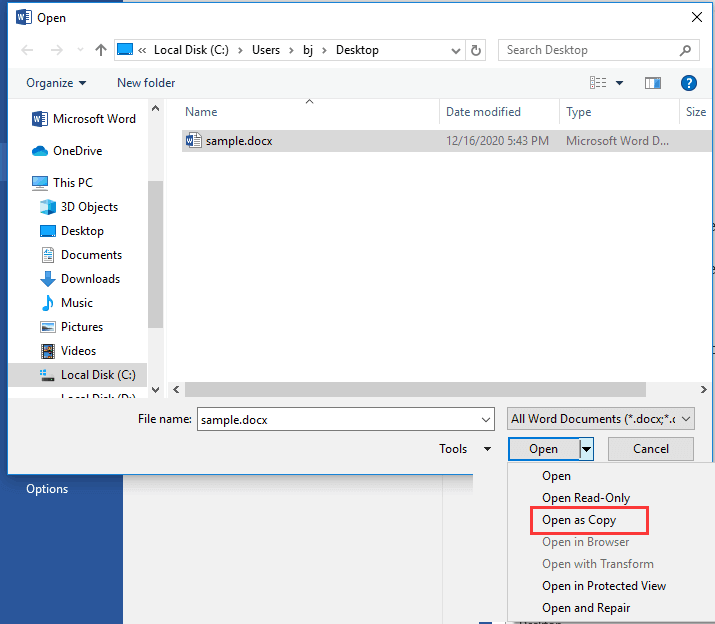
Wenn alle Schritte abgeschlossen sind, haben Sie eine Kopie eines Word-Dokuments erstellt. Wenn Sie ein Word-Dokument duplizieren möchten, versuchen Sie es auf diese Weise.
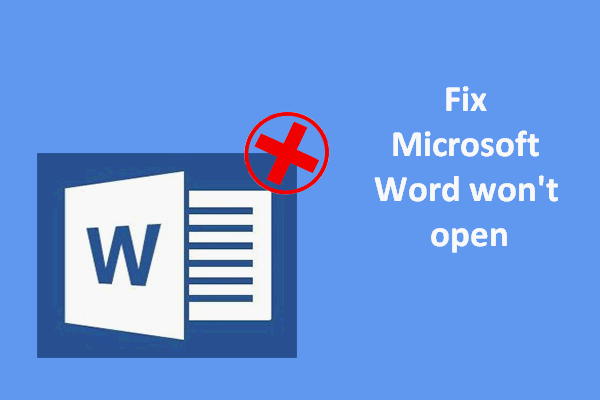 Microsoft Word lässt sich unter Windows und Mac nicht öffnen: So beheben Sie das Problem
Microsoft Word lässt sich unter Windows und Mac nicht öffnen: So beheben Sie das ProblemViele Menschen hatten das gleiche Problem: Microsoft Word lässt sich auf ihrem Computer nicht öffnen. Wie kann man das Problem sowohl unter Windows als auch unter Mac beheben?
Mehr lesenWeg 4. Erstellen Sie eine neue Datei aus einer in Word vorhandenen Datei
Hier finden Sie eine weitere Möglichkeit, eine Kopie eines Word-Dokuments zu erstellen. Sie können eine neue Datei aus einer in Word vorhandenen Datei erstellen.
Hier ist das Tutorial.
- Öffne das Wort Dokument aus, von dem Sie eine Kopie erstellen möchten.
- Klicken Sie dann auf Datei Tab.
- Klicken Sie anschließend auf Neu Klicken Sie auf die Schaltfläche, um fortzufahren.
- Klicken Sie im rechten Bereich auf Neu aus vorhanden .
- Im Neu aus vorhandenem Dokument Wählen Sie im Fenster die Datei aus, die Sie kopieren möchten.
- Dann klick Erstelle neu weitermachen.
- Klicken Sie anschließend auf Speichern oder Speichern als Klicken Sie auf die Schaltfläche, um die Word-Dokumentdatei zu speichern.
Mit allen oben genannten Schritten können Sie eine Kopie eines Word-Dokuments erstellen.
Weg 5. Erstellen Sie eine Kopie eines Word-Dokuments mit MiniTool ShadowMaker
Neben den oben genannten Möglichkeiten, eine Kopie eines Word-Dokuments zu erstellen, können Sie Ihre Dateien auch an einen anderen Speicherort synchronisieren, um das Word-Dokument zu duplizieren und sicher aufzubewahren. Bei der Dateisynchronisierung handelt es sich um einen Prozess, der sicherstellt, dass die Dateien an zwei oder mehr Standorten anhand bestimmter Regeln aktualisiert werden. So können Sie Dateien mit einer externen Festplatte, einer internen Festplatte, einem austauschbaren USB-Laufwerk, einem Netzwerk, einem NAS usw. synchronisieren.
Die Dateisynchronisierung ist mit der Windows-Funktion „Kopieren und Einfügen“ vertraut. Aber es ist praktischer als es, insbesondere wenn Sie viele Dateien duplizieren müssen. Zum Synchronisieren des Word-Dokuments wird das professionelle Tool MiniTool ShadowMaker empfohlen. Es ermöglicht Ihnen, mehrere Arten von Dateien an einen anderen Ort zu synchronisieren, um sie sicher aufzubewahren.
Jetzt zeigen wir Ihnen, wie Sie mit MiniTool ShadowMaker eine Kopie eines Word-Dokuments erstellen.
1. Laden Sie MiniTool ShadowMaker über die folgende Schaltfläche herunter, installieren Sie es und starten Sie es.
MiniTool ShadowMaker-TestversionKlicken Sie hier zum Herunterladen100%Sauber und sicher
2. Klicken Sie Versuche weiter .
3. Nachdem Sie die Hauptoberfläche aufgerufen haben, gehen Sie zu Synchronisieren Seite.
4. Klicken Sie dann auf QUELLE Modul, um die Word-Dokumentdateien oder andere Dateien auszuwählen, die Sie duplizieren möchten. Dann klick OK .
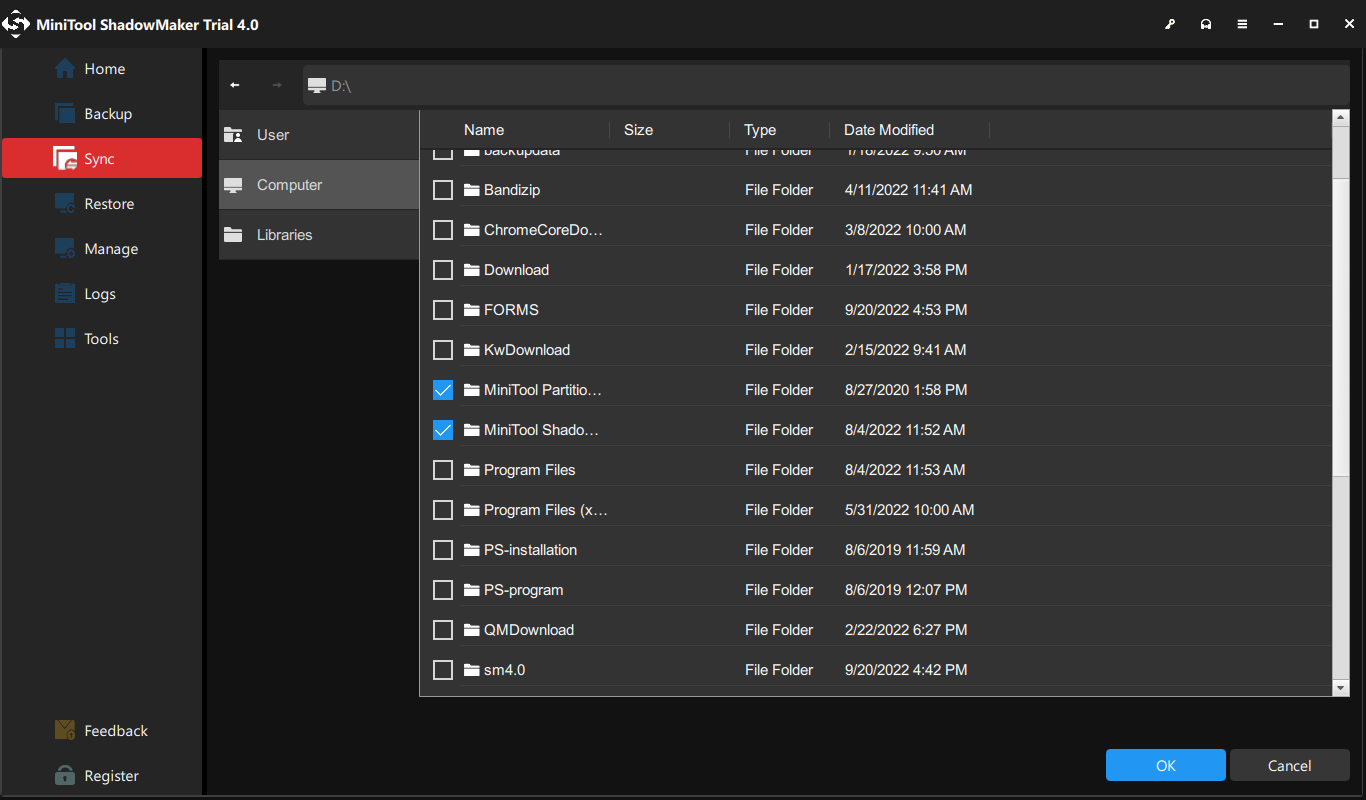
5. Klicken Sie dann auf ZIEL Modul, um einen Speicherort für die Synchronisierungsdateien auszuwählen, und klicken Sie auf OK Klicken Sie auf die Schaltfläche, um fortzufahren.
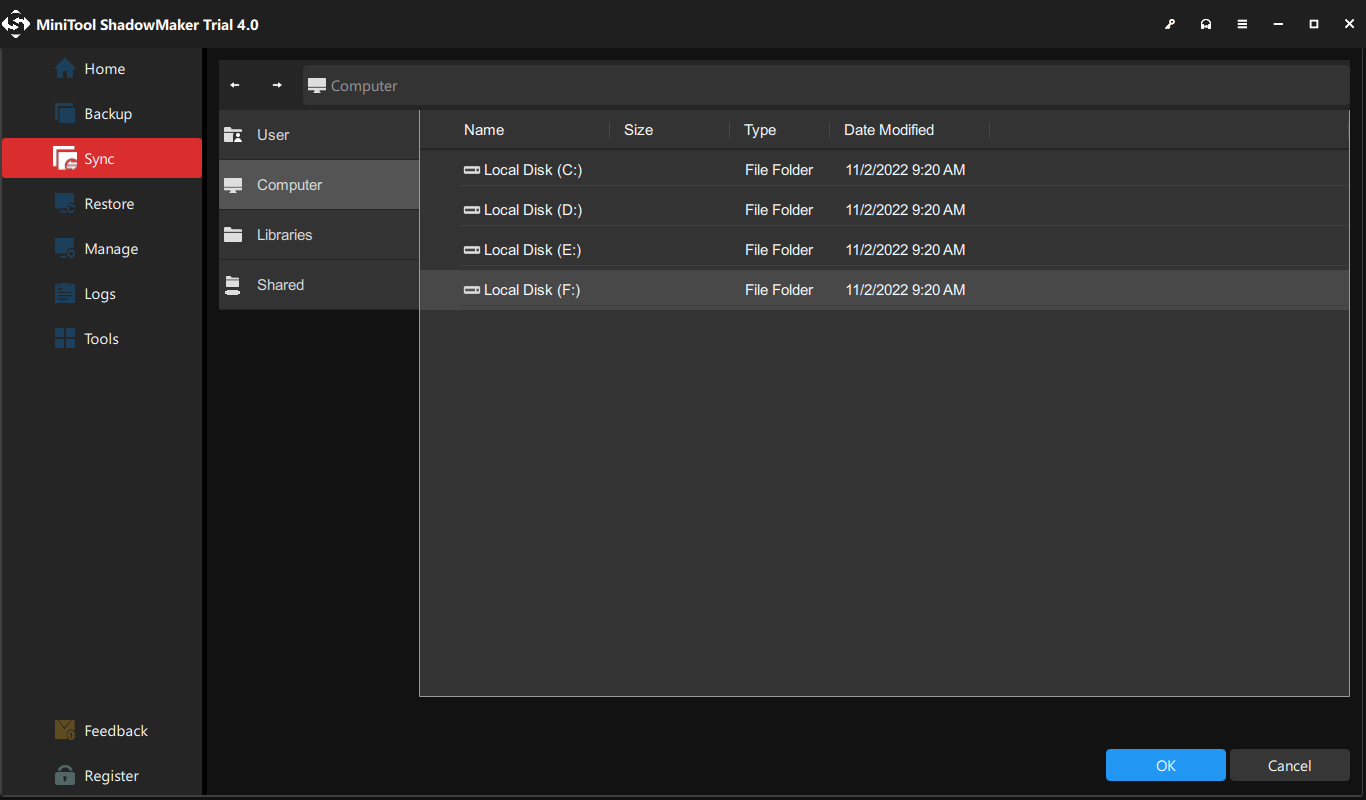
6. Nachdem Sie die Synchronisierungsquelle und das Synchronisierungsziel ausgewählt haben, klicken Sie auf Jetzt synchronisieren Klicken Sie auf die Schaltfläche, um den Vorgang sofort zu starten.
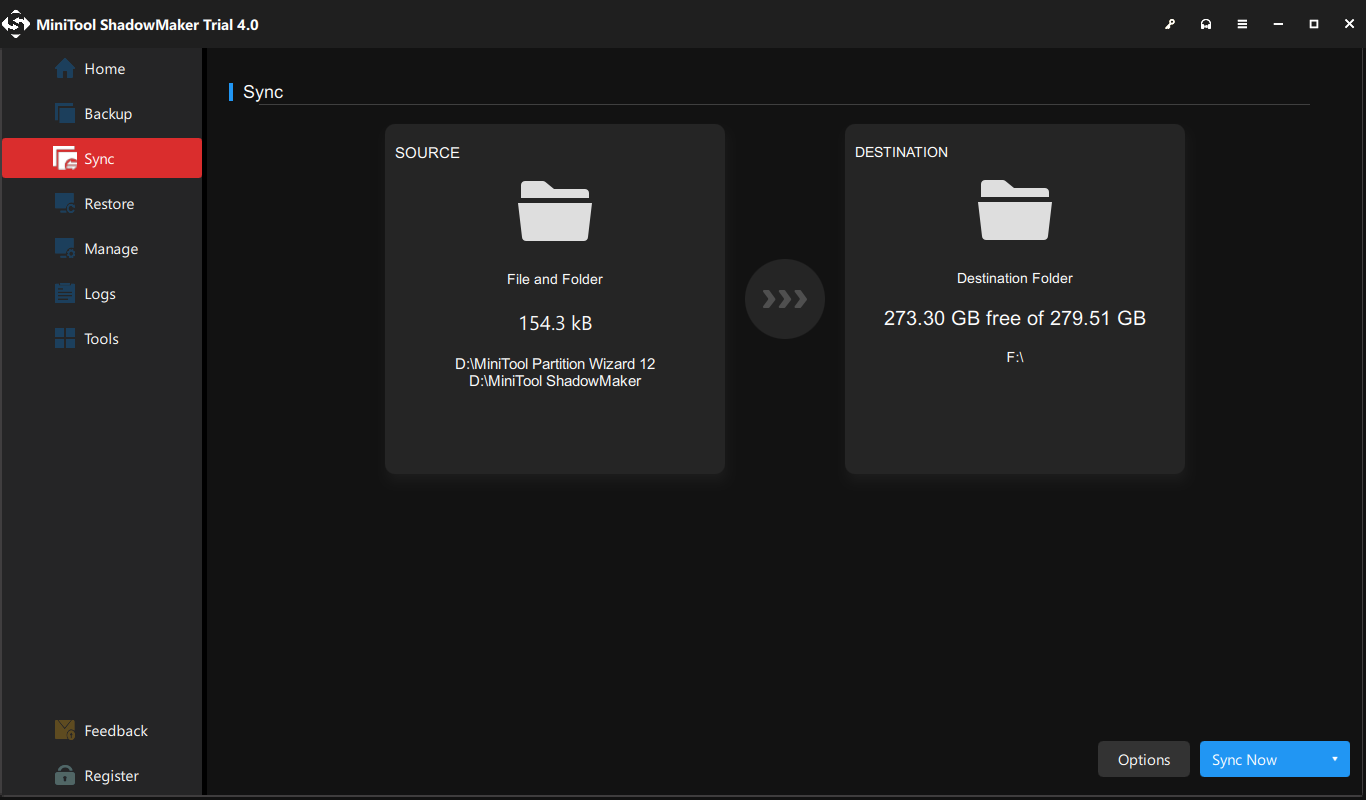
Nachdem der Vorgang abgeschlossen ist, können Sie feststellen, dass Sie eine Kopie eines Word-Dokuments erstellt haben. Wenn Sie viele Dateien duplizieren müssen, bietet Ihnen MiniTool ShadowMaker großen Komfort, da Sie damit viele Dateien gleichzeitig synchronisieren und Zeit sparen können.
Darüber hinaus können Sie Ihre Dateien auch mit Cloud-Diensten wie OneDrive, Google Drive, Dropbox usw. synchronisieren.
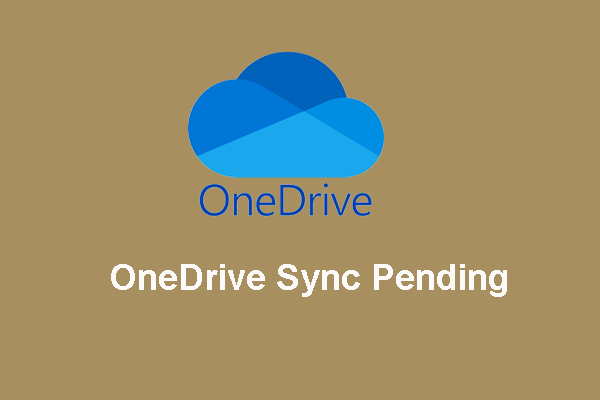 Umgang mit ausstehender OneDrive-Synchronisierung in Windows 10
Umgang mit ausstehender OneDrive-Synchronisierung in Windows 10Dieser Artikel zeigt die detaillierten Lösungsschritte, wenn das Problem mit der OneDrive-Synchronisierung aussteht. Wenn Sie immer noch von diesem Problem betroffen sind, lesen und lernen Sie es jetzt.
Mehr lesenDer obige Inhalt stellt die Vorteile des Erstellens einer Kopie eines Word-Dokuments vor und zeigt, wie man ein Word-Dokument dupliziert. Andererseits wird es dazu führen, über die Bedeutung der Sicherung von Dateien nachzudenken. Es besteht kein Zweifel, dass das regelmäßige Sichern von Dateien eine gute Angewohnheit wäre, da Sie nicht wissen, wann Ihr Word-Dokument oder andere Dateien abstürzen.
Wissen Sie also, wie man Dateien sichert oder wie man eine Datei einrichtet? automatische Sicherung ?
Wie kann ich Dateien automatisch sichern?
In diesem Abschnitt zeigen wir Ihnen, wie Sie Ihre Dateien automatisch sichern. Dabei kann Ihnen MiniTool ShadowMaker helfen, da es sich um eine professionelle Backup-Software und automatische Backup-Software handelt. Es dient zum Sichern von Dateien, Ordnern, Festplatten, Partitionen und dem Betriebssystem.
Jetzt zeigen wir Ihnen, wie Sie damit Dateien automatisch sichern können.
1. Laden Sie MiniTool ShadowMaker herunter und starten Sie es, um die Hauptoberfläche aufzurufen.
MiniTool ShadowMaker-TestversionKlicken Sie hier zum Herunterladen100%Sauber und sicher
2. Gehen Sie dann zu Sicherung Seite.
3. Klicken Sie auf QUELLE Modul, wählen Sie Ordner und Dateien und wählen Sie die Dateien aus, die Sie sichern möchten.
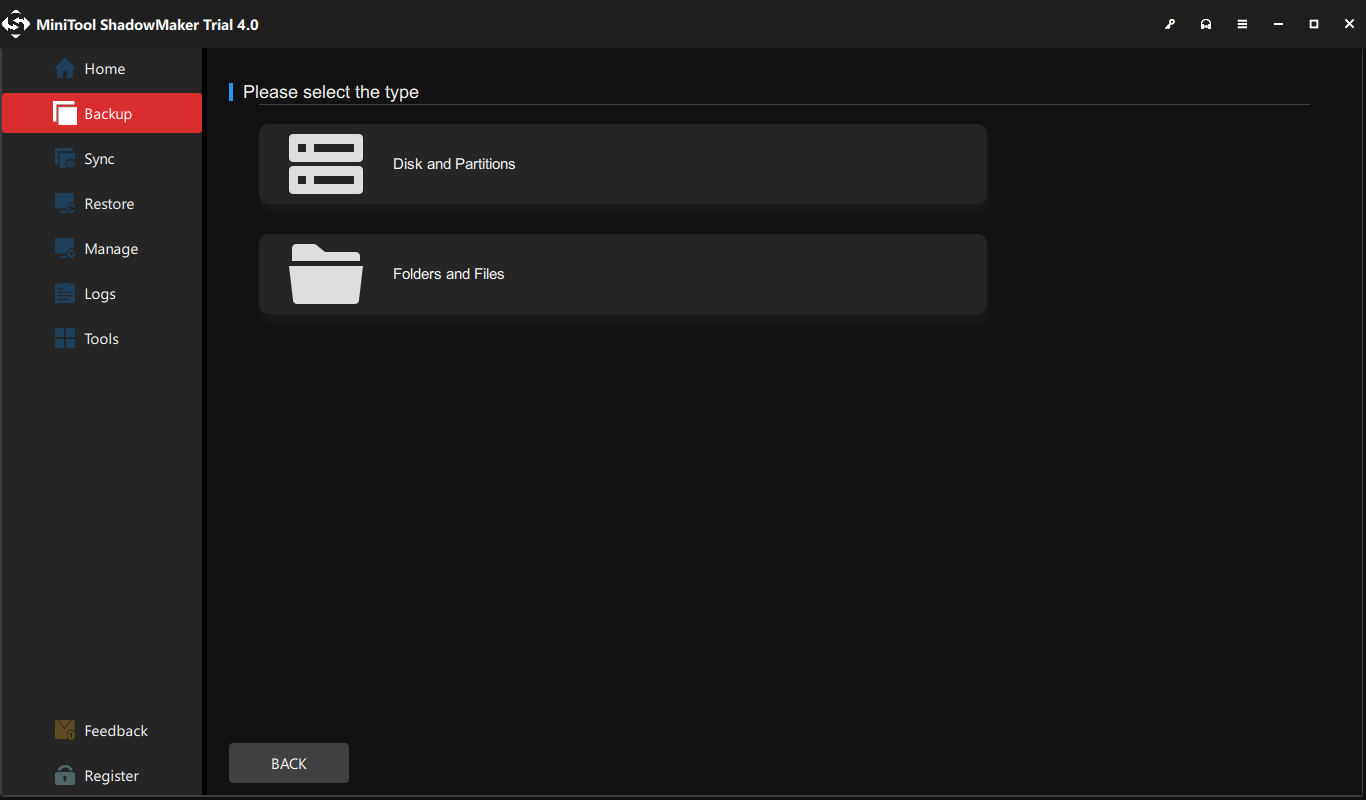
4. Klicken Sie auf ZIEL Modul, um eine Zielfestplatte auszuwählen.
5. Gehen Sie als Nächstes zu Optionen > Zeitplaneinstellungen und schalten Sie es ein. Passen Sie dann die Zeitplaneinstellung an. Sie können die Sicherung auf täglich, wöchentlich, monatlich oder ereignisgesteuert festlegen.
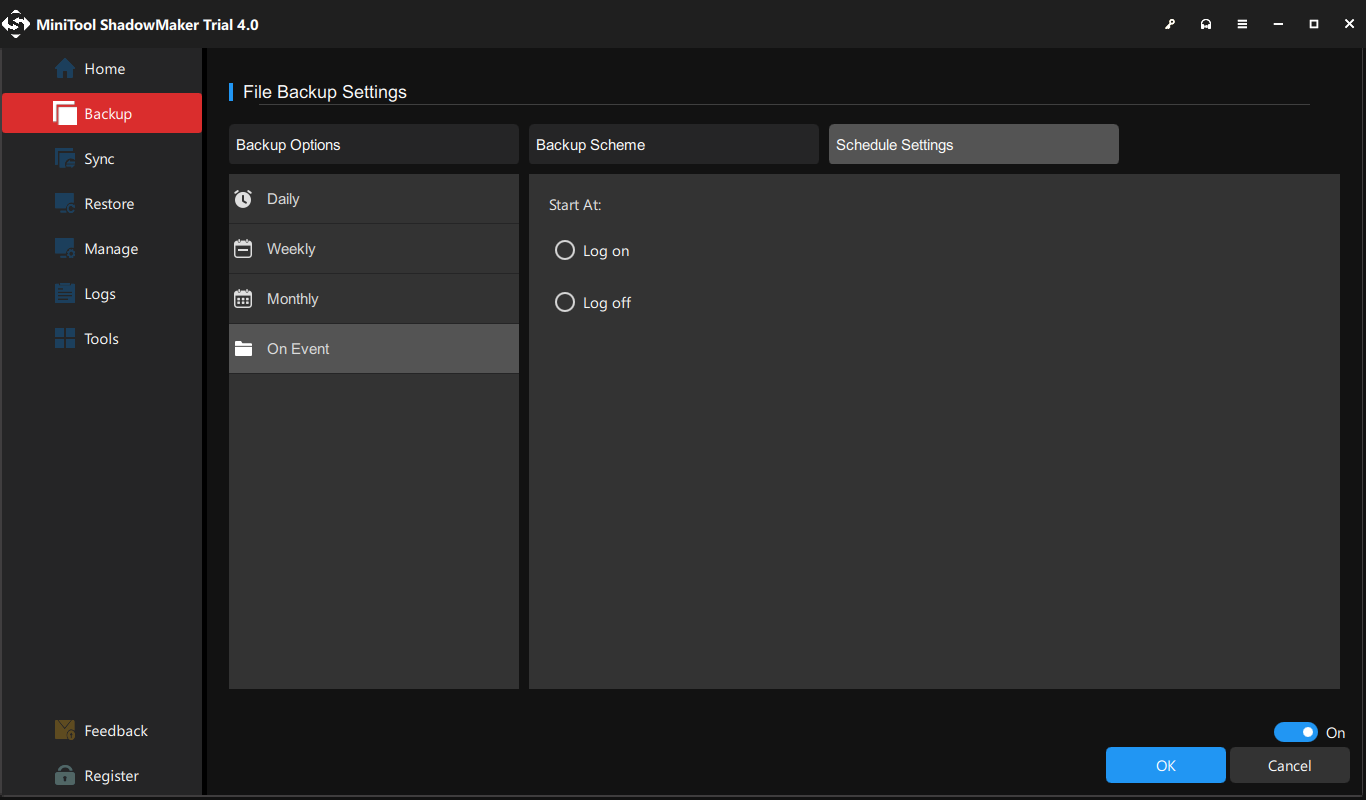
6. Klicken Sie nach Abschluss der oben genannten Schritte auf Jetzt sichern um Ihre Sicherungsaufgabe zu starten.
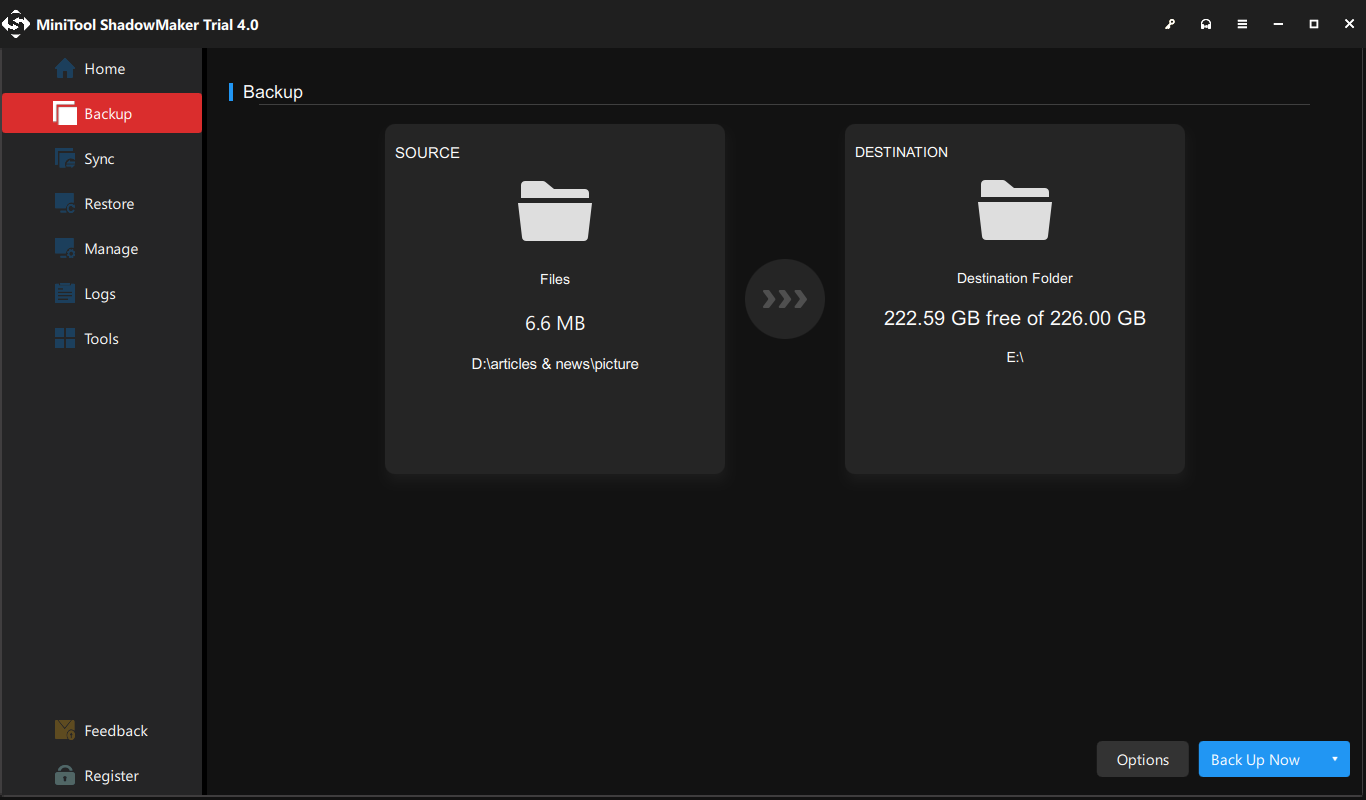
Sobald alle Schritte abgeschlossen sind, haben Sie die Dateien erfolgreich gesichert. Und Sie sehen den nächsten Backup-Zeitpunkt auf der Seite „Verwalten“. Es beginnt, Ihre Dateien regelmäßig zu sichern. Wenn Sie viele Word-Dokumente oder andere Dateien sichern möchten, können Sie diese beispielsweise auf einer Datenpartition zusammenfassen und dann die gesamte Partition sichern.
Endeffekt
Zusammenfassend lässt sich sagen, dass dieser Beitrag fünf zuverlässige Lösungen für die Erstellung einer Kopie eines Word-Dokuments gezeigt hat. Darüber hinaus kennen Sie nach der Lektüre dieses Beitrags möglicherweise bereits die Vorteile des Duplizierens von Word-Dokumenten und haben gelernt, wie Sie Ihre Dateien sichern.
Wenn Sie eine andere Idee zum Duplizieren eines Word-Dokuments haben, können Sie diese im Kommentarbereich teilen. Wenn Sie Probleme mit MiniTool ShadowMaker haben, können Sie uns gerne per E-Mail kontaktieren Uns und wir werden Ihnen so schnell wie möglich antworten.
Häufig gestellte Fragen zum Erstellen einer Kopie eines Word-Dokuments
Wie erstelle ich mehrere Kopien eines Word-Dokuments? Um mehrere Kopien eines Word-Dokuments zu erstellen, können Sie die Funktion „Kopieren und Einfügen“ von Windows wählen. Kopieren Sie es dann und fügen Sie es für mehrere Versionen ein. Oder Sie können die Funktion „Speichern unter“ ausprobieren. Wie schränke ich die Kopie eines Word-Dokuments ein?- Word-Dokument öffnen.
- Klicken Sie auf Datei.
- Wählen Sie dann „Dokument schützen“.
- Wählen Sie als Nächstes die Option „Immer schreibgeschützt öffnen“.
- Bleiben Sie auf demselben Bildschirm und klicken Sie erneut auf die Schaltfläche „Dokument schützen“.
- Wählen Sie dann die Option Mit Passwort verschlüsseln.
- Klicken Sie mit der rechten Maustaste auf die Word-Datei.
- Dann wähle Kopieren aus dem Kontextmenü.
- Verschieben Sie den Speicherort, an dem Sie die duplizierte Datei speichern möchten.
- Klicken Sie dann erneut mit der rechten Maustaste darauf.
- Wählen Paste weitermachen.
![So beheben Sie, dass die Festplatte ohne Datenverlust nicht angezeigt wird (behoben) [MiniTool-Tipps]](https://gov-civil-setubal.pt/img/data-recovery-tips/46/how-fixhard-drive-not-showing-upwithout-data-loss.jpg)


![So deaktivieren Sie das Kennwort unter Windows 10 in verschiedenen Fällen [MiniTool News]](https://gov-civil-setubal.pt/img/minitool-news-center/52/how-disable-password-windows-10-different-cases.png)






![So beheben Sie den Fehler im Windows 10 Media Creation Tool [MiniTool News]](https://gov-civil-setubal.pt/img/minitool-news-center/53/how-fix-windows-10-media-creation-tool-error.jpg)
![Laden Sie den Microsoft Edge-Browser für Windows 10 oder Mac herunter [MiniTool News]](https://gov-civil-setubal.pt/img/minitool-news-center/49/download-microsoft-edge-browser.png)


![Wie starte ich deine PS4 im abgesicherten Modus und behebe Probleme? [MiniTool-Neuigkeiten]](https://gov-civil-setubal.pt/img/minitool-news-center/10/how-start-your-ps4-safe-mode.jpg)


![Was tun, wenn Ihr PC für Windows 10 gesperrt ist? Probieren Sie 3 Möglichkeiten! [MiniTool News]](https://gov-civil-setubal.pt/img/minitool-news-center/54/what-do-if-your-pc-is-locked-out-windows-10.jpg)

