So beheben Sie das Problem: Windows 10 sagt ständig „Aktualisieren und neu starten“.
How To Fix Windows 10 Keeps Saying Update And Restart
Windows-Updates sind für die Computerleistung sowie die Systemsicherheit und -stabilität von entscheidender Bedeutung. Allerdings ist das sehr ärgerlich Windows 10 sagt ständig „Update und Neustart“. . Nun dieser Beitrag weiter MiniTool zeigt Ihnen, wie Sie die Benachrichtigung zum Neustart erforderlich in Windows 10 deaktivieren.Windows 10 sagt ständig „Aktualisieren und neu starten“.
Windows-Updates können dabei helfen, gemeldete Probleme zu beheben und neue Funktionen hinzuzufügen. Ständige Benachrichtigungen zu erhalten, dass Windows neu gestartet und aktualisiert werden muss, kann jedoch die Produktivität stark beeinträchtigen. Daher bieten wir Ihnen hier mehrere Lösungen zur Lösung des Problems „Windows 10 sagt ständig Update und Neustart“.
Fix 1. Starten Sie neu, um ausstehende Updates zu installieren
Wenn Windows meldet, dass der Computer aktualisiert und neu gestartet werden muss, können Sie den Computer über die Windows-Logo-Schaltfläche neu starten. Wenn das Update mit dieser Methode nicht erfolgreich installiert werden kann, können Sie das Update abschließen, indem Sie auf gehen Windows-Einstellungen , nach Updates suchen , und Auswählen Jetzt neustarten .
Nachdem das Update abgeschlossen ist, sollte Windows Sie nicht mehr zum Update und Neustart auffordern.
Tipps: Einige Benutzer berichteten, dass ihre wichtigen Dateien nach dem Windows-Update verschwunden seien. Wenn Sie auf dasselbe Problem stoßen, können Sie MiniTool Power Data Recovery Free verwenden Gelöschte Dateien nach Windows-Update wiederherstellen . Dieses Dateiwiederherstellungstool kann auch dazu verwendet werden Wiederherstellen von Daten nach einem Windows-Downgrade Und Wiederherstellen von Dateien nach der Neuinstallation von Windows .MiniTool Power Data Recovery kostenlos Klicken Sie hier zum Herunterladen 100% Sauber und sicher
Fix 2. Führen Sie die Windows Update-Problembehandlung aus
Wenn der Computer nach dem Neustart immer noch keine Updates anwenden kann und ständig „Aktualisieren und neu starten“ sagt, können Sie die Windows Update-Problembehandlung ausführen. Dieses Tool kann Fehler im Zusammenhang mit Windows-Updates erkennen und automatisch beheben.
Schritt 1. Drücken Sie die Taste Windows + I Tastenkombination zum Öffnen der Einstellungen. Wählen Sie dann die aus Update & Sicherheit Möglichkeit.
Schritt 2. Fahren Sie mit dem fort Fehlerbehebung Abschnitt und klicken Sie auf Zusätzliche Fehlerbehebungen Möglichkeit.
Schritt 3: Klicken Sie im neuen Fenster auf Windows Update > Führen Sie die Fehlerbehebung aus .
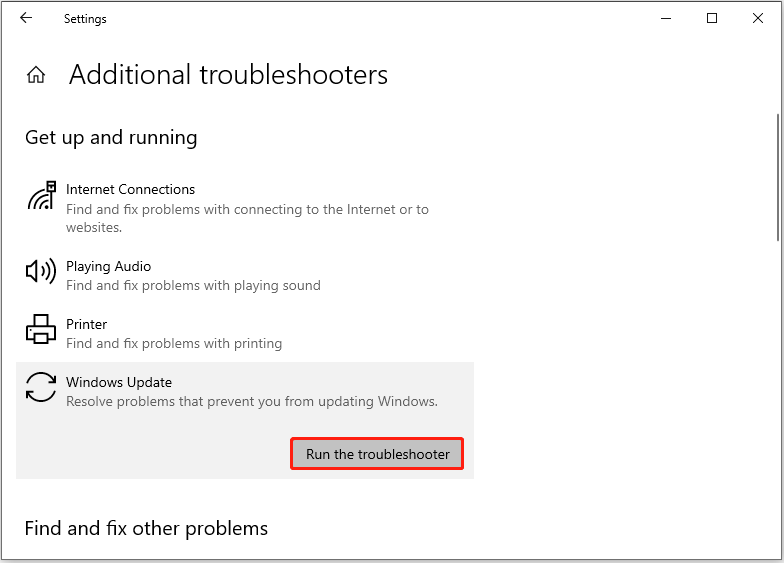
Schritt 4. Warten Sie, bis die Fehlerbehebung und Reparatur abgeschlossen ist. Anschließend können Sie versuchen, nach den neuesten Updates zu suchen und diese zu installieren.
Siehe auch: 5 Lösungen helfen, das Problem zu beheben, dass das Windows 10-Update beim Neustart hängen bleibt
Lösung 3. Deaktivieren Sie den Windows Update-Dienst
Wenn Windows 10 ständig „Aktualisieren und neu starten“ sagt, können Sie den Windows Update-Dienst deaktivieren. Dadurch wird das Windows-Update oder seine automatische Aktualisierungsfunktion deaktiviert.
Schritt 1. Geben Sie ein Dienstleistungen im Windows-Suchfeld und klicken Sie im besten Übereinstimmungsergebnis darauf.
Schritt 2. Scrollen Sie auf der Seite nach unten, um das zu finden, und doppelklicken Sie darauf Windows Update Service.
Schritt 3. Wählen Sie im Popup-Fenster das aus Deaktiviert Option aus dem Starttyp Dropdown-Menü.
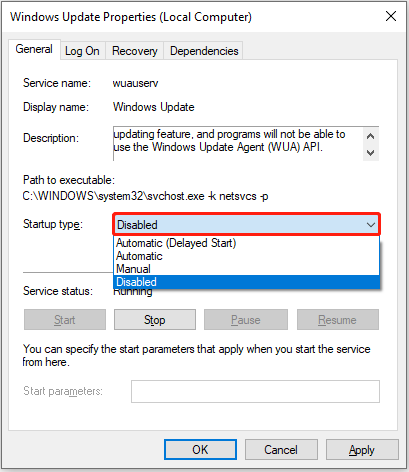
Schritt 4. Klicken Sie Anwenden Und OK nacheinander, damit diese Änderung wirksam wird.
Fix 4. Windows Update-Komponenten zurücksetzen
Durch das Zurücksetzen der Windows-Update-Komponente werden alle temporären Downloaddateien gelöscht und Registrierungsschlüssel zurückgesetzt, die Informationen zu Windows-Updates enthalten. Dies kann dazu beitragen, wiederkehrende Aktualisierungen und Neustartaufforderungen zu vermeiden.
Die wichtigsten Schritte finden Sie in diesem Beitrag: Setzen Sie Windows Update jetzt mit diesen Methoden zurück!
Fix 5. Deaktivieren Sie Update-Benachrichtigungen
Das Deaktivieren der Windows-Update-Benachrichtigungen ist auch eine effiziente Möglichkeit, das Problem „Windows 10 sagt ständig Update und Neustart“ zu beheben. Befolgen Sie die nachstehenden Schritte, um die erforderlichen Aktionen abzuschließen.
Schritt 1. Öffnen Sie die Windows-Einstellungen und klicken Sie auf Update und Sicherheit .
Schritt 2. Im Windows Update Klicken Sie im Abschnitt auf Erweiterte Optionen aus dem rechten Panel.
Schritt 3. Stellen Sie sicher, dass die Schaltfläche unten Update-Benachrichtigungen auf geschaltet wird Aus .
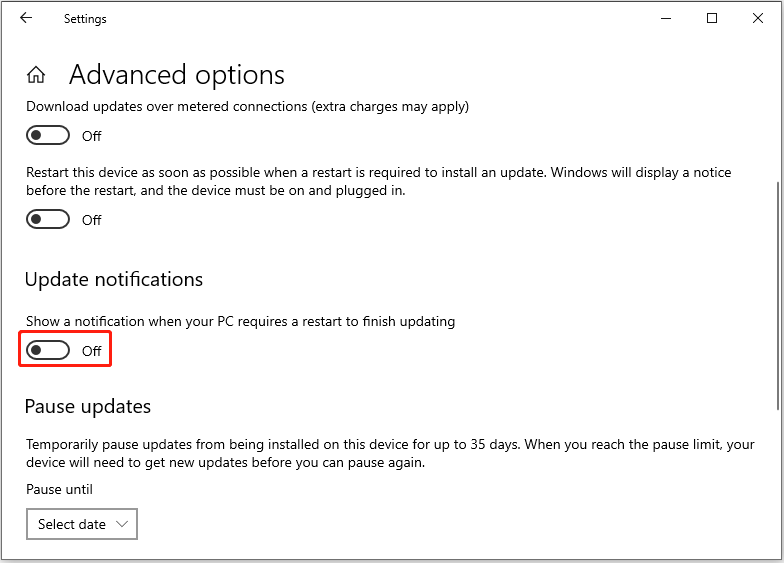
Fix 6. Deaktivieren Sie die Option für den automatischen Neustart
Die letzte Möglichkeit, die Aktualisierung und den Neustart von Windows 10 zu deaktivieren, besteht darin, die Option für den automatischen Neustart zu deaktivieren. Sie können die folgenden Schritte ausführen, um diese Aufgabe abzuschließen.
Schritt 1: Geben Sie im Windows-Suchfeld Folgendes ein: Erweiterte Systemeinstellungen anzeigen und wählen Sie es aus der Option „Beste Übereinstimmung“ aus.
Schritt 2. Unter dem Start und Wiederherstellung Klicken Sie im Abschnitt auf Einstellungen Taste.
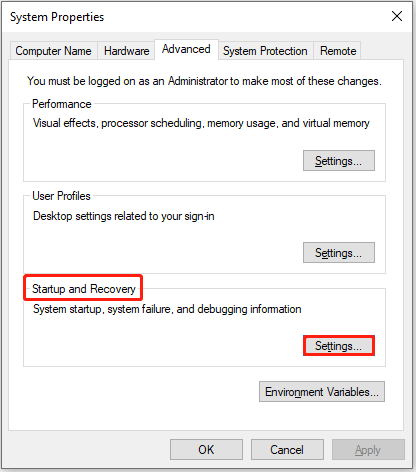
Schritt 3. Deaktivieren Sie als Nächstes das Kontrollkästchen Automatisch neu starten Option und klicken Sie OK .
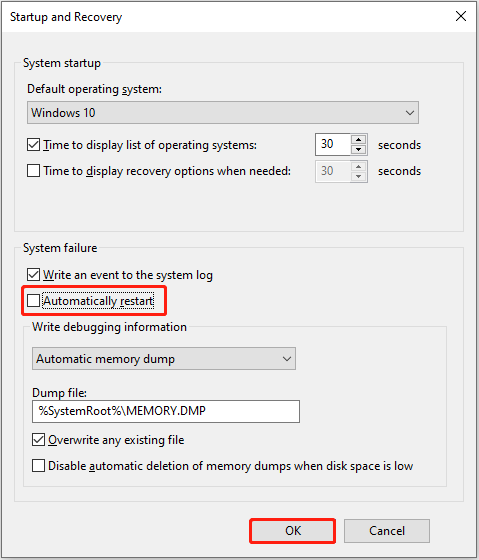
Letzte Worte
Wenn Windows 10 ständig „Aktualisieren und neu starten“ sagt, können Sie die oben genannten Lösungsansätze ausprobieren. Ich hoffe, einer davon ist für Sie wirksam.
Auch wenn Sie die Nachfrage danach haben Festplattendatenwiederherstellung Probieren Sie MiniTool Power Data Recovery aus.
MiniTool Power Data Recovery kostenlos Klicken Sie hier zum Herunterladen 100% Sauber und sicher
Wenn Sie weitere Anleitungen zum Thema dieses Artikels oder zur MiniTool-Software benötigen, senden Sie gerne eine E-Mail an [email geschützt] .




![Behoben: Fehler 0x80246007 beim Herunterladen von Windows 10 Builds [MiniTool News]](https://gov-civil-setubal.pt/img/minitool-news-center/76/fixed-error-0x80246007-when-downloading-windows-10-builds.png)














