Wird das TPM-Gerät nicht erkannt? Hier finden Sie Lösungen zur Behebung!
Is Tpm Device Not Detected
Wird das TPM-Gerät nicht erkannt? Wie wird man das lästige Problem los? Mach dir keine Sorge. In diesem Beitrag von MiniTool erfahren Sie, wie Sie das Problem beheben können, dass das TPM-Gerät nicht erkannt wurde. Lesen Sie jetzt weiter, um weitere Informationen zu erhalten.
Auf dieser Seite :- Fix 1: Überprüfen Sie, ob TPM im BIOS aktiviert ist
- Fix 2: BIOS oder UEFI aktualisieren
- Fix 3: TPM-Treiber neu installieren
- Fix 4: BIOS/CMOS zurücksetzen
- Letzte Worte
TPM (Trusted Platform Module) ist ein Sicherheitschip auf dem Motherboard, der zum Speichern aller Passwörter und sicherheitsrelevanten Daten verwendet wird. Manchmal erhalten Sie möglicherweise die Fehlermeldung „TPM-Gerät nicht erkannt“ auf Ihrem Computer. Wenn das TPM-Gerät nicht erkannt wird, können Sie kein Upgrade auf Windows 11 durchführen, daher ist es wichtig, das Problem zu beheben.
Sehen wir uns nun an, wie Sie das Problem beheben können, dass das kompatible TPM nicht gefunden werden kann.
Fix 1: Überprüfen Sie, ob TPM im BIOS aktiviert ist
Zuerst müssen Sie prüfen, ob das TPM im BIOS aktiviert ist. Wenn es im BIOS nicht aktiviert ist, können Sie es aktivieren, um das Problem zu beheben, dass das TPM-Gerät nicht erkannt wurde. So geht's:
Schritt 1: Starten Sie Ihren PC neu und drücken Sie eine bestimmte Taste, um das BIOS aufzurufen.
Schritt 2: Gehen Sie zu Sicherheit Suchen Sie auf der Registerkarte „TPM“ nach „TPM“ und aktivieren Sie es.
Schritt 3: Speichern Sie die Änderung und starten Sie den PC.
Fix 2: BIOS oder UEFI aktualisieren
Wenn Sie TPM im BIOS aktiviert haben, das Problem „TPM-Gerät nicht erkannt“ jedoch weiterhin auftritt, können Sie BIOS oder UEFI aktualisieren, um das Problem zu beheben.
Fix 3: TPM-Treiber neu installieren
Als Nächstes können Sie versuchen, den TPM-Treiber neu zu installieren, um das Problem zu beheben, dass das TPM-Gerät nicht erkannt wurde.
Schritt 1: Öffnen Sie den Geräte-Manager.
Schritt 2: Erweitern Sie das Element Sicherheitsgeräte und klicken Sie mit der rechten Maustaste Trusted Platform Module 2.0 und wähle Gerät deinstallieren aus dem Menü. Nun erscheint ein Bestätigungsdialog, klicken Sie dann auf Deinstallieren .

Schritt 3: Nachdem Sie den Treiber entfernt haben, starten Sie Ihren PC neu und installieren Sie den Trusted Platform Module-Treiber erneut. Überprüfen Sie nun, ob das Problem dadurch behoben wird.
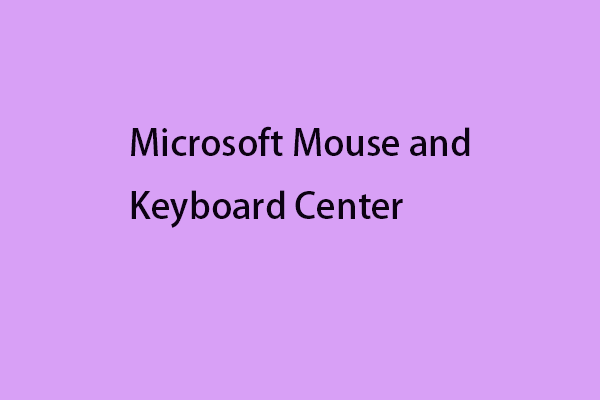 Microsoft Mouse and Keyboard Center – Herunterladen/Installieren/Verwenden
Microsoft Mouse and Keyboard Center – Herunterladen/Installieren/VerwendenWie kann ich das Microsoft Mouse and Keyboard Center herunterladen, installieren und verwenden? Dieser Beitrag bietet Ihnen eine vollständige Anleitung zur individuellen Anpassung Ihrer Arbeitsweise an Ihrem PC.
Mehr lesenFix 4: BIOS/CMOS zurücksetzen
Wenn das Problem auftritt, dass das TPM-Gerät nicht erkannt wurde, können Sie versuchen, das CMOS (Complementary Metal Oxide Semiconductor) zurückzusetzen. Durch das Zurücksetzen des CMOS wird Ihr BIOS auf die Werkseinstellungen zurückgesetzt. CMOS kann über das BIOS zurückgesetzt werden. Da Ihr PC jedoch nicht eingeschaltet ist, können Sie ihn über CLRTC zurücksetzen.
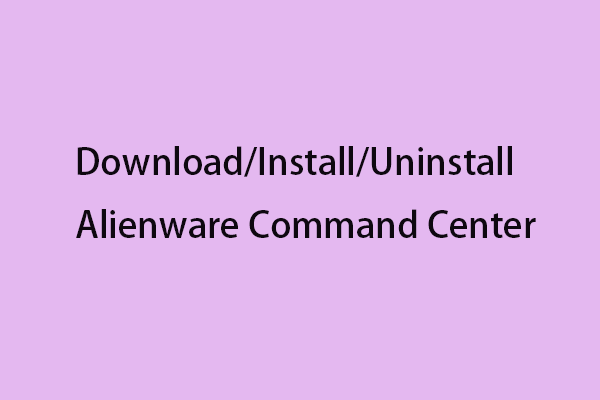 Alienware Command Center – Wie kann ich es herunterladen/installieren/deinstallieren?
Alienware Command Center – Wie kann ich es herunterladen/installieren/deinstallieren?Was ist Alienware Command Center? Wie kann ich es herunterladen, installieren und deinstallieren? Dieser Beitrag bietet eine Schritt-für-Schritt-Anleitung für Sie.
Mehr lesenLetzte Worte
Dies sind einige Methoden zur Behebung des Problems, dass das TPM-Gerät nicht erkannt wurde. Sie können eine Methode auswählen, die Sie zum Ausprobieren verwenden möchten. Sollten Sie diesbezügliche Probleme haben, können Sie uns dies im Kommentar mitteilen.
![So beheben Sie den Fehler im Windows 10 Media Creation Tool [MiniTool News]](https://gov-civil-setubal.pt/img/minitool-news-center/53/how-fix-windows-10-media-creation-tool-error.jpg)
![3 Lösungen für Windows Update-Komponenten müssen repariert werden [MiniTool News]](https://gov-civil-setubal.pt/img/minitool-news-center/50/3-solutions-windows-update-components-must-be-repaired.png)

![Zwietrachtfehler: Im Hauptprozess ist ein JavaScript-Fehler aufgetreten [MiniTool News]](https://gov-civil-setubal.pt/img/minitool-news-center/02/discord-error-javascript-error-occurred-main-process.jpg)
![Keine Sorge, hier sind 8 Lösungen für den schwarzen Bildschirm von YouTube [MiniTool-Tipps]](https://gov-civil-setubal.pt/img/blog/39/no-te-preocupes-aqu-tienes-8-soluciones-para-la-pantalla-negra-de-youtube.jpg)
![Was ist AVG Secure Browser? Wie kann ich es herunterladen/installieren/deinstallieren? [MiniTool-Tipps]](https://gov-civil-setubal.pt/img/news/3F/what-is-avg-secure-browser-how-to-download/install/uninstall-it-minitool-tips-1.png)












![Gelöst - So konvertieren Sie MKV kostenlos in DVD [MiniTool-Tipps]](https://gov-civil-setubal.pt/img/video-converter/07/solved-how-convert-mkv-dvd.png)