Wie synchronisiere ich Einstellungen auf mehreren PCs (Windows 10 11)?
Wie Synchronisiere Ich Einstellungen Auf Mehreren Pcs Windows 10 11
Wussten Sie, dass Sie Ihre Einstellungen auf allen Windows 10/11-Geräten synchronisieren können, solange Sie sich mit demselben Microsoft-Konto anmelden? In diesem Beitrag MiniTool-Software zeigt Ihnen, wie Sie Einstellungen unter Windows 10/11 synchronisieren. Außerdem, wenn Sie Ihre fehlenden Dateien wiederherstellen möchten, können Sie verwenden MiniTool Power Data Recovery .
Windows 10/11-Synchronisierungseinstellungen
Unter Windows 10 kann Ihnen eine Funktion zum Synchronisieren Ihrer Einstellungen dabei helfen, Ihre Einstellungen mithilfe Ihres Microsoft-Kontos mit anderen Geräten zu synchronisieren. Unter Windows 11 können Sie mit einer Funktion zum Speichern meiner Einstellungen Ihre Einstellungen über Ihr Microsoft-Konto mit anderen Geräten synchronisieren. Dieser Beitrag zeigt Ihnen, wie Sie Einstellungen auf mehreren PCs mithilfe der Synchronisierungseinstellungen unter Windows 10 und Windows 11 synchronisieren.
Erstellen Sie ein Microsoft-Konto für die Synchronisierungseinstellungen unter Windows 10/11
Um Einstellungen mit mehreren Geräten zu synchronisieren, benötigen Sie ein Microsoft-Konto. Wenn Sie keine haben, müssen Sie eine erstellen.
>> Siehe So erstellen Sie ein neues Microsoft-Konto .
Wie synchronisiere ich Einstellungen unter Windows 10?
Wenn Sie die Einstellungen auf Ihrem Windows 10-Computer synchronisieren möchten, können Sie dieser Anleitung folgen:
Schritt 1: Drücken Sie Windows + ich um die Einstellungen-App zu öffnen.
Schritt 2: Klicken Konten in der Einstellungen-App.
Schritt 3: Auswählen Synchronisieren Sie Ihre Einstellungen aus dem linken Menü auf der nächsten Seite.
Schritt 4: Sie sehen die Synchronisieren Sie Ihre Einstellungen Schnittstelle. Es gibt einen Hauptschalter für die Synchronisierungseinstellungen. Die Schaltfläche für Synchronisierungseinstellungen sollte standardmäßig eingeschaltet sein.
Schritt 5: Unter Individuelle Synchronisierungseinstellungen , können Sie auswählen, welche Einstellungen synchronisiert werden sollen. Wenn Sie zum ersten Mal Passwörter synchronisieren, wird eine Meldung angezeigt Ihre Passwörter werden erst synchronisiert, wenn Sie Ihre Identität auf diesem Gerät bestätigt haben . Sie können auf die klicken Verifizieren Link, um Ihr Microsoft-Konto und Kennwort zu überprüfen. Dann können Sie den Knopf für einschalten Passwörter und synchronisiere sie.

Damit ein anderes Gerät Ihre Einstellungen verwendet, müssen Sie sich auf diesem PC mit Ihrem Microsoft-Konto anmelden.
Wenn Sie die Synchronisierung von Einstellungen mit anderen Geräten beenden möchten, können Sie die Schaltfläche für direkt deaktivieren Synchronisierungseinstellungen .
Wie synchronisiere ich Einstellungen unter Windows 11?
Wenn Sie einen Windows 11-Computer verwenden, können Sie die Einstellungen mit diesen Schritten synchronisieren:
Schritt 1: Drücken Sie Windows + ich um die Einstellungen-App zu öffnen.
Schritt 2: Gehen Sie zu Konten > Windows-Sicherung .
Schritt 3: Schalten Sie die Schaltfläche neben ein Erinnere dich an meine Vorlieben auf der rechten Tafel. Anschließend können Sie die angegebenen Einstellungen auswählen, die Sie mit anderen Geräten synchronisieren möchten. Hier sind vier Optionen: Barrierefreiheit , Passwörter , Sprachpräferenzen , und Andere Windows-Einstellungen .
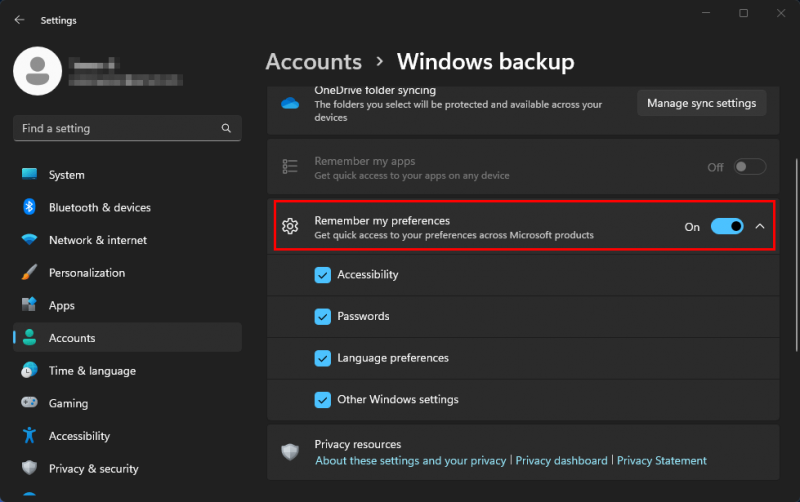
Damit ein anderes Gerät Ihre Einstellungen verwendet, müssen Sie sich auf diesem PC mit Ihrem Microsoft-Konto anmelden.
Wenn Sie die Synchronisierung von Einstellungen mit anderen Geräten beenden möchten, können Sie die Schaltfläche für direkt deaktivieren Erinnere dich an meine Vorlieben .
Stellen Sie Ihre fehlenden Dateien unter Windows 10/11 wieder her
Das Problem des Datenverlusts ist ein häufiges Problem. Wenn Sie Ihre verlorenen oder gelöschten Dateien zurückerhalten möchten, wissen Sie, was zu tun ist? Sie können MiniTool Power Data Recovery ausprobieren, a kostenloses Tool zur Wiederherstellung von Dateien .
Diese Datenwiederherstellungssoftware wurde speziell entwickelt, um Dateien von verschiedenen Datenspeichergeräten wie internen Festplatten, externen Festplatten, Speicherkarten, SD-Karten, USB-Flash-Laufwerken und mehr zu retten.
Mit der kostenlosen Edition dieser Software können Sie bis zu 1 GB an Dateien wiederherstellen. Wenn Sie weitere Dateien entfernen möchten, müssen Sie eine Vollversion verwenden.
Jetzt sollten Sie wissen, wie Sie die Einstellungen auf Ihrem Windows 10- und Windows 11-PC synchronisieren. Wenn Sie andere Probleme haben, die gelöst werden müssen, können Sie uns dies in den Kommentaren mitteilen.





![Wie verwende ich die Bildschirmtastatur unter Windows 11/10/8/7? [MiniTool-Tipps]](https://gov-civil-setubal.pt/img/news/B7/how-to-use-the-on-screen-keyboard-on-windows-11/10/8/7-minitool-tips-1.png)
![So beheben Sie die fehlende oder beschädigte Systemregistrierungsdatei [MiniTool-Tipps]](https://gov-civil-setubal.pt/img/data-recovery-tips/41/how-fix-system-registry-file-is-missing.png)
![Beenden Sie das Popup 'Microsoft Edge wird zum Teilen verwendet' [MiniTool News]](https://gov-civil-setubal.pt/img/minitool-news-center/94/stop-microsoft-edge-is-being-used.png)
![Wenn Ihre PS4 weiterhin Discs auswirft, probieren Sie diese Lösungen aus [MiniTool News]](https://gov-civil-setubal.pt/img/minitool-news-center/23/if-your-ps4-keeps-ejecting-discs.jpg)
![System Update Readiness Tool: Inkonsistenzen auf dem PC beheben [MiniTool News]](https://gov-civil-setubal.pt/img/minitool-news-center/11/system-update-readiness-tool.jpg)

![ReviOS 10 ISO-Datei kostenlos herunterladen und installieren [Schritt-für-Schritt-Anleitung]](https://gov-civil-setubal.pt/img/news/4B/revios-10-iso-file-free-download-and-install-step-by-step-guide-1.png)



![Bestes Betriebssystem für Spiele - Windows 10, Linux, MacOS, Get One! [MiniTool News]](https://gov-civil-setubal.pt/img/minitool-news-center/87/best-os-gaming-windows-10.jpg)

![3 Nützliche Methoden zur Behebung von Powershell hat den Arbeitsfehler eingestellt [MiniTool News]](https://gov-civil-setubal.pt/img/minitool-news-center/47/3-useful-methods-fix-powershell-has-stopped-working-error.jpg)
![Behoben - Code 37: Windows kann den Gerätetreiber nicht initialisieren [MiniTool News]](https://gov-civil-setubal.pt/img/minitool-news-center/42/fixed-code-37-windows-cannot-initialize-device-driver.jpg)
