So formatieren Sie WD My Passport für Windows-PC
How To Format Wd My Passport For Windows Pc
Die Festplattenformatierung ist ein häufiger Vorgang bei der Datenspeicherung und Festplattenverwaltung. Hier dieser umfassende Leitfaden von MiniTool-Software stellt vor, wie man WD My Passport für PC formatiert. Es werden mehrere Tools erwähnt, die Ihnen beim Formatieren Ihrer Festplatte helfen.WD My Passport ist eine äußerst beliebte Datenspeicherlösung, die für ihre hohe Kapazität, hohe Datenübertragungsgeschwindigkeiten, umfassende Kompatibilität und leistungsstarke Portabilität bekannt ist. Durch die Formatierung von WD My Passport können Sie Festplattendaten löschen, Partitionen neu erstellen, Dateisysteme ändern usw.
Wenn Sie nicht sicher sind, wie Sie WD My Passport unter Windows formatieren, lesen Sie weiter, um einen Weg zu finden.
So formatieren Sie WD My Passport für Windows-PC
Unabhängig davon, welches Festplattenformatierungstool Sie verwenden, müssen Sie WD My Passport zunächst mit Ihrem Computer verbinden. Da beim Formatieren einer Festplatte außerdem alle darauf befindlichen Dateien gelöscht werden, wird dies dringend empfohlen Sichere deine Dateien indem Sie MiniTool ShadowMaker verwenden, bevor Sie das Laufwerk formatieren.
MiniTool ShadowMaker-Testversion Klicken Sie hier zum Herunterladen 100% Sauber und sicher
Weg 1. Formatieren Sie WD Passport über die Datenträgerverwaltung/den Datei-Explorer
Wenn es um die Formatierung von Datenträgern geht, denkt man meist zuerst an das im Windows-Betriebssystem integrierte Tool, nämlich die Datenträgerverwaltung.
Schritt 1. Klicken Sie mit der rechten Maustaste auf Start Klicken Sie auf die Schaltfläche in der Taskleiste und wählen Sie Datenträgerverwaltung .
Schritt 2. Suchen Sie die WD My Passport-Partition, klicken Sie mit der rechten Maustaste darauf und wählen Sie dann „ Format .
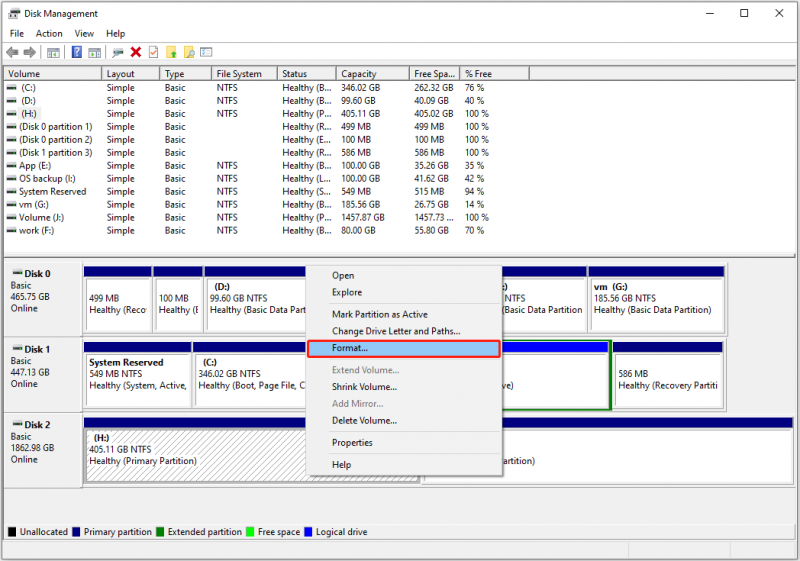
Schritt 3. Geben Sie eine Datenträgerbezeichnung ein, wählen Sie ein Dateisystem und aktivieren Sie das Kontrollkästchen Führen Sie eine Schnellformatierung durch , und dann schlagen OK .
Alternativ können Sie die Festplatte im Datei-Explorer formatieren. Im Dieser PC Klicken Sie im Abschnitt mit der rechten Maustaste auf die Zielfestplatte und wählen Sie „ Format aus dem Kontextmenü. Wählen Sie im neuen Fenster das Dateisystem aus und aktivieren Sie es Schnellformatierung , und dann schlagen Start .
Weg 2. Formatieren Sie WD Passport mit CMD
Die Eingabeaufforderung kann Ihnen bei der Durchführung vieler Datenträgerverwaltungsvorgänge helfen, z Versteckte Partitionen mit CMD anzeigen , Partitionen mit CMD entfernen usw. Hier sehen Sie, wie Sie damit eine Festplatte formatieren.
Schritt 1. Führen Sie die Eingabeaufforderung als Administrator aus .
Schritt 2. Geben Sie die folgenden Befehle ein und drücken Sie Eingeben nach jedem, um sie auszuführen.
- diskpart
- Listendiskette
- Datenträger auswählen * ( * stellt die Festplattennummer Ihres WD My Passport dar)
- Partition auflisten
- Partition auswählen * ( * stellt die Nummer der Partition dar, die Sie formatieren möchten)
- format fs=ntfs schnell (ersetzen ntfs mit dem gewünschten Dateisystem)
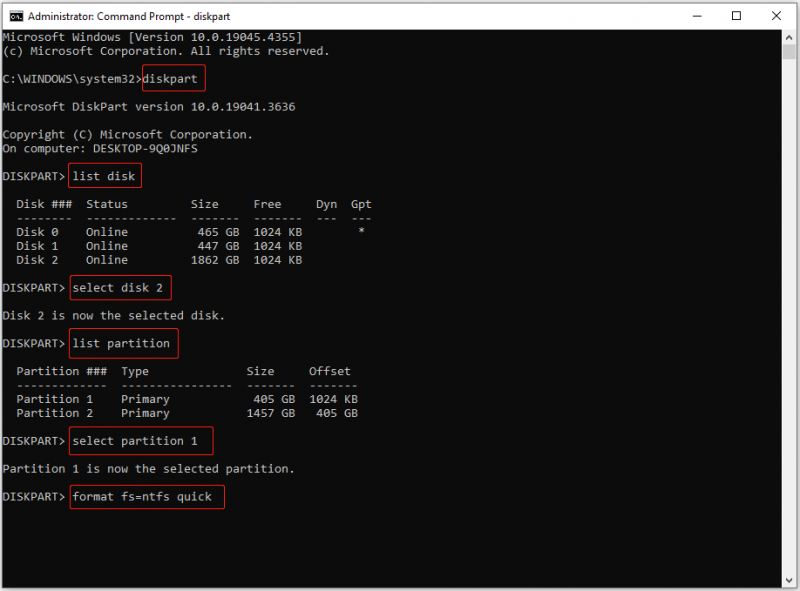
Weg 3. Formatieren Sie WD My Passport mit dem WD Quick Formatter
WD Quick Formatter ist ein Formatierungstool, das von Western Digital Technologies, Inc. entwickelt wurde. Sie können es von der offiziellen Website von Western Digital herunterladen und es dann zum Formatieren Ihrer Festplatte verwenden. Sehen So formatieren Sie eine externe Festplatte mit WD Quick Formatter .
Weg 4. Formatieren Sie WD My Passport mit dem MiniTool-Partitionsassistenten
Wenn bei der Formatierung Ihrer Festplatte mit der Datenträgerverwaltung, CMD oder WD Quick Formatter Probleme auftreten, können Sie sich an wenden MiniTool-Partitionsassistent . Es ist der beste Partitionsmanager für Windows, der von Benutzern hoch gelobt wird und Ihnen einen tieferen Einblick in Ihre Festplatte ermöglicht. Es hilft beim Formatieren/Erstellen/Ändern der Größe/Verschieben/Klonen Ihrer Partitionen.
Sie können es kostenlos herunterladen und zum Formatieren Ihres WD Passport verwenden.
MiniTool-Partitionsassistent kostenlos Klicken Sie hier zum Herunterladen 100% Sauber und sicher
Starten Sie zunächst den MiniTool-Partitionsassistenten.
Zweitens wählen Sie auf der Hauptoberfläche die Zielpartition aus, scrollen dann in der linken Menüleiste nach unten und wählen Sie Partition formatieren .
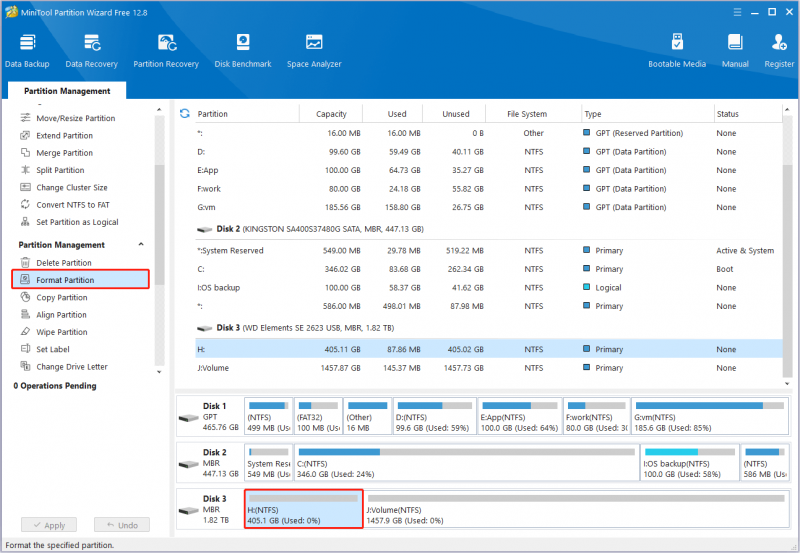
Drittens richten Sie eine Partitionsbezeichnung und ein Dateisystem ein und klicken dann auf OK .
Zum Schluss drücken Sie die Anwenden Klicken Sie auf die Schaltfläche, um den Formatierungsvorgang abzuschließen.
Tipps: Wenn Sie nach dem Formatieren Ihrer Festplatte Dateien wiederherstellen müssen, schauen Sie sich das an MiniTool Power Data Recovery . Als umweltfreundliche und sichere Datenwiederherstellungssoftware ist sie in der Lage, Daten aus verschiedenen Festplattenzuständen wiederherzustellen, darunter formatierte, beschädigte, nicht zugewiesene Speicherplätze und mehr.MiniTool Power Data Recovery kostenlos Klicken Sie hier zum Herunterladen 100% Sauber und sicher
Endeffekt
Kurz gesagt, dies ist eine detaillierte Anleitung zum Formatieren von WD My Passport für Windows. Sie können die bequemste Methode wählen.


![Was tun, wenn Sie den Twitch-Benutzernamen unter Windows 10 nicht ändern können? [MiniTool News]](https://gov-civil-setubal.pt/img/minitool-news-center/84/what-do-if-you-can-t-change-twitch-username-windows-10.jpg)
![Lösen Sie, dass Ihrem Gerät wichtige Sicherheits- und Qualitätskorrekturen fehlen [MiniTool-Tipps]](https://gov-civil-setubal.pt/img/backup-tips/59/solve-your-device-is-missing-important-security.jpg)
![3 Möglichkeiten - So entfernen Sie die Suchleiste oben auf dem Bildschirm [MiniTool News]](https://gov-civil-setubal.pt/img/minitool-news-center/09/3-ways-how-get-rid-search-bar-top-screen.png)



![Die drei wichtigsten Möglichkeiten für Windows Media Player, Albuminformationen nicht zu finden [MiniTool News]](https://gov-civil-setubal.pt/img/minitool-news-center/37/top-3-ways-windows-media-player-can-t-find-album-info.png)
![So blockieren Sie jemanden auf LinkedIn, ohne dass er es merkt [MiniTool News]](https://gov-civil-setubal.pt/img/minitool-news-center/85/how-block-someone-linkedin-without-them-knowing.png)

![5 effektive Möglichkeiten zur Behebung des Windows Update-Fehlercodes 80070103 [MiniTool-Tipps]](https://gov-civil-setubal.pt/img/backup-tips/99/5-effective-ways-solve-windows-update-error-code-80070103.png)
![Destiny 2 Fehlercode Broccoli: Befolgen Sie die Anleitung, um das Problem zu beheben! [MiniTool News]](https://gov-civil-setubal.pt/img/minitool-news-center/23/destiny-2-error-code-broccoli.jpg)

![Spannende Neuigkeiten: Die Wiederherstellung von Seagate-Festplattendaten wird vereinfacht [MiniTool-Tipps]](https://gov-civil-setubal.pt/img/data-recovery-tips/54/exciting-news-seagate-hard-drive-data-recovery-is-simplified.jpg)




