Warum ist Office 365 langsam? Wie kann das Problem unter Windows 11 10 behoben werden?
Why Is Office 365 Slow How To Fix The Issue On Windows 11 10
Ist Ihr Office 365 langsam und Ihr PC weist eine geringe Leistung auf? Warum tritt das Problem auf? Dieser Beitrag von MiniTool bietet Gründe und Lösungen für das Problem „Office 365 langsam“. Jetzt können Sie weiterlesen, um weitere Details zu erfahren.
Sind Sie frustriert über das Problem „Office 365 langsam“ auf Ihrem Computer? Wenn Sie arbeiten, ist Ihre Produktivität aufgrund des Problems möglicherweise geringer. Probleme mit der langsamen Leistung von Office 365 können verschiedene Ursachen haben. Im Folgenden sind einige aufgeführt:
- Veraltete Windows- oder Office-Installationen
- Unzureichende Hardwareressourcen
- Hintergrundprozesse oder Anwendungen
- Probleme mit der Netzwerk- oder Internetverbindung
- Probleme mit Microsoft-Servern
- Langsame Internetverbindung
- Viele Add-Ins installiert
MiniTool ShadowMaker-Testversion Klicken Sie hier zum Herunterladen 100% Sauber und sicher
Um das Problem „Office 365 langsam“ zu beheben, führen Sie die folgenden Schritte aus.
Fix 1: Überprüfen Sie die Internetverbindung
Das Problem „Office 365 langsam“ kann aufgrund der Internetverbindung auftreten. Daher sollten Sie bei Auftreten des Fehlers prüfen, ob mit Ihrer Internetverbindung ein Fehler vorliegt. Um die Fehler bei der Netzwerkkonfiguration zu überprüfen, können Sie das Windows-Dienstprogramm zur Netzwerkdiagnose ausführen. Während des laufenden Prozesses werden Probleme behoben und Fehler erkannt.
Fix 2: Windows und Office 365 aktualisieren
Sie können auch Ihr Windows-System und Ihre Office 365-Software aktualisieren.
Windows aktualisieren:
Schritt 1. Drücken Sie die Taste Windows + I Tasten gleichzeitig zum Öffnen Einstellungen .
Schritt 2. Gehe zu Updates und Sicherheit > Windows Update > Auf Updates prüfen . Anschließend sucht Windows nach verfügbaren Updates. Befolgen Sie einfach die Anweisungen auf dem Bildschirm, um den Vorgang abzuschließen.
Office 365 aktualisieren:
Schritt 1: Öffnen Sie eine beliebige Office-App wie Word und erstellen Sie ein neues Word-Dokument.
Schritt 2: Klicken Sie Datei > Konto .
Schritt 3: Unter Produktinformation , Sie können klicken Update-Optionen und wähle Jetzt aktualisieren um Microsoft Office-Updates zu prüfen und zu installieren.
Fix 3: Nicht verwendete Add-Ins deaktivieren
Die nicht verwendeten Add-Ins können verschiedene Probleme verursachen, z. B. dass Microsoft Office 365 langsam läuft. Sie können den folgenden Anweisungen folgen, um die Add-Ins zu deaktivieren.
Schritt 1: Öffnen Sie Ihre Office 365-Anwendung. Hier nehmen wir Word als Beispiel.
Schritt 2: Gehen Sie zu Datei > Optionen . Im Word-Optionen Fenster öffnen, suchen und anklicken Add-Ins .
Schritt 3: Klicken Sie dann Gehen… .
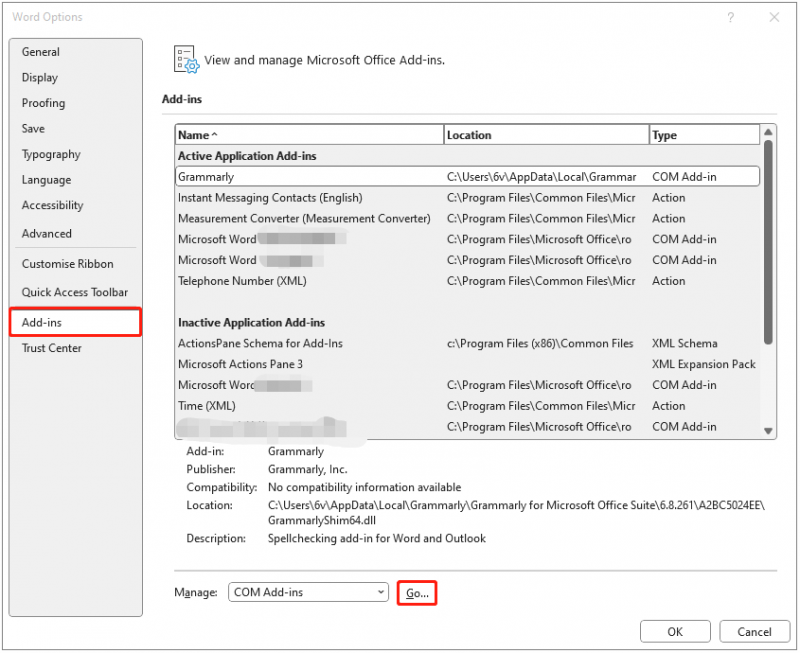
Schritt 4: Deaktivieren Sie im nächsten Fenster die nicht verwendeten Elemente und klicken Sie auf OK .
Siehe auch: Warum läuft mein Excel langsam? Wie behebt man die Verlangsamung von Excel? Gelöst
Fix 4: Office 365 reparieren
Microsoft bietet ein effektives integriertes Schnellreparaturtool zur Reparatur von Office. Daher können Sie die folgenden Schritte ausführen, um Office zu reparieren und das Microsoft-Problem 2400 zu beheben.
Schritt 1. Geben Sie ein Bedienfeld im Suchen Kasten.
Schritt 2: Klicken Sie auf Ein Programm deinstallieren Schaltfläche unten Programme .
Schritt 3: Suchen Sie die gewünschte Office-Anwendung und klicken Sie mit der rechten Maustaste darauf Ändern .
Schritt 4: Wählen Sie Schnelle Reparatur oder Online-Reparatur basierend auf Ihrer Situation gemäß den Anweisungen auf dem Bildschirm.
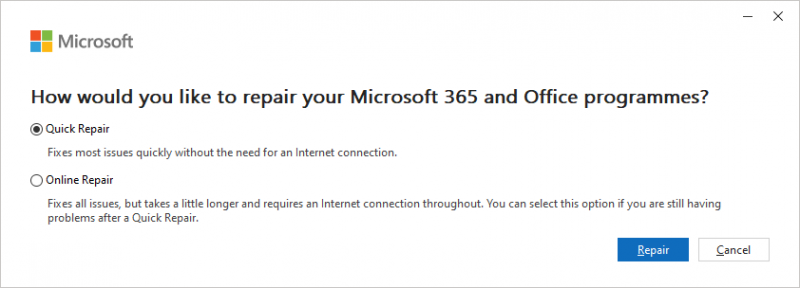
Schritt 5: Befolgen Sie die Anweisungen auf Ihrem Computer, um diese Aufgabe abzuschließen.
Fix 5: Führen Sie das Datenträgerbereinigungstool aus
Auch eine volle Festplatte kann das Problem „Office 365 langsam“ verursachen. Daher sollten Sie die Festplatte bereinigen, um die Leistung Ihres PCs zu verbessern. Sie können die folgenden Schritte ausführen, um Ihre Festplatte zu bereinigen:
Schritt 1: Typ Datenträgerbereinigung im Suchen Feld und wählen Sie Datenträgerbereinigung vom besten Spiel.
Schritt 2: Im Popup-Fenster ist standardmäßig das Systemlaufwerk ausgewählt. Sie müssen klicken OK weitermachen.
Schritt 3: Dann sehen Sie, wie viel Speicherplatz Sie insgesamt erhalten können, indem Sie alle im Feld aufgeführten Dateien löschen, einschließlich:
- Windows-Upgrade-Protokolldateien.
- Protokolldatei einrichten.
- Heruntergeladene Programmdateien.
- Temporäre Internetdateien.
- System archiviert/in die Warteschlange gestellt. Windows-Fehlerberichterstattung.
- Dateien zur Lieferoptimierung .
- Papierkorb.
- Temporäre Windows-Installationsdateien.
- Vorherige Windows-Installation(en).
Schritt 4: Wählen Sie nun die Dateitypen aus, die Sie löschen möchten, und klicken Sie auf OK Taste.
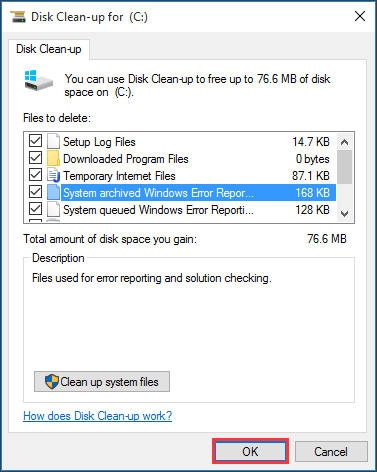
Schritt 5: Jetzt müssen Sie klicken Dateien löschen um zu bestätigen, dass Sie diese Dateien dauerhaft löschen möchten.
Letzte Worte
Dies sind gängige Korrekturen zur Lösung des Problems „Office 365 langsam“. Wenn Sie von diesem Fehler betroffen sind, befolgen Sie diese Methoden, um das Problem zu beheben. Außerdem können Sie Ihre wichtigen Daten regelmäßig sichern.


![Wie viele Megabyte in einem Gigabyte [MiniTool Wiki]](https://gov-civil-setubal.pt/img/minitool-wiki-library/40/how-many-megabytes-gigabyte.png)
![2 Möglichkeiten zum Aktualisieren des NVIDIA High Definition Audio-Treibers [MiniTool News]](https://gov-civil-setubal.pt/img/minitool-news-center/35/2-ways-update-nvidia-high-definition-audio-driver.png)



![Was tun, wenn Ihr Mac immer wieder zufällig herunterfährt [MiniTool News]](https://gov-civil-setubal.pt/img/minitool-news-center/51/what-do-if-your-mac-keeps-shutting-down-randomly.png)



![[Unterschiede] – Google Drive for Desktop vs. Backup & Sync](https://gov-civil-setubal.pt/img/backup-tips/03/differences-google-drive-for-desktop-vs-backup-and-sync-1.png)

![Zwei Lösungen zum Aktualisieren von Windows 10 ohne Programmverlust [MiniTool-Tipps]](https://gov-civil-setubal.pt/img/backup-tips/72/two-solutions-refresh-windows-10-without-losing-programs.png)
![Gelöst - Netzwerklaufwerk Windows 10 kann nicht zugeordnet werden [MiniTool News]](https://gov-civil-setubal.pt/img/minitool-news-center/74/solved-can-t-map-network-drive-windows-10.png)




