So beheben Sie einen unbekannten Fehler beim Versuch, eine Datei in Excel zu sperren
So Beheben Sie Einen Unbekannten Fehler Beim Versuch Eine Datei In Excel Zu Sperren
Ist Ihnen schon einmal die Fehlermeldung „ Unbekannter Fehler beim Versuch, die Datei zu sperren “, wenn Sie versuchen, Excel-Dateien zu bearbeiten oder Dateien von SharePoint zu öffnen? Dieses Papier aus MiniTool zeigt Ihnen, wie Sie damit umgehen.
Viele Benutzer werden von unbekannten Fehlern geplagt, wenn sie versuchen, Dateien in SharePoint oder Excel zu sperren, genau wie der Benutzer unten:
Ich möchte die Excel-Datei bearbeiten, kann dies aber aufgrund des Problems „unbekannter Fehler beim Versuch, die Datei zu sperren“ nicht tun. Ich schaffe es, das Problem zu lösen, aber es funktioniert nicht. Anscheinend haben andere User das gleiche Problem. Ich habe den Kommentar gelesen und versuche ihn auf die gleiche Weise zu lösen.
Antworten.Microsoft.com
Bevor Sie versuchen, mit diesem lästigen Problem fertig zu werden, sollten Sie besser wissen, warum es passiert, damit Sie es gezielter beheben können.
Warum tritt der unbekannte Fehler beim Versuch, die Datei zu sperren auf?
Verschiedene Gründe können zu dem unbekannten Fehler in Excel oder anderen Office-Anwendungen führen. Hier listen wir die häufigsten Ursachen auf.
- Temporäre Fehler und Fehlfunktionen in Microsoft Office-Anwendungen.
- Virusangriff.
- Probleme bei der Einrichtung von Microsoft Office-Anwendungen.
- Falsches Windows-Update.
- Beschädigter Office-Cache.
So beheben Sie einen unbekannten Fehler beim Versuch, eine Datei in Excel/SharePoint zu sperren
Sehen wir uns nun die entsprechenden Lösungen für die Angelegenheit „unbekannter Fehler beim Versuch, die Datei zu sperren“ an. Sie können sie einzeln ausprobieren, bis das Problem behoben ist.
Lösung 1. Allgemeine Methoden zur Fehlerbehebung
Manchmal wird der Fehler nur durch vorübergehende Störungen verursacht. In diesem Fall können Sie die grundlegenden Schritte zur Fehlerbehebung durchführen. Zum Beispiel können Sie Starten Sie Ihren Computer sauber um zu überprüfen, ob einige Dienste Sie daran hindern, Ihre Dateien zu öffnen oder zu bearbeiten. Und Sie können verwenden Virenschutz wie Windows Defender, um Ihren Computer zu scannen, um Virenprobleme auszuschließen.
Wenn das Problem nach diesen Vorgängen weiterhin besteht, können Sie die folgenden erweiterten Methoden ausprobieren.
Lösung 2. Deinstallieren Sie Windows-Updates
Wie bereits erwähnt, kann nach dem Aktualisieren von Windows der unbekannte Fehler auftreten. Sie können also das Windows-Update deinstallieren, um zu überprüfen, ob das Problem behoben ist.
Dazu können Sie drücken Windows + ich ley-Kombinationen, um die Einstellungen zu öffnen. Dann klick Update & Sicherheit . Im Windows Update Abschnitt, klicken Sie auf Zeigen Sie den Verlauf der installierten Updates an . Abschließend klicken Updates deinstallieren und befolgen Sie die Anweisungen auf Ihrem Bildschirm, um diese Aufgabe abzuschließen.
Weitere Methoden zum Deinstallieren von Windows-Updates finden Sie unter: So deinstallieren Sie das Windows 11-Update – 5 Möglichkeiten .
Lösung 3. Löschen Sie den Microsoft Office-Cache
Laut Benutzerfeedback, Löschen des Office-Cache kann den unbekannten Fehler effektiv lösen. Hier können Sie die folgenden Schritte ausführen, um es auszuprobieren.
Schritt 1. Öffnen Sie eine beliebige Office-Anwendung außer Outlook, und hier nehmen wir zum Beispiel Word.
Schritt 2. Klicken Sie auf Datei > Optionen > Trustcenter > Trust Center-Einstellungen > Vertrauenswürdige Add-In-Kataloge .
Schritt 3. Im Vertrauenswürdige Add-In-Kataloge Abschnitt aktivieren Sie das Kontrollkästchen Löschen Sie beim nächsten Start von Office den Cache aller zuvor gestarteten Web-Add-Ins Wie nachfolgend dargestellt. Abschließend klicken OK um Ihre Einstellungen zu speichern.

Lösung 4. Deaktivieren Sie die geschützte Ansicht
Die geschützte Ansicht ist ein schreibgeschützter Modus, in dem die meisten Bearbeitungsfunktionen deaktiviert sind. Wenn diese Funktion aktiviert ist, können Sie keine Excel-Dateien bearbeiten oder feststellen, dass Ihre Word-Dateien werden im schreibgeschützten Modus geöffnet . Um den unbekannten Fehler zu beheben, müssen Sie Deaktivieren Sie die geschützte Ansicht .
Schritt 1. Öffnen Sie Excel und wechseln Sie zu Datei > Optionen > Trustcenter > Trust Center-Einstellungen > Geschützte Ansicht .
Schritt 2. Unter dem Geschützte Ansicht Deaktivieren Sie die drei Optionen wie in der Abbildung unten gezeigt, um die geschützte Ansicht zu deaktivieren. Denken Sie danach daran, zu klicken OK .
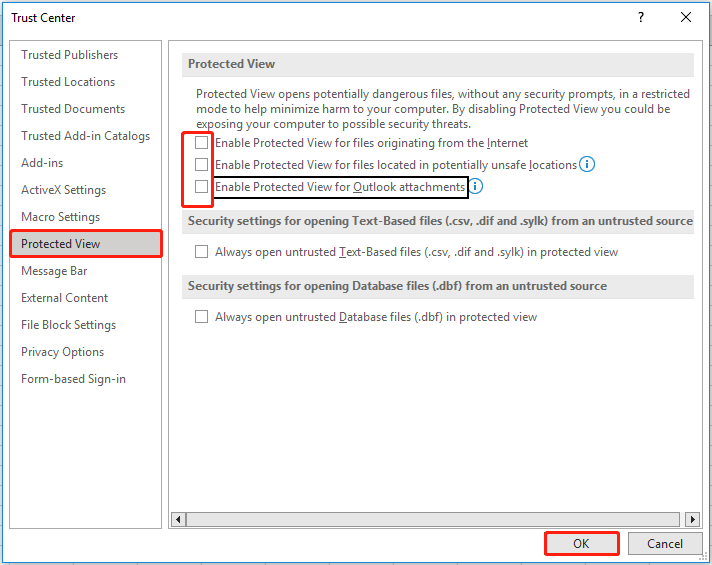
Jetzt können Sie überprüfen, ob das Problem behoben wurde.
Top-Empfehlung
Wenn Ihre Excel-, Outlook- oder Word-Dateien aufgrund der Meldung „Unbekannter Fehler beim Versuch, die Datei zu sperren“ oder Viren verloren gehen, können Sie ein Stück von kostenlose datenwiederherstellungssoftware – MiniTool Power Data Recovery um sie zurückzubekommen.
MiniTool Power Data Recovery kann Ihnen dabei helfen Excel-Tabellen wiederherstellen , Word-Dokumente, Outlook-E-Mails, Bilder, Videos und verschiedene andere Dateitypen. Die kostenlose Edition von MiniTool Power Data Recovery kann Ihnen helfen, alle Dateien auf Ihren Datenspeichergeräten zu scannen und in der Vorschau anzuzeigen, wodurch 1 GB Datenwiederherstellung kostenlos möglich sind.
Weitere Informationen zum Wiederherstellen von Dateien mit MiniTool Power Data Recovery finden Sie hier: Automatisches Löschen von Dateien durch Windows beheben und Daten wiederherstellen .
Letzte Worte
Wenn Sie Excel-Dateien oder andere Dateien aufgrund des Problems „unbekannter Fehler beim Versuch, die Datei zu sperren“ nicht bearbeiten können, versuchen Sie einfach die oben genannten Methoden. Ich hoffe, sie sind für Sie von Vorteil.
Wenn Ihre Dateien verloren gehen, versuchen Sie, sie mit MiniTool Power Data Recovery wiederherzustellen. Wenn Sie Fragen zur Verwendung haben, zögern Sie nicht, uns per zu kontaktieren [E-Mail-geschützt] initool.com .
![So beheben Sie das Problem Windows kann auf diesem Computer keine Heimnetzgruppe einrichten [MiniTool News]](https://gov-civil-setubal.pt/img/minitool-news-center/86/how-fix-windows-can-t-set-up-homegroup-this-computer.jpg)



![Die drei wichtigsten Möglichkeiten zur Reparatur des Geräts erfordern eine weitere Installation [MiniTool News]](https://gov-civil-setubal.pt/img/minitool-news-center/22/top-3-ways-fix-device-requires-further-installation.png)


![Korrekturen: OBS nimmt kein Desktop-Audio auf (3 Methoden) [MiniTool News]](https://gov-civil-setubal.pt/img/minitool-news-center/20/fixes-obs-not-picking-up-desktop-audio.jpg)
![Vollständige Korrekturen: Updates konnten nicht installiert werden, da der PC ausgeschaltet war [MiniTool-Tipps]](https://gov-civil-setubal.pt/img/backup-tips/39/full-fixes-couldn-t-install-updates-because-pc-was-turned-off.jpg)
![So starten Sie die zuletzt bekannte gute Konfiguration Windows 7/10 [MiniTool-Tipps]](https://gov-civil-setubal.pt/img/backup-tips/13/how-boot-into-last-known-good-configuration-windows-7-10.png)
![Einführung in die Größe der Zuordnungseinheit und deren Aspekte [MiniTool Wiki]](https://gov-civil-setubal.pt/img/minitool-wiki-library/21/introduction-allocation-unit-size.png)




![Behoben: Beim Wechseln von Profilen ist ein Fehler aufgetreten [MiniTool News]](https://gov-civil-setubal.pt/img/minitool-news-center/57/fixed-we-encountered-an-error-when-switching-profiles.jpg)
![[Gelöst] Windows Update kann derzeit nicht nach Updates suchen [MiniTool-Tipps]](https://gov-civil-setubal.pt/img/backup-tips/84/windows-update-cannot-currently-check.jpg)

![Was ist ein Memory Stick und seine Hauptverwendung und Zukunft? [MiniTool Wiki]](https://gov-civil-setubal.pt/img/minitool-wiki-library/88/what-is-memory-stick.jpg)
![4 Möglichkeiten - Wie man Sims 4 unter Windows 10 schneller laufen lässt [MiniTool News]](https://gov-civil-setubal.pt/img/minitool-news-center/86/4-ways-how-make-sims-4-run-faster-windows-10.png)