Behoben: Excel wird in einem kleinen Fenster geöffnet
Fixed Excel Opens In A Tiny Window
Sind Sie schon einmal auf das „ Excel öffnet sich in einem kleinen Fenster ' Ausgabe? Wie kann verhindert werden, dass Excel beim Öffnen eines neuen Dokuments minimierte Dokumente öffnet? Dieser Artikel von MiniTool Bietet Ihnen die Best-Practice-Methoden, die Ihnen dabei helfen, Excel standardmäßig in einem maximierten Fenster zu öffnen.Problem: Excel wird in einem kleinen Fenster geöffnet
Aufgrund seiner Flexibilität und Benutzerfreundlichkeit ist Microsoft Excel einer der besten Dienste zum Speichern und Integrieren von Daten. Allerdings steht ein so leistungsstarker Tabellenkalkulationseditor auch vor vielen Herausforderungen. In unseren vorherigen Artikeln haben wir beispielsweise besprochen, wie man den Fehler beheben kann Excel wird ständig ohne Vorwarnung geschlossen und die Fehlermeldung „ Microsoft Excel kann nicht auf die Datei zugreifen “.
Im heutigen Beitrag werden wir über ein weiteres Excel-Problem sprechen: Excel wird in einem minimierten Fenster geöffnet. Hier ist ein reales Beispiel:
Mein Windows 10 wurde gestern Abend aktualisiert. Heute Morgen habe ich festgestellt, dass alle meine Excel-Dateien in einem winzigen Fenster geöffnet sind. Nur die oberen und unteren Balken sind sichtbar. Ich habe alles Mögliche versucht, um den Status zu speichern, wenn ich das Fenster schließe und wieder öffne, aber nichts führt dazu, dass das Fenster in der zuletzt verwendeten Größe wieder geöffnet wird. Irgendwelche Ideen? windowsphoneinfo.com
Probieren Sie nun die folgenden Lösungen aus, um dieses Problem zu beheben.
So verhindern Sie, dass Excel minimierte Dokumente öffnet
Weg 1. Überprüfen Sie die Größe des zuletzt gespeicherten Excel-Fensters
Wenn Excel in einem minimierten Fenster geöffnet wird, sollten Sie sich zunächst daran erinnern, wie groß das Fenster war, als Sie Excel das letzte Mal geschlossen haben. Excel öffnet neu geöffnete Dateien standardmäßig in der Größe, an der Sie zuvor gearbeitet haben.
Sie können auf klicken Maximieren Klicken Sie auf die Schaltfläche in der oberen rechten Ecke, um das Excel-Fenster im Vollbildmodus anzuzeigen. Speichern und schließen Sie dann die aktuelle Excel-Datei. Danach sollte die Excel-Datei, die Sie erneut öffnen, ebenfalls im Vollbildmodus geöffnet werden.
Tipps: Wenn Ihre Excel-Datei aufgrund einer Fehlbedienung, eines Systemabsturzes, eines Festplattenfehlers, eines Virenbefalls usw. verloren geht, können Sie MiniTool Power Data Recovery dazu verwenden Gelöschte Excel-Dateien wiederherstellen . Das kostenlose Datenwiederherstellungssoftware kann 1 GB Excel-Tabellen, Word-Dokumente, PDFs, Bilder, Videos usw. kostenlos wiederherstellen.MiniTool Power Data Recovery kostenlos Klicken Sie hier zum Herunterladen 100% Sauber und sicher
Weg 2. Ändern Sie die Größe des Excel-Fensters manuell
Wenn Excel nach den oben genannten Vorgängen immer noch in einem kleinen Fenster geöffnet wird, können Sie die folgenden Schritte ausprobieren.
Schritt 1. Schließen Sie alle geöffneten Excel-Fenster.
Schritt 2. Öffnen Sie eine Excel-Datei erneut und ziehen Sie das Fenster mit der Maus auf die gewünschte Größe. Nicht drücke den Maximieren Schaltfläche in der oberen rechten Ecke des Bildschirms.
Schritt 3. Halten Sie auf Ihrer Tastatur die Taste gedrückt Schicht Taste und klicken Sie mit der rechten Maustaste auf Excel-Symbol im Windows-Taskleiste . Wählen Sie dann die aus Maximieren Option aus dem kleinen Fenster, das erscheint.
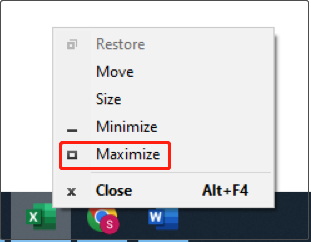
Schritt 4. Schließen Sie die aktuelle Excel-Datei. Die neu geöffneten Excel-Tabellen sollten in einem maximierten Fenster geöffnet werden.
Weg 3. Deaktivieren Sie alle Add-Ins
Einige Excel-Add-Ins können zu Konflikten mit Ihrem Excel-Programm führen und die Größe des von Excel geöffneten Fensters beeinträchtigen. In diesem Fall müssen Sie Deaktivieren Sie Excel-Add-Ins nacheinander, um diese Ursache zu beseitigen.
Schritt 1. Öffnen Sie eine Excel-Datei.
Schritt 2. Klicken Sie Datei > Optionen > Add-Ins . Wähle aus COM-Add-Ins für die Option „Verwalten“. Klicken Sie dann auf Gehen Taste.
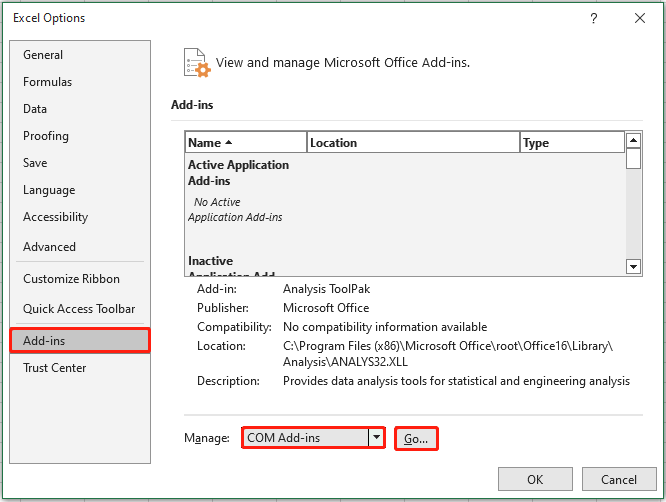
Schritt 3. Deaktivieren Sie im neuen Fenster alle verfügbaren Add-Ins und klicken Sie dann auf OK Taste.
Schritt 4. Öffnen Sie eine Excel-Datei erneut und maximieren Sie das Fenster. Schließen Sie anschließend die Excel-Datei, öffnen Sie sie erneut und prüfen Sie, ob das Problem behoben wurde.
Siehe auch: Excel-Dokument nicht gespeichert? Hier erfahren Sie, was Sie tun können
Weg 4. Aktuelle Windows-Updates deinstallieren
Viele Benutzer behaupteten, dass das Problem „Excel wird in einem winzigen Fenster geöffnet“ nach der Installation von Windows-Updates auftritt. Obwohl Windows-Updates im Allgemeinen neue Funktionen hinzufügen und von Benutzern gemeldete Probleme beheben, können sie auch neue Probleme verursachen. In diesem Fall können Sie es versuchen Deinstallieren Sie die neuesten Updates und prüfen Sie, ob das Problem behoben wurde.
Alles zum Abschluss
Kurz gesagt, dieser Artikel erklärt, wie Sie verhindern können, dass Excel beim Öffnen eines neuen Dokuments minimierte Dokumente öffnet.
Ich hoffe, dass die oben genannten Ansätze für Sie von Vorteil sind. Außerdem, wenn Sie Bedarf an einem Computer haben Festplattendatenwiederherstellung Probieren Sie MiniTool Power Data Recovery Free aus.
MiniTool Power Data Recovery kostenlos Klicken Sie hier zum Herunterladen 100% Sauber und sicher
Sollten Sie Fragen haben, senden Sie bitte eine E-Mail an [email geschützt] .
![Ist Macrium Reflect sicher? Hier sind Antworten und ihre Alternative [MiniTool-Tipps]](https://gov-civil-setubal.pt/img/backup-tips/90/is-macrium-reflect-safe.png)
![Dateiverlauf Laufwerk getrennt Windows 10? Holen Sie sich vollständige Lösungen! [MiniTool-Tipps]](https://gov-civil-setubal.pt/img/backup-tips/21/file-history-drive-disconnected-windows-10.jpg)
![Vollständige Anleitung zu Windows 10-Apps, die nicht funktionieren (9 Möglichkeiten) [MiniTool-Tipps]](https://gov-civil-setubal.pt/img/backup-tips/90/full-guide-windows-10-apps-not-working.png)



![So beheben Sie den Fehler 'Ihr Microsoft-Konto erfordert Aufmerksamkeit' [MiniTool News]](https://gov-civil-setubal.pt/img/minitool-news-center/95/how-fix-your-microsoft-account-requires-attention-error.jpg)
![M4V zu MP3: Beste kostenlose und Online-Konverter [Video Converter]](https://gov-civil-setubal.pt/img/video-converter/09/m4v-mp3-best-free-online-converters.png)





![Die beste Miniaturbildgröße für YouTube: 6 Dinge, die Sie wissen sollten [MiniTool-Tipps]](https://gov-civil-setubal.pt/img/blog/09/el-mejor-tama-o-de-miniatura-para-youtube.jpg)
![[Einfache Anleitung] Wie überprüfe ich den GPU-Zustand in Windows 10 11?](https://gov-civil-setubal.pt/img/news/87/easy-guide-how-to-check-gpu-health-windows-10-11-1.png)
![Meet Kernel Power 41 Fehler unter Windows 10? Hier sind Methoden! [MiniTool-Tipps]](https://gov-civil-setubal.pt/img/backup-tips/28/meet-kernel-power-41-error-windows-10.png)


![So verwenden Sie die Spracheingabe in Google Docs [Die vollständige Anleitung]](https://gov-civil-setubal.pt/img/movie-maker-tips/12/how-use-voice-typing-google-docs.png)