Programmdatenordner | Beheben des fehlenden Windows 10 ProgramData-Ordners [MiniTool-Tipps]
Program Data Folder Fix Windows 10 Programdata Folder Missing
Zusammenfassung :

Was ist der Programmdatenordner in Windows 10? Wie greife ich auf den Programmdatenordner zu? Warum fehlt der Programmdatenordner in Windows 10? Überprüfen Sie die Antworten in diesem Beitrag. Um gelöschte oder verlorene Dateien, Ordner, Fotos, Videos usw. wiederherzustellen, können Sie die beste kostenlose Datenwiederherstellungssoftware verwenden – MiniTool Power Data Recovery.
Schnelle Navigation :
Was ist ein Programmdatenordner in Windows 10?
Die installierten Programme können die Programmdaten an verschiedenen Stellen auf Ihrem Computer speichern. Die Programmdaten können in den Ordnern ProgramData, Application Data, Documents, Windows Registry, Programmordner usw. gespeichert werden.
Der Ordner Programmdaten entspricht dem Ordner Anwendungsdaten. Der Ordner ProgramData im Laufwerk C auf Ihrem Windows-Computer wird jedoch zum Speichern von Anwendungsdaten verwendet, die nicht benutzerspezifisch sind. Der Ordner 'Windows 10-Programmdaten' wird von allen Benutzerkonten auf Ihrem Windows 10-Computer gemeinsam genutzt. Im Gegensatz dazu ist der Ordner Anwendungsdaten benutzerspezifisch und verfügt über einen individuellen Ordner für jeden Benutzer auf Ihrem PC.
Der Programmdatenordner in Windows 10 ist ein wichtiger Systemordner. Es enthält alle Daten, Einstellungen und Benutzerdateien von Windows Classic- und UWP-Apps (Universal Windows Platform).
Daher ist es nicht ratsam, die Einstellungen des Ordners Programmdaten auf Ihrem Windows 10-Computer zu ändern. Wenn Sie den Standardspeicherort des Speicherorts ändern, werden die Updates, Fixes oder Service Packs dieses Programms möglicherweise nicht angewendet.
Ist es dennoch möglich, den Programmordner unter C:ProgramData zu löschen? Nein. Wenn Sie es löschen, wird die App möglicherweise nicht ordnungsgemäß ausgeführt. Wenn auf Ihrem Computer kein Platz mehr ist, haben Sie andere Möglichkeiten, um Speicherplatz aufräumen .
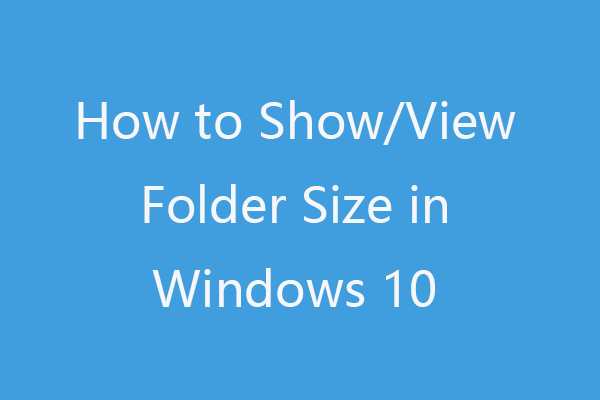 Ordnergröße in Windows 10 anzeigen | Fix Ordnergröße wird nicht angezeigt
Ordnergröße in Windows 10 anzeigen | Fix Ordnergröße wird nicht angezeigt In diesem Beitrag erfahren Sie, wie Sie die Ordnergröße im Windows 10 Datei-Explorer anzeigen / anzeigen, wenn die Windows-Ordnergröße nicht angezeigt wird. 4 Wege sind enthalten.
WeiterlesenSo finden und zeigen Sie den Programmordner in Windows 10 an
Der Ordner Program Data befindet sich unter C:ProgramData auf Ihrem Windows 10-Computer. Im Allgemeinen ist es standardmäßig ausgeblendet.
Wenn Sie den Ordner ProgramData in Windows 10 nicht anzeigen können, liegt dies möglicherweise daran, dass dieser Ordner ausgeblendet ist. Überprüfen Sie, wie Sie versteckte Dateien und Ordner in Windows 10 anzeigen, um den Windows-Programmdatenordner unten anzuzeigen.
- Doppelklick Dieser PC um den Datei-Explorer in Windows 10 zu öffnen.
- Klicken Sicht Registerkarte in der Symbolleiste im Datei-Explorer-Fenster.
- In Anzeigen Ausblenden Abschnitt, ankreuzen Versteckte Gegenstände um versteckte Dateien und Ordner in Windows 10 anzuzeigen.
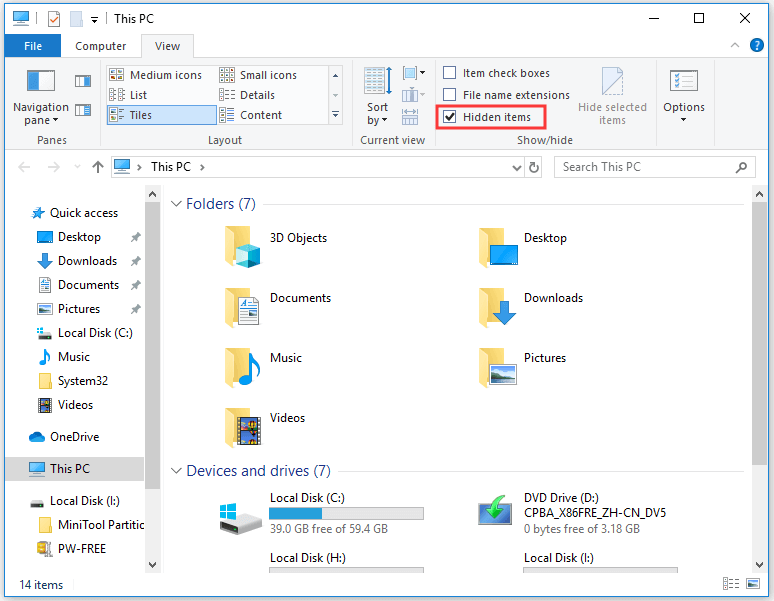
Dies sollte den ProgramData-Ordner auf Ihrem Windows 10-Computer einblenden, wenn er zuvor ausgeblendet wurde. Sie können dann den Windows 10 ProgramData-Ordner auf dem Laufwerk C finden und anzeigen.
Fix Windows 10 Programmdatenordner fehlt – 5 Tipps
Fix 1. Programmdatenordner in Windows 10 einblenden
Befolgen Sie die obigen Schritte, um den Ordner Programmdaten auf Ihrem Windows 10-Computer einzublenden.
Fix 2. Führen Sie einen Virenscan durch
Wenn einige Malware oder Viren diesen Ordner umbenennen oder beeinflussen, können Sie nicht auf diesen Ordner zugreifen. Um dies zu beheben, können Sie einen Virenscan durchführen, indem Sie eine Antivirensoftware auf Ihrem PC verwenden.
Fix 3. Programmdatenordner in Windows 10 wiederherstellen
Wenn Sie versehentlich einige Dateien und Ordner im Ordner ProgramData gelöscht haben oder einige Dateien im Ordner Program Data fehlen, können Sie auch ein Datenwiederherstellungsprogramm verwenden, um den Ordner und die Dateien wiederherzustellen.
MiniTool Power Data Recovery ist ein kostenloses Top-Datenwiederherstellungsprogramm für Windows. Sie können es verwenden, um gelöschte oder verlorene Dateien, Fotos, Videos usw. von einem Windows-Computer, einer externen Festplatte, einem USB-Flash-Laufwerk, einer Speicherkarte oder SD-Karte, einer SSD usw. wiederherzustellen. Es ist ein 100% sauberes Programm und extrem einfach -benutzen.
Laden Sie das kostenlose MiniTool Power Data Recovery herunter und installieren Sie es und prüfen Sie, wie Sie es verwenden, um Programmdatenordner und -dateien unter Windows 10 wiederherzustellen.
Schritt 1. Starten Sie MiniTool Power Data Recovery. Klicken Dieser PC und wählen Sie im rechten Fenster das Systemlaufwerk C aus. Klicken Scan Taste, um das Scannen des Laufwerks C zu starten.
Schritt 2. Nachdem der Scan abgeschlossen ist, können Sie das Scanergebnis überprüfen, um den Ordner ProgramData zu finden, ihn ankreuzen oder die benötigten Dateien oder Unterordner in diesem Ordner überprüfen und auf Speichern Taste. Sie sollten einen anderen Ort zum Speichern der wiederhergestellten Dateien und Ordner wählen, um ein Überschreiben von Daten zu vermeiden.
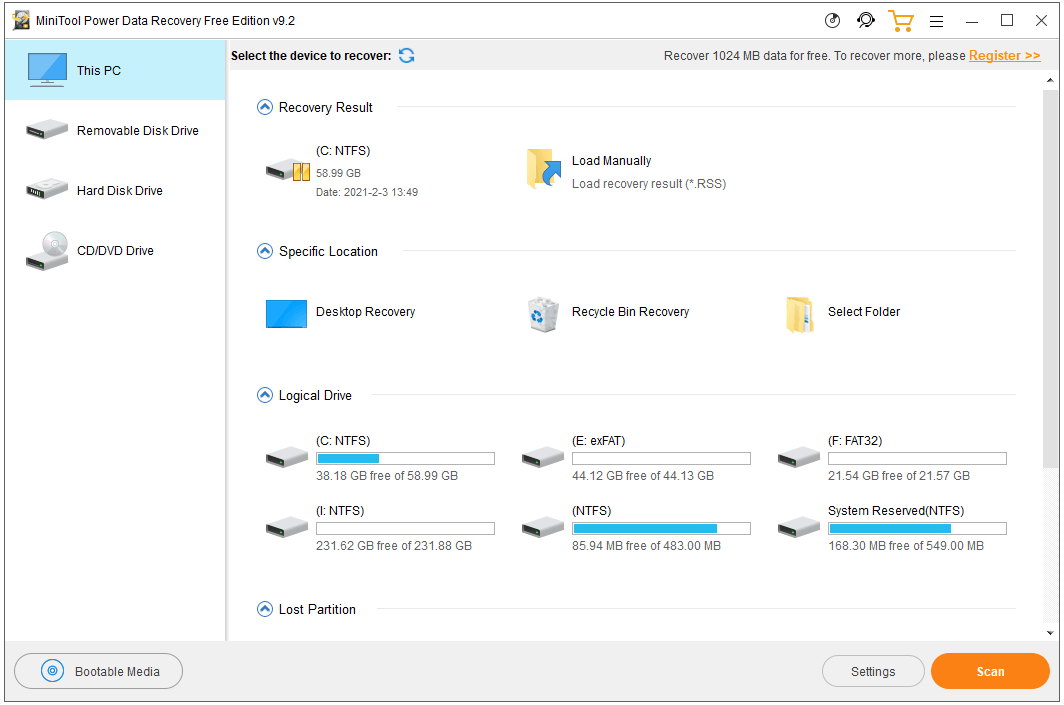
Nachdem Sie die Ordner und Dateien wiederhergestellt haben, können Sie den Programmdatenordner oder die Programmdateien an den ursprünglichen Speicherort C:ProgramData verschieben, um zu sehen, ob das Programm gut funktioniert.
Fix 4. Stellen Sie den fehlenden ProgramData-Ordner aus dem Backup wieder her
Wenn Sie die Dateiversionsverlaufsfunktion in Windows 10 aktiviert haben, können Sie versuchen, den Windows 10-Programmdatenordner aus der Sicherung wiederherzustellen.
Weitere Informationen finden Sie unter: So stellen Sie Dateien mit dem Dateiversionsverlauf in Windows 10 wieder her.
Fix 5. Führen Sie eine Systemwiederherstellung aus
Wenn der Ordner Programmdaten in Windows 10 fehlt, können Sie auch eine Systemwiederherstellung ausführen, um zu sehen, ob der Ordner abgerufen werden kann. Bevor Sie die Systemwiederherstellung ausführen, sollten Sie wichtige Dateien auf Ihrem Computer auf einem anderen Gerät sichern.
- Klicken Start oder klicken Sie auf das Suchfeld, geben Sie ein Wiederherstellungspunkt im Suchfeld. Klicken Einen Wiederherstellungspunkt erstellen um das Fenster Systemeigenschaften zu öffnen.
- Unter Systemschutz Registerkarte, können Sie klicken Systemwiederherstellung Taste, um den Anweisungen zu folgen, um Stellen Sie Ihren Computer in einen früheren Zustand zurück .
Müssen Sie den ProgramData-Ordner sichern?
Im Ordner Programmdaten gibt es nicht viel zu sichern. Die wichtigsten Daten Ihrer Bewerbungen sind gespeichert unter C:BenutzerBenutzernameAppDataRoaming . Sie finden die Kerndaten Ihrer Anwendungen auch im Ordner Programme unter Laufwerk C.
Um wichtige Daten und Dateien auf Ihrem PC einfach zu sichern, können Sie die kostenlose Top-PC-Back-Software verwenden.
MiniTool ShadowMaker ist ein kostenloses Top-Backup-Programm für Windows-Computer. Sie können Dateien, Ordner, Partitionen oder die gesamte Festplatte zum Sichern auswählen. Sie können Daten auf Ihrem Windows-Computer auf einer externen Festplatte, SSD, USB-Flash-Laufwerk, Netzlaufwerk usw. sichern.
MiniTool ShadowMaker unterstützt auch die Windows-Systemsicherung und -wiederherstellung und ermöglicht Ihnen bei Bedarf die einfache Wiederherstellung des Systems aus der Sicherung.
Planen Sie die automatische Dateisicherung, die Dateisynchronisierung und die inkrementelle Sicherung wird perfekt unterstützt. 100 % saubere und sichere Software.
- Starten Sie MiniTool ShadowMaker. Klicken Quelle Abschnitt, um Dateien und Ordner oder Festplatten und Partitionen auszuwählen, die gesichert werden sollen.
- Gehen Sie dann zurück zur Hauptbenutzeroberfläche und klicken Sie auf Ziel , um einen Zielort zum Speichern der Sicherung auszuwählen.
- Klicken Jetzt sichern Taste, um die Sicherung der ausgewählten Daten zu starten.

Abschluss
Was ist ein Programmdatenordner? Wie finde ich den ProgramData-Ordner in Windows 10? Wie behebt man den fehlenden ProgramData-Ordner in Windows 10? Ich hoffe, Sie finden Antworten in diesem Beitrag.
Wenn Sie Probleme mit der Verwendung von MiniTool Software-Produkten haben, wenden Sie sich bitte an Uns .




![Behoben: Fehler 0x80246007 beim Herunterladen von Windows 10 Builds [MiniTool News]](https://gov-civil-setubal.pt/img/minitool-news-center/76/fixed-error-0x80246007-when-downloading-windows-10-builds.png)







![[Vollständiger Fix] Die 6 besten Lösungen für das Problem, dass Voicemail unter Android nicht funktioniert](https://gov-civil-setubal.pt/img/news/88/top-6-solutions-voicemail-not-working-android.png)

![Top 6 Möglichkeiten zur Behebung von Bootres.dll Beschädigt Windows 10 [MiniTool-Tipps]](https://gov-civil-setubal.pt/img/backup-tips/94/top-6-ways-fix-bootres.png)
![So beheben Sie den CPU-Übertemperaturfehler mit 3 nützlichen Lösungen [MiniTool News]](https://gov-civil-setubal.pt/img/minitool-news-center/34/how-fix-cpu-over-temperature-error-with-3-useful-solutions.png)



