Wie installiere ich Zoom auf einem Windows 10 PC oder Mac? Siehe den Leitfaden! [MiniTool-Tipps]
Wie Installiere Ich Zoom Auf Einem Windows 10 Pc Oder Mac Siehe Den Leitfaden Minitool Tipps
„Zoom-Installation“ ist ein heißes Thema, und Sie möchten es vielleicht herunterladen und auf Ihrem Windows 10-Laptop oder Mac für die Videokommunikation installieren. Sie wissen nicht, wie es geht? Befolgen Sie die Anleitung, um diese App für den PC einfach zu erhalten, und installieren Sie sie in mehreren Schritten. Sehen wir uns die Details dieses Beitrags auf der an MiniTool Webseite.
Was ist Zoom?
Zoom Meetings, auch Zoom genannt, wird von Zoom Video Communications entwickelt. Es ist eine Videokonferenzplattform, mit der Sie Videokonferenzen, Live-Chats, Webinare, Bildschirmfreigabe und mehr durchführen können. Während der COVID-19-Pandemie wird Zoom häufig für soziale Online-Beziehungen und Remote-Arbeit/Bildung verwendet.
Zoom ermöglicht Ihnen die kostenlose Nutzung und die unbegrenzten Meetings unterstützen bis zu 100 gleichzeitige Teilnehmer, aber die Zeitbeschränkung beträgt 40 Minuten. Um einen kostenpflichtigen Plan zu erhalten (unterstützt mehr Teilnehmer und längere Zeit für Meetings), können Sie Zoom für ein Upgrade abonnieren.
Zoom kann auf mehreren Plattformen verwendet werden, z. B. Windows, Mac, Linux, Chrome OS, iOS und Android. Bei Bedarf können Sie diese App herunterladen und auf Ihrem Gerät installieren. Im folgenden Teil zeigen wir Ihnen, wie Sie diese Arbeit erledigen.
Verwandter Beitrag: Google Meet vs. Zoom: Was sind die Funktionen und wie werden sie verwendet?
Zoom-Installation für PC/Mac/Mobiltelefon
So installieren Sie Zoom auf einem Windows 10-Laptop/Mac
# 1. Zoom-Download für PC/Mac
Vor der Installation müssen Sie eine Datei herunterladen. Sehen Sie, wie Sie Zoom für PC herunterladen:
Schritt 1: Besuch Zoom-Download-Center und Sie können viele Downloads für Zoom-Produkte sehen.
Schritt 2: Um die Zoom Desktop-Version für Windows 10/11 oder macOS zu erhalten, klicken Sie auf die Download Schaltfläche aus der Zoom Desktop-Client Sektion.
Wenn auf Ihrem Laptop Windows 10 32-Bit ausgeführt wird, klicken Sie auf Laden Sie den 32-Bit-Client herunter um die Installationsdatei zu erhalten. Außerdem bietet Zoom eine ARM-Version an und Sie können klicken Laden Sie den ARM-Client herunter . Die Datei für PC ist eine .exe-Datei, während die Datei für Mac eine .pkg-Datei ist.
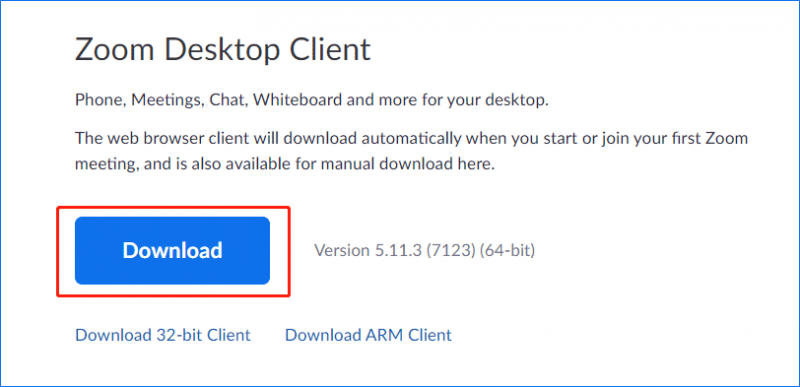
# 2. Zoom-Installation unter Windows/macOS
So installieren Sie Zoom auf einem Laptop mit Windows 10
- Doppelklicken Sie auf Ihrem Laptop auf die Datei ZoomInstallerFull.exe und klicken Sie auf Laufen .
- Das Installationsprogramm initialisiert und installiert Zoom auf Ihrem PC. Nach einer Weile ist die Installation erfolgreich.
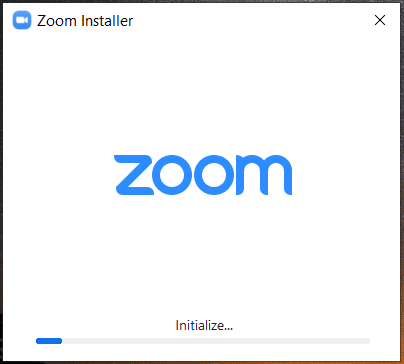
Wie installiere ich Zoom auf dem Mac? Doppelklicken Sie auf die Installationsdatei, die Sie auf Ihrem Mac haben, und starten Sie die Installation, indem Sie der Anleitung auf dem Bildschirm folgen. Der Prozess ist schnell und einfach.
Wenn Sie wissen möchten, wie Sie Zoom verwenden, können Sie der Anleitung folgen - So erhalten, starten und verwenden Sie den Zoom Desktop-Client unter Windows/Mac .
Zoom-Installation auf Android/iOS
Wenn Sie Zoom auf Ihrem Mobiltelefon installieren möchten, gehen Sie zu Google Play (Android) oder App Store (iOS), suchen Sie nach Zoom und laden Sie diese App herunter und installieren Sie sie.
Zoom-Installationsfehler 10003
Bei der Installation von Zoom auf Ihrem Laptop erhalten Sie möglicherweise einen Fehlercode 10003, der möglicherweise durch ein Zertifikatsproblem verursacht wird. Sie können versuchen, es mit den folgenden Schritten zu beheben:
1. Klicken Sie mit der rechten Maustaste auf die Installationsdatei und wählen Sie Eigenschaften .
2. Im Digitale Signaturen Registerkarte, klicken Sie auf Zoom Videokommunikation > Details .
3. Klicken Sie auf Zertifikat anzeigen > Zertifikat installieren .
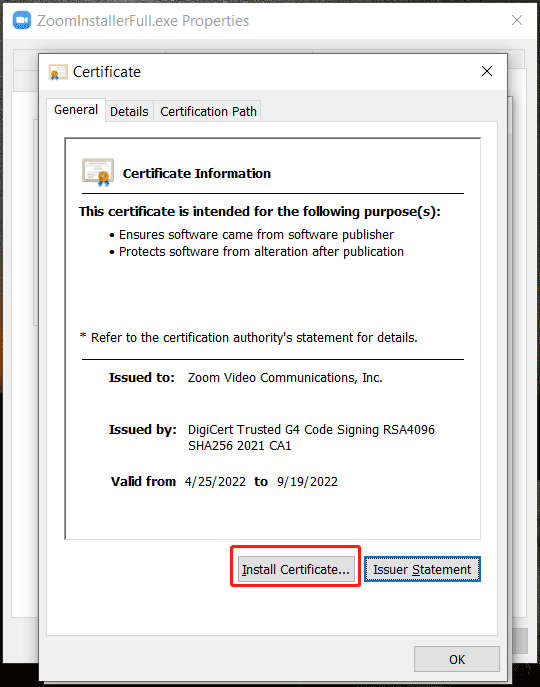
4. Wählen Sie Lokale Maschine und fortsetzen.
5. Wählen Sie Legen Sie alle Zertifikate im folgenden Speicher ab und klicken Durchsuche .
6. Wählen Sie aus Vertrauenswürdige Stammzertifizierungsstellen und klicken OK .
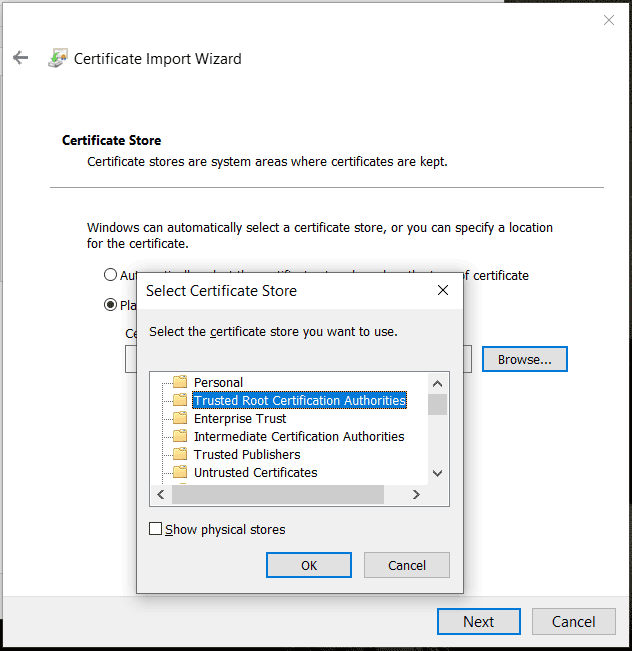
7. Klicken Sie auf Weiter > Fertig .
Dieser Fix wird von Zoom bereitgestellt. Wenn Sie Zoom immer noch nicht mit dem Fehlercode 10003 installieren können, wenden Sie sich an den Zoom-Support, um Hilfe bei der Fehlerbehebung zu erhalten.
Wenn Sie Zoom von Ihrem Computer deinstallieren möchten, können Sie zu gehen Systemsteuerung > Programm deinstallieren , klicken Sie mit der rechten Maustaste auf Zoom und wählen Sie Deinstallieren . Darüber hinaus gibt es einige andere Möglichkeiten, Zoom zu entfernen. Vielleicht dieser Beitrag - So deinstallieren Sie Zoom vollständig unter Windows 10/11 – 4 Methoden ist das, was Sie brauchen.




![Wie kann ich die Beschädigung kritischer Windows-Strukturen beseitigen? [MiniTool-Tipps]](https://gov-civil-setubal.pt/img/data-recovery-tips/87/how-get-rid-windows-critical-structure-corruption.jpg)


![Was ist CD-RW (Compact Disc-ReWritable) und CD-R VS CD-RW [MiniTool Wiki]](https://gov-civil-setubal.pt/img/minitool-wiki-library/12/what-is-cd-rw.png)
![Wie installiere ich den Bluetooth-Treiber Windows 10? 3 Wege für Sie! [MiniTool News]](https://gov-civil-setubal.pt/img/minitool-news-center/44/how-install-bluetooth-driver-windows-10.png)
![Was ist ein einfaches Volume und wie wird es erstellt? (Vollständige Anleitung) [MiniTool Wiki]](https://gov-civil-setubal.pt/img/minitool-wiki-library/36/what-is-simple-volume.jpg)

![Top 10 Möglichkeiten, um das Problem zu beheben, dass Google Drive keine Videos abspielt [MiniTool News]](https://gov-civil-setubal.pt/img/minitool-news-center/29/top-10-ways-fix-google-drive-not-playing-videos-problem.png)
![Was ist passiert, wenn Ihr Computer immer wieder selbst heruntergefahren wird? [MiniTool-Tipps]](https://gov-civil-setubal.pt/img/data-recovery-tips/26/what-happened-when-your-computer-keeps-shutting-down-itself.png)





